Comment ajouter le panneau de configuration au menu Démarrer de Windows 10
Microsoft Windows 10 Héros / / March 17, 2021
Dernière mise à jour le

Le panneau de configuration est une zone de Windows 10 à laquelle les gens doivent généralement accéder assez fréquemment. Vous l'utilisez pour configurer la plupart du matériel et des logiciels sur votre système. Mais accéder au panneau de configuration classique prend quelques étapes et n'est pas très pratique à trouver.
Heureusement, il existe plusieurs façons d'ajouter le panneau de configuration au Menu Démarrer dans Windows 10. Vous apprendrez quelques méthodes et vous pourrez choisir celle que vous préférez en fonction de l'endroit où vous souhaitez épingler le panneau de configuration.
Pin Control Panel pour démarrer
Le problème que beaucoup de gens ont remarqué sur la dernière version de Windows 10 est que lorsque vous cliquez sur le bouton Le menu Démarrer, vous ne voyez plus le Panneau de commande répertorié n'importe où là-bas.
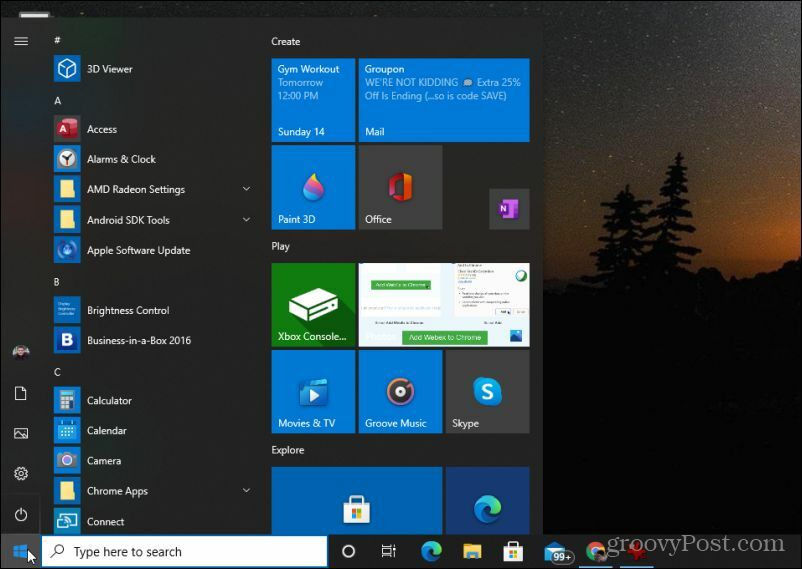
Ne craignez rien, il existe en fait une solution très rapide à ce problème.
1. Sélectionnez le bouton du menu Démarrer ou appuyez sur la touche Windows et
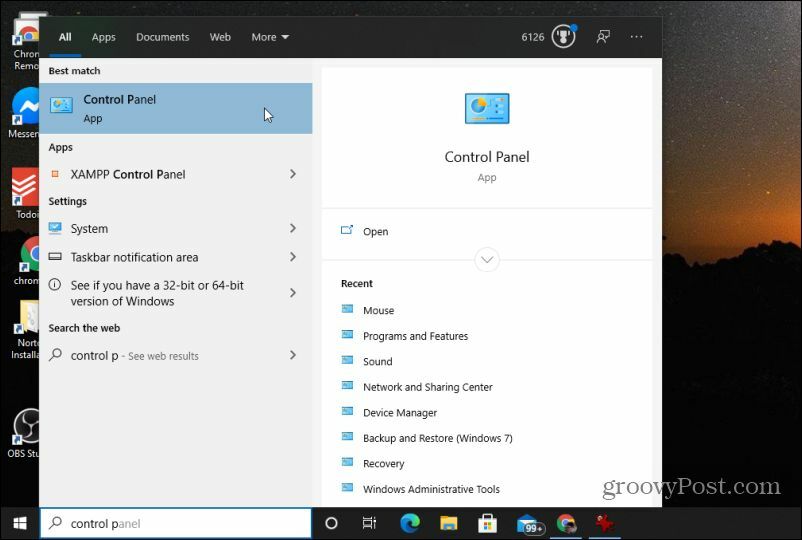
2. Cliquez avec le bouton droit sur l'application Panneau de configuration et sélectionnez Épingler pour commencer.
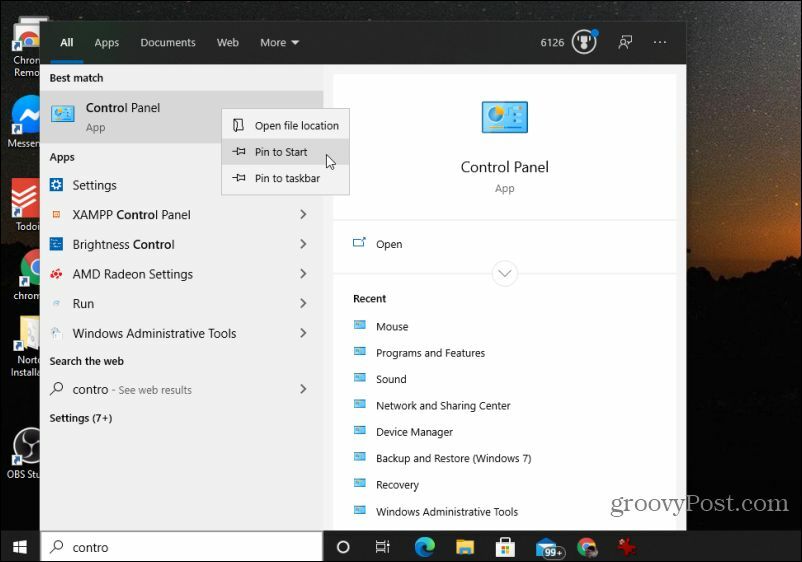
Désormais, la prochaine fois que vous sélectionnez le menu Démarrer, vous verrez la case Panneau de configuration épinglée sur le côté droit.
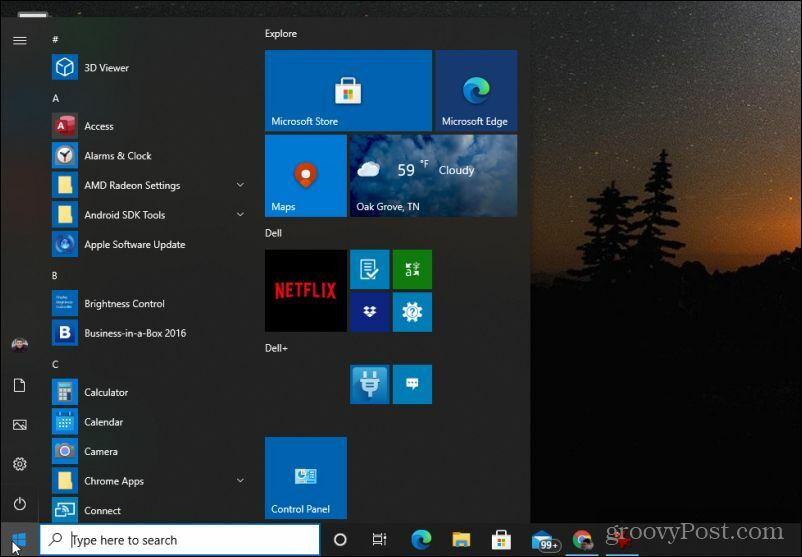
Pour accéder rapidement au panneau de configuration, il suffit maintenant de deux clics de souris.
Ajouter le panneau de configuration au menu Démarrer de gauche (en quelque sorte)
L'un des plus ennuyeux mises à jour sur Windows 10 est que vous ne pouvez plus accéder à une fenêtre «Propriétés de la barre des tâches et du menu Démarrer» pour ajouter le Panneau de configuration au menu Démarrer de gauche. Vous remarquerez que maintenant, lorsque vous cliquez avec le bouton droit de la souris sur la barre des tâches, il n'y a plus de Propriétés option.
Vous pouvez personnaliser le menu de gauche en cliquant avec le bouton droit sur la barre des tâches et en choisissant Paramètres de la barre des tâches. Dans la fenêtre des paramètres de la barre des tâches, sélectionnez Début dans le menu de gauche.
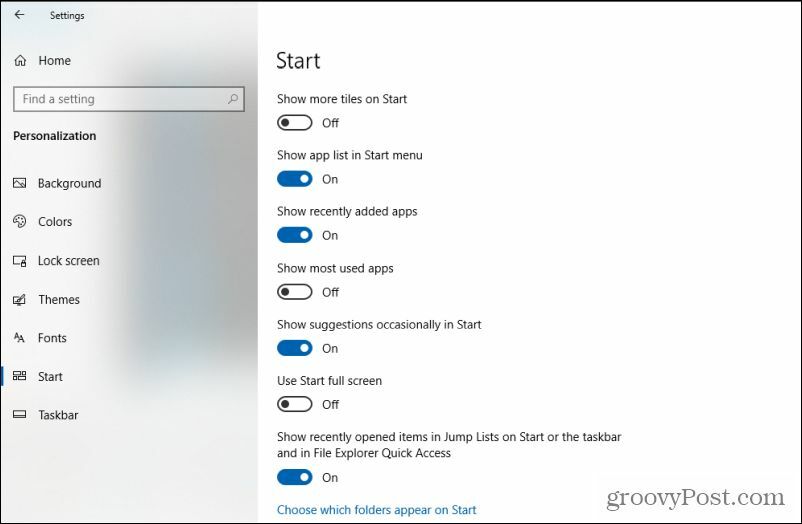
Pour personnaliser les éléments qui s'affichent dans le menu Démarrer de gauche, sélectionnez Choisissez les dossiers qui apparaissent au début au bas de cette liste. Cela ouvrira un nouveau menu.
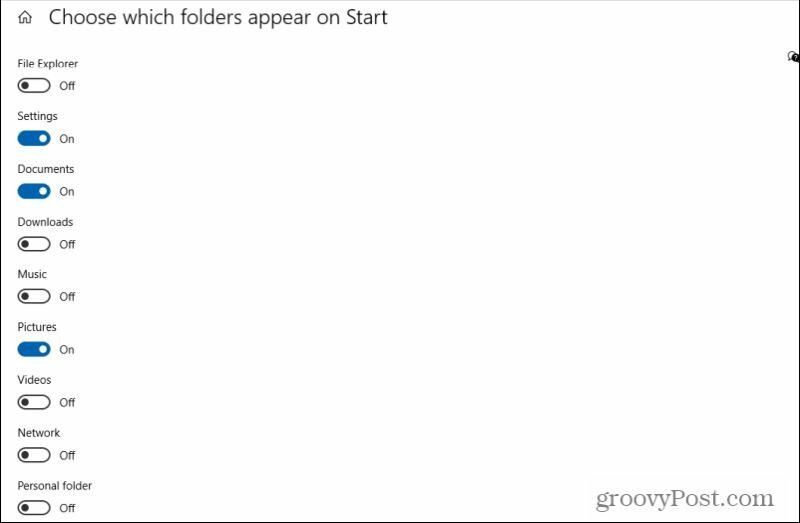
Cette liste comprend tout ce qui peut être inclus dans le menu Démarrer de gauche. Comme vous pouvez le voir, cette liste est désormais assez limitée et n'inclut pas le panneau de configuration.
Cependant, il existe une solution de contournement que vous pouvez utiliser pour que vous puissiez toujours accéder rapidement au panneau de configuration à partir du menu de gauche. Changer la bascule pour Dossier personnel à Sur.
Désormais, lorsque vous sélectionnez le menu Démarrer, vous verrez qu'il existe un lien vers votre Dossier personnel.
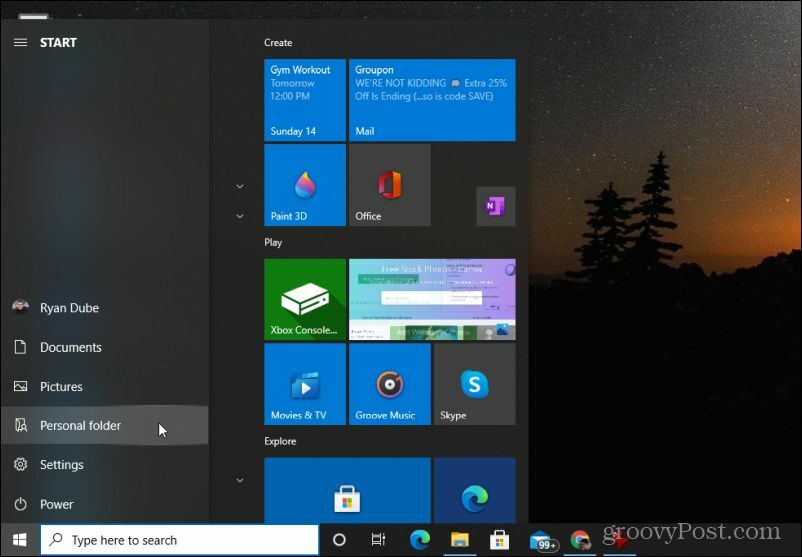
Comment cela aide-t-il? Eh bien, il ne vous reste plus qu'à ajouter un raccourci vers votre panneau de configuration dans votre dossier personnel.
Sélectionner Dossier personnel. Dans ce dossier, cliquez avec le bouton droit de la souris et sélectionnez Nouveau, puis sélectionnez Raccourci.
Taper:% windir% / System32 / control.exe dans le champ chemin et sélectionnez Suivant.
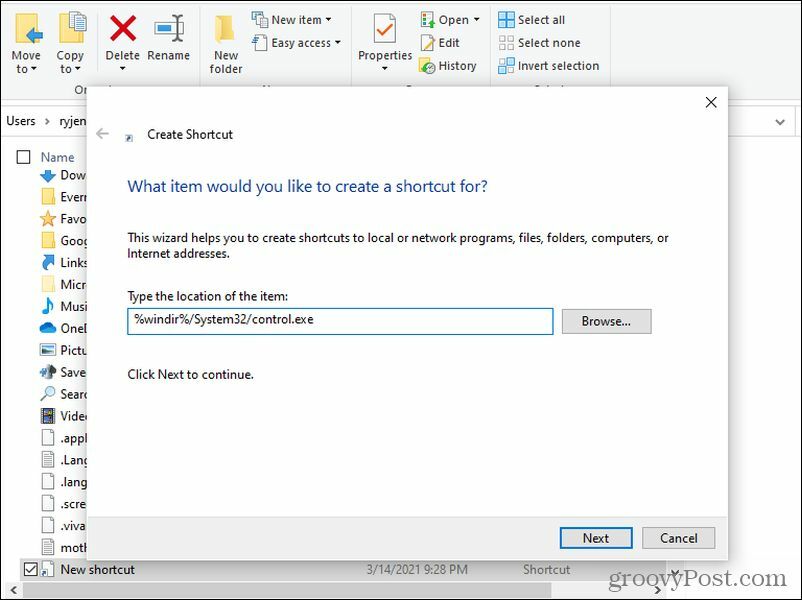
Garder control.exe comme nom du raccourci et sélectionnez Finir.
Désormais, chaque fois que vous sélectionnez votre Dossier personnel dans le menu Démarrer, vous pouvez simplement sélectionner control.exe pour ouvrir le Panneau de configuration.
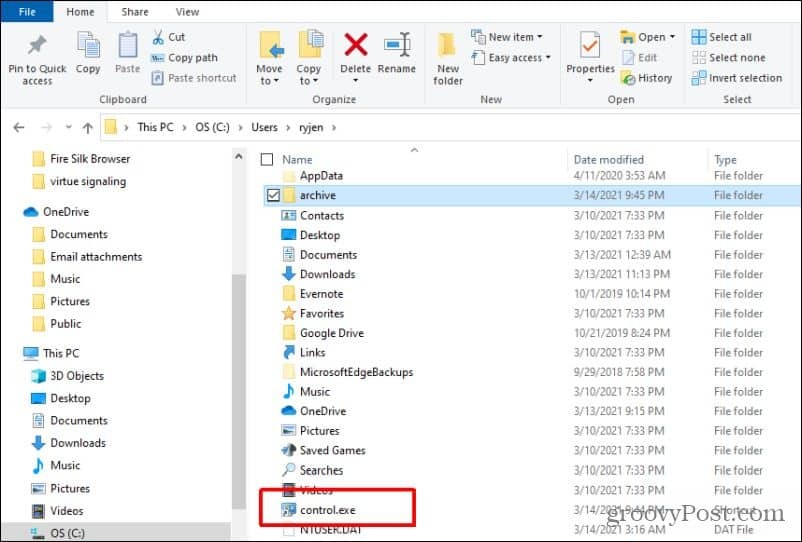
Ce n’est pas parfait, mais au moins, cela vous permet d’accéder rapidement au panneau de configuration à partir du menu Démarrer de gauche.
Ajouter le panneau de configuration au bureau Cliquez avec le bouton droit de la souris
Une autre astuce utile consiste à ajouter l'accès au panneau de configuration directement dans le menu contextuel sur le bureau. Ce n’est pas exactement le menu Démarrer, mais c’est un moyen rapide d’accéder au panneau de configuration en quelques clics.
Avant cette modification, si vous cliquez avec le bouton droit n'importe où sur le bureau, vous verrez que le panneau de configuration n'est pas disponible.
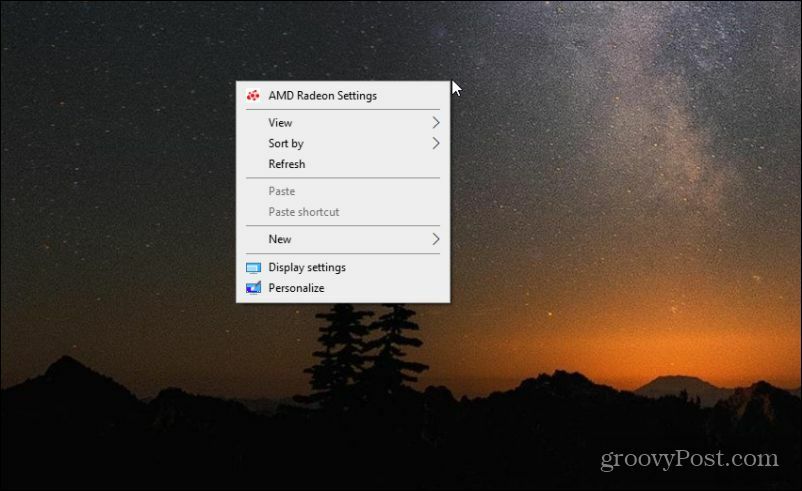
Mais vous pouvez l'ajouter en ajoutant une simple modification au registre.
1. Sélectionnez le menu Démarrer. Tapez «Regedit» et sélectionnez le Application de l'éditeur de registre.
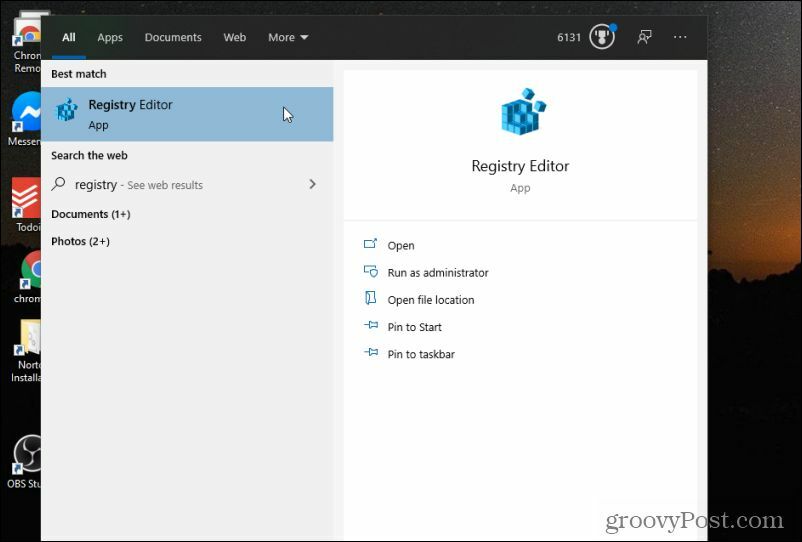
2. Sélectionner Oui pour autoriser les autorisations de modifier votre système.
3. Dans l'éditeur de registre, accédez à HKEY_CLASSES_ROOT \ Directory \ Background \ shell.
4. Cliquez avec le bouton droit de la souris sur Coquille élément et sélectionnez Nouveau, puis sélectionnez Clé.
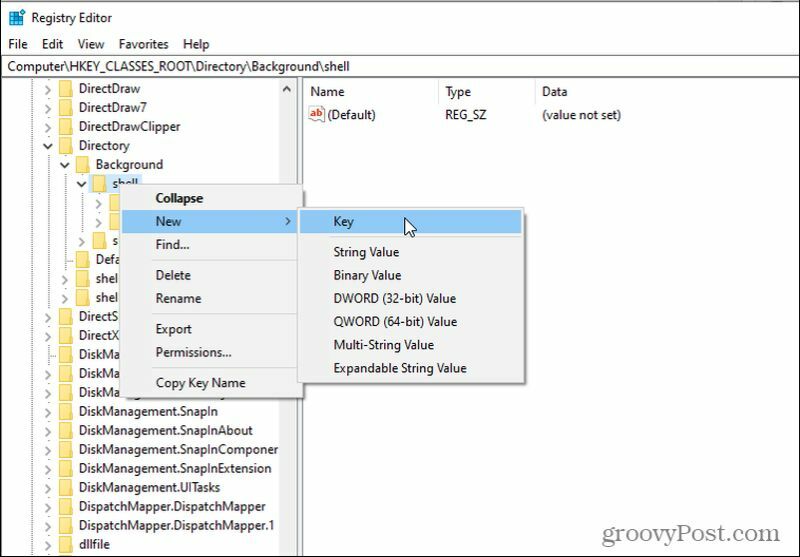
5. Nommez la nouvelle clé Panneau de commande. Cliquez avec le bouton droit sur ce nouveau dossier et sélectionnez Nouveau puis Clé. Nommez cette nouvelle clé commander.
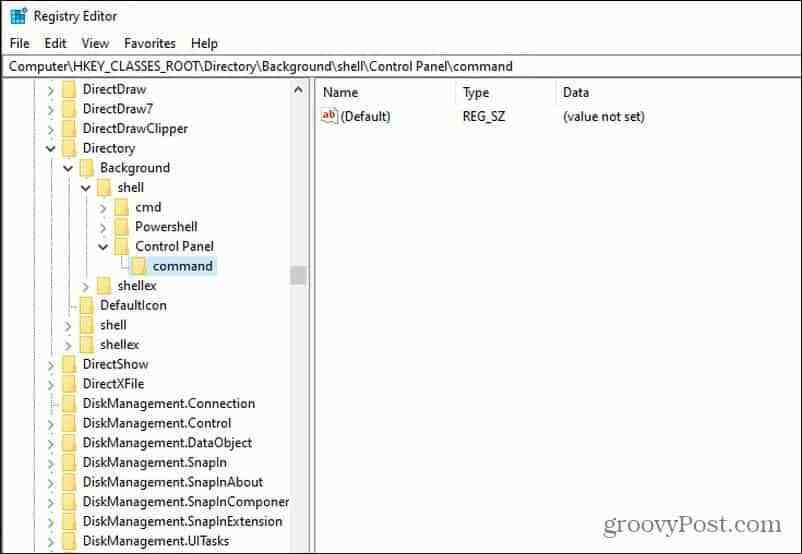
6. Double-cliquez Défaut dans le panneau de droite et saisissez dans le champ Valeur: rundll32.exe shell32.dll, Control_RunDLL
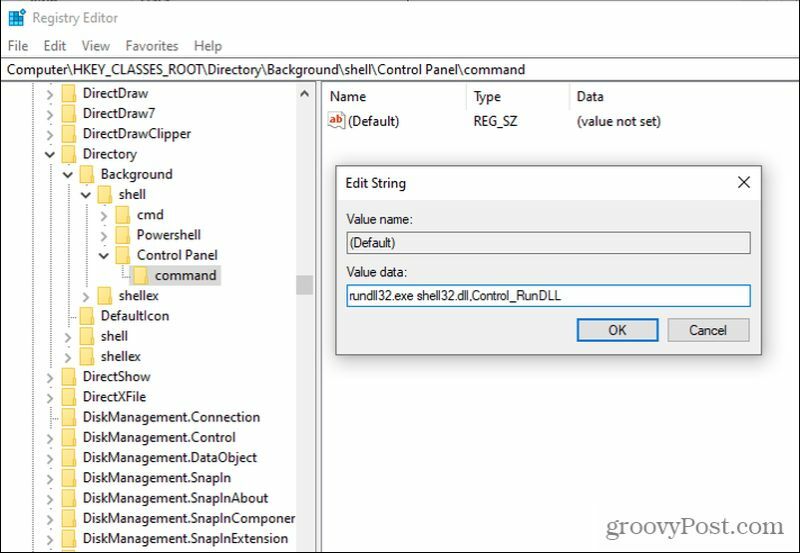
7. Sélectionner d'accord lorsque vous avez terminé.
Les modifications prendront effet immédiatement. Désormais, lorsque vous cliquez avec le bouton droit n'importe où sur le bureau, vous verrez qu'un lien vers le panneau de configuration est disponible.
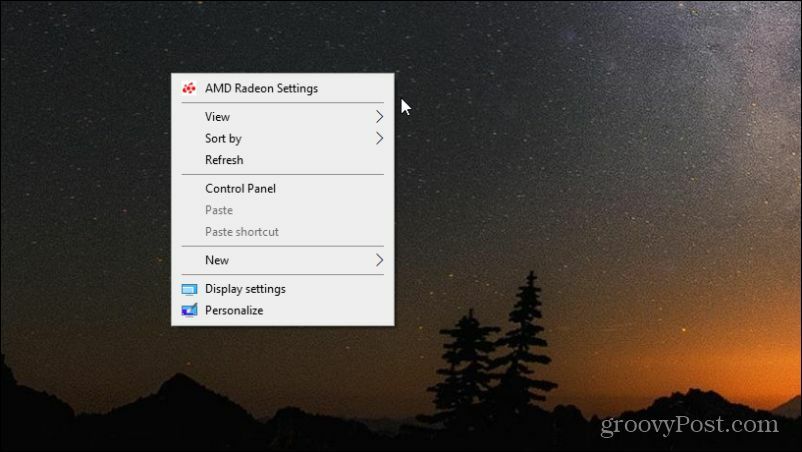
Cela rend très pratique l'accès au panneau de configuration sans même avoir à ouvrir le menu Démarrer du tout. Vous n’avez même pas besoin de réduire vos fenêtres, il suffit de les déplacer suffisamment pour voir n’importe quelle partie du bureau. Cliquez avec le bouton droit de la souris et sélectionnez Panneau de commande pour l'ouvrir.
Accéder au panneau de contrôle
Il est regrettable que Microsoft ait supprimé un certain nombre de moyens utiles et rapides de accéder au panneau de contrôle, par rapport aux versions de Windows comme Windows 8, Windows 7, et même Windows XP. Cependant, en utilisant les conseils décrits ci-dessus, vous pouvez au moins créer quelques solutions d'accès rapide afin que vous puissiez ouvrir le panneau de configuration le plus rapidement possible, chaque fois que vous en avez besoin.
Comment effacer le cache, les cookies et l'historique de navigation de Google Chrome
Chrome fait un excellent travail de stockage de votre historique de navigation, de votre cache et de vos cookies pour optimiser les performances de votre navigateur en ligne. Voici comment ...
Appariement des prix en magasin: comment obtenir des prix en ligne lors de vos achats en magasin
L'achat en magasin ne signifie pas que vous devez payer des prix plus élevés. Grâce aux garanties d'égalisation des prix, vous pouvez obtenir des réductions en ligne lors de vos achats à
Comment offrir un abonnement Disney Plus avec une carte-cadeau numérique
Si vous appréciez Disney Plus et que vous souhaitez le partager avec d'autres, voici comment acheter un abonnement Disney + Gift pour ...
Votre guide de partage de documents dans Google Docs, Sheets et Slides
Vous pouvez facilement collaborer avec les applications Web de Google. Voici votre guide de partage dans Google Docs, Sheets et Slides avec les autorisations ...


