Comment combiner des révisions de document dans Microsoft Word
Microsoft Office Microsoft Word Microsoft Productivité Héros Mot / / March 14, 2021
Dernière mise à jour le

Lorsque vous rédigez un document dans Microsoft Word sur lequel vous prévoyez de travailler avec d’autres personnes, vous devrez éventuellement prendre en compte leurs révisions. Une façon de co-rédiger un document est de utiliser la fonctionnalité de suivi des modifications dans Word. Mais ce n’est pas toujours pratique, surtout si vous ne l’activez pas.
Une autre façon de fusionner votre copie avec les copies révisées de vos collègues consiste à utiliser la fonction Combiner des documents. Cela vous permet de visualiser votre original avec des versions révisées et de voir le document fini combiné. Vous pouvez ensuite enregistrer ce que vous voulez de chacun en tant que nouveau document.
Alors allons-y! Voici comment combiner des révisions de documents dans Word.
Combiner et comparer
Word propose deux fonctionnalités similaires, Combiner et Comparer. Nous aborderons ici la fonctionnalité Combiner qui est appropriée pour les versions de document de plusieurs auteurs.
Compare fonctionne mieux pour comparer deux documents et voir ce qui a changé à l'aide d'une option de ligne noire légale. Pour voir comment fonctionne la fonction de comparaison, consultez notre tutoriel sur comment comparer deux documents Word.
Combiner des documents dans Word
Si vous êtes prêt à démarrer avec la fonctionnalité Combiner dans Word, ouvrez un document pour commencer. Il n'est pas nécessaire que ce soit l'une des révisions que vous prévoyez d'utiliser.
- Aller à la La revue
- Sur le côté droit, cliquez sur Comparer et sélectionnez Combiner dans le menu déroulant.
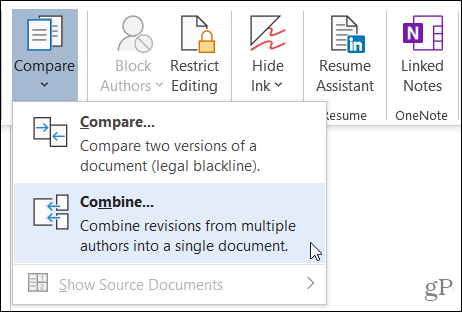
- Lorsque la fenêtre Combiner des documents s'ouvre, ajoutez les deux documents en commençant par le document original sur la gauche. Utilisez la liste déroulante pour les documents récents ou cliquez sur l'icône de dossier pour parcourir votre ordinateur pour chacun.
- Le Marquer les modifications non marquées avec boîtes par défaut aux noms des auteurs, mais vous pouvez changer cela pour chaque document si vous le souhaitez.
- Clique le Suite pour afficher des options supplémentaires pour combiner les documents. Sous Paramètres de comparaison, cochez les cases des éléments souhaités. Sous Afficher les modifications, utilisez les boutons radio pour sélectionner le niveau de modification à marquer et Nouveau document pour afficher les modifications, ce qui conserve votre original et votre révision intacts.
- Lorsque vous avez terminé vos ajustements, cliquez sur d'accord.
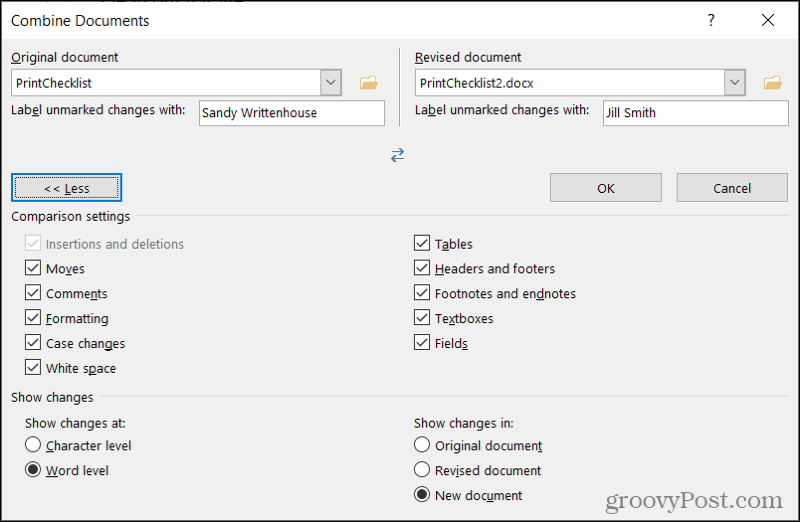
Vous verrez alors une vue en quatre parties des résultats dans un nouveau document (étape 5 ci-dessus).
- Révisions: Sur la gauche se trouvent les révisions effectuées et par qui. Vous pouvez cliquer sur la flèche à côté du nombre de révisions pour plus de détails.
- Document combiné: Au centre se trouve le document combiné avec toutes les révisions marquées.
- Document original: En haut à droite se trouve votre document original avec le nom et l'étiquette du fichier.
- Document révisé: En bas à droite se trouve le document révisé avec le nom et l'étiquette du fichier.
Si vous utilisez votre souris pour faire défiler, vous verrez tous les éléments Combiné, Original et Révisé défiler ensemble. Cela vous permet de repérer facilement les similitudes et les différences. Vous pouvez également utiliser la barre de défilement dans une seule section pour ne voir que celle-ci.
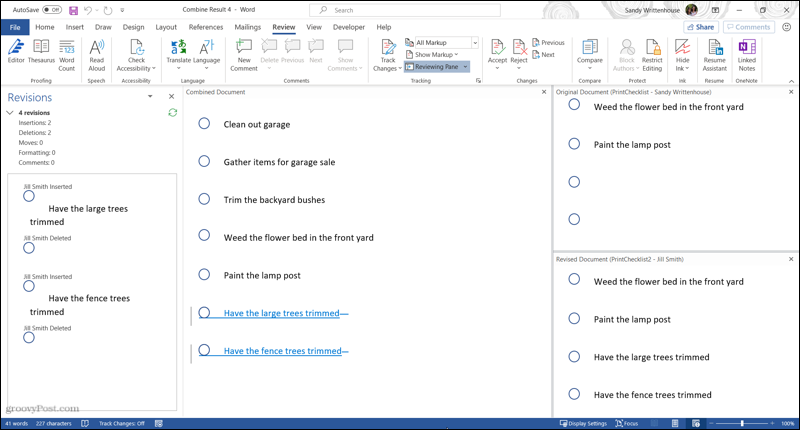
Cela peut être beaucoup à prendre au début. Donc, si vous préférez supprimer les sections Original et Révisé du document sur le côté droit, c'est facile. Accéder au La revue onglet à nouveau et cliquez sur Comparer dans le ruban. À côté de Afficher les documents sources, choisir Masquer les documents sources.
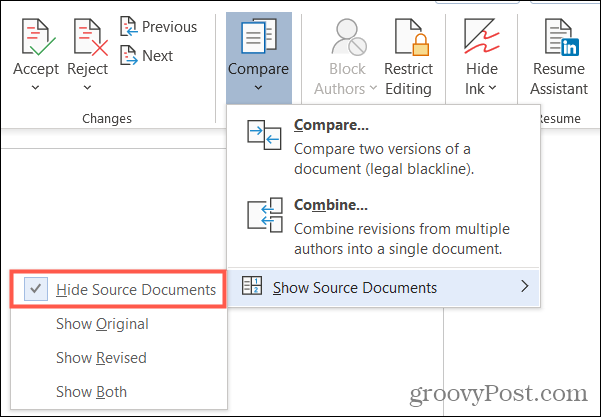
Vous remarquerez que vous pouvez également choisir d'afficher uniquement l'original ou uniquement le révisé si vous le souhaitez. Lorsque vous masquez les documents source, vous verrez simplement les modifications avec des lignes verticales à côté d’eux.
Si vous souhaitez conserver les révisions dans le document combiné, ouvrez ce La revue onglet une fois de plus et cliquez sur J'accepte dans la section Modifications du ruban. Vous pouvez utiliser la liste déroulante pour parcourir chaque modification individuellement ou accepter toutes les modifications.
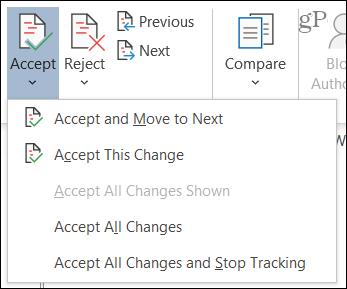
Et bien sûr, si vous ne souhaitez pas conserver les modifications, cliquez sur le bouton Rejeter bouton à la place. Encore une fois, vous pouvez parcourir chaque modification ou les rejeter toutes.
Remarques sur les documents combinés
Depuis que tu as choisi Nouveau document pour afficher les modifications à l'étape 5 ci-dessus, vous verrez le nom du document par défaut sous la forme "Combiner le résultat". Ainsi, vous pouvez utiliser Enregistrer sous si vous préférez un nom différent (Fichier> Enregistrer sous) ou enregistrez-le avec le nom par défaut pour continuer à travailler dessus.
Vous ne pouvez combiner que deux documents Word à la fois à l'aide de la fonction Combiner. Suivez simplement les mêmes étapes pour combiner des versions supplémentaires avec chaque document combiné enregistré ou l'original selon vos préférences.
Combinez facilement les révisions de documents dans Word
Bien que le suivi des modifications soit une merveilleuse fonctionnalité Word, ce n’est pas pour tout le monde. Et si vous oubliez de l'activer, ou si votre collègue oublie également, les choses peuvent se compliquer. Mais avec la fonction Combiner, vous pouvez non seulement voir les différences dans les révisions, mais aussi les transformer en un document fusionné final.
Pour en savoir plus sur l'utilisation de Microsoft Word, consultez comment suivre votre temps d'édition ou comment réorganiser les pages.
Comment effacer le cache, les cookies et l'historique de navigation de Google Chrome
Chrome fait un excellent travail de stockage de votre historique de navigation, de votre cache et de vos cookies pour optimiser les performances de votre navigateur en ligne. Voici comment ...
Appariement des prix en magasin: comment obtenir des prix en ligne lors de vos achats en magasin
L'achat en magasin ne signifie pas que vous devez payer des prix plus élevés. Grâce aux garanties d'égalisation des prix, vous pouvez obtenir des réductions en ligne lors de vos achats à ...
Comment offrir un abonnement Disney Plus avec une carte-cadeau numérique
Si vous appréciez Disney Plus et que vous souhaitez le partager avec d'autres, voici comment acheter un abonnement Disney + Gift pour ...
Votre guide de partage de documents dans Google Docs, Sheets et Slides
Vous pouvez facilement collaborer avec les applications Web de Google. Voici votre guide de partage dans Google Docs, Sheets et Slides avec les autorisations ...
