Comment créer et associer des signets dans Google Docs
Google Google Docs Héros / / March 14, 2021
Dernière mise à jour le

Les signets dans Google Docs sont des emplacements de votre document que vous souhaitez marquer et vers lesquels vous souhaitez créer un lien à partir d'autres emplacements du document. L'utilisation de signets peut aider votre lecteur à accéder à des sections ou à du texte spécifiques en un clic. Ici, nous allons vous montrer comment insérer des favoris, puis créer un lien vers eux.
Créer un signet dans Google Docs
Visite Google Docs, connectez-vous et ouvrez le document avec lequel vous souhaitez travailler pour les signets.
Sélectionnez le texte ou placez dans votre document pour le signet. Vous pouvez sélectionner un mot, une phrase ou un paragraphe en faisant glisser votre curseur dessus. Si vous voulez qu'un endroit du document soit le signet, placez simplement votre curseur dessus, mais gardez à l'esprit que le nom du signet sera vide si aucun texte n'est sélectionné.
Cliquez sur Insérer > Signet du menu. L'icône de marque-page bleue s'affiche à côté du texte ou de l'endroit que vous avez marqué.
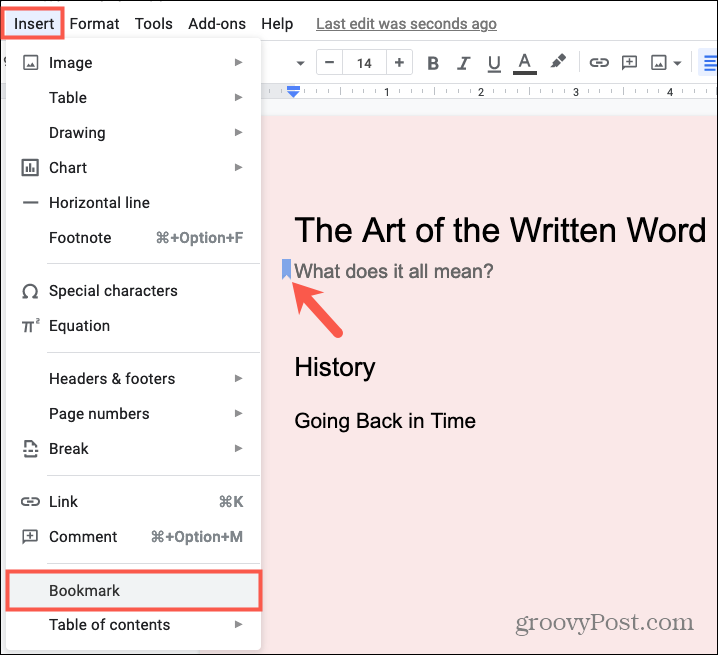
Vous pouvez créer des signets supplémentaires de la même manière.
Lien vers un signet dans Google Docs
Lorsque vous serez prêt à mettre votre favori au travail, vous ferez quelque chose de similaire. Sélectionnez le texte ou placez votre curseur à l'emplacement où vous voulez le lien.
- Cliquez sur Insérer > Lien du menu.
- Une fenêtre contextuelle s'affiche à l'emplacement de votre curseur. Cliquez sur Signets pour développer votre liste de signets et sélectionnez celui que vous souhaitez utiliser.
- Dans le Texte, vous pouvez modifier le texte à afficher pour le lien. Par défaut, le texte que vous avez sélectionné s'affiche, mais vous pouvez le modifier si vous le souhaitez.
- Cliquez sur Appliquer.
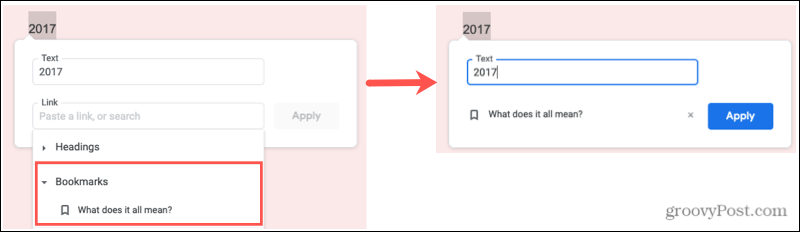
Après avoir inséré le lien pour le signet, vous verrez le texte s'afficher sous la forme d'une police bleue soulignée, qui est standard pour indiquer un lien. Cliquez sur ce texte lié, puis sur Signet dans la boîte qui s'ouvre. Vous vous dirigerez directement vers l'emplacement du favori dans votre document.
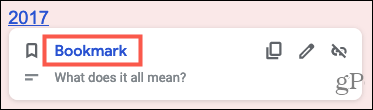
Copier, supprimer ou modifier le lien vers le signet
Après avoir inséré le lien vers le signet, vous pouvez copier le lien, le supprimer ou le modifier. Cliquez sur le texte lié et lorsque la boîte de dialogue apparaît, cliquez sur l'une des icônes en haut à droite.
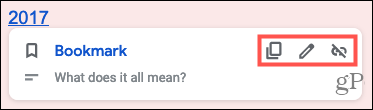
- Copie: Cela place le lien vers le signet dans votre presse-papiers pour que vous puissiez le coller où vous le souhaitez.
- Supprimer: Cela supprimera le lien vers le signet.
- Éditer: Cela vous permet de changer le texte lié ou le lien vers un autre signet ou emplacement. Clique le crayon et vous verrez le favori actuel. Clique le X à droite du signet pour le supprimer, puis utilisez la liste pour sélectionner un nouveau signet ou un autre emplacement.
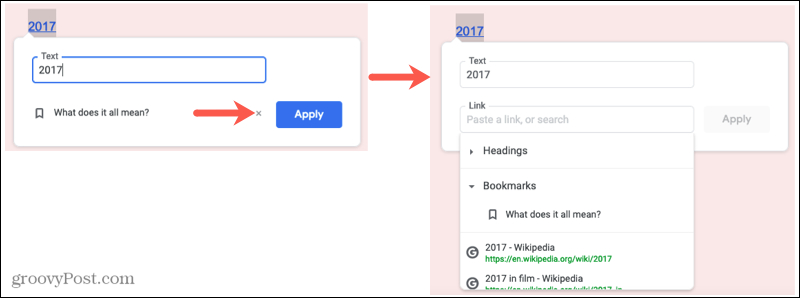
Supprimer un signet
Il est facile de supprimer un favori après en avoir créé un. Clique le signet icône et choisissez Supprimer à partir de la petite fenêtre contextuelle.
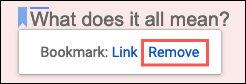
Si vous supprimez un signet sans supprimer le lien vers celui-ci, ce lien restera. Lorsque vous cliquez sur le texte lié, vous voyez un message indiquant que le favori n'existe plus. Utilisez l'icône Supprimer pour supprimer le lien ou l'icône Modifier pour créer un lien vers un autre signet, les deux actions sont décrites ci-dessus.
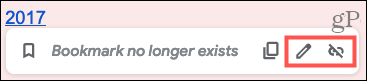
Les signets dans Google Docs sont utiles au lecteur
Si vous avez un document volumineux, les signets peuvent aider votre lecteur à se rendre rapidement à d’autres endroits. Cela leur fait gagner du temps dans la recherche du sujet et peut leur faire perdre leur place. Facilitez la tâche de votre public et consultez les favoris dans Google Docs.
Pour découvrir d'autres moyens d'aider votre lecteur, consultez comment ajouter une table des matières dans Google Docs. Et si vous êtes nouveau dans l'application, consultez nos conseils pour démarrer avec Google Docs.
Comment effacer le cache, les cookies et l'historique de navigation de Google Chrome
Chrome fait un excellent travail de stockage de votre historique de navigation, de votre cache et de vos cookies pour optimiser les performances de votre navigateur en ligne. Voici comment ...
Appariement des prix en magasin: comment obtenir des prix en ligne lors de vos achats en magasin
L'achat en magasin ne signifie pas que vous devez payer des prix plus élevés. Grâce aux garanties d'égalisation des prix, vous pouvez obtenir des remises en ligne lors de vos achats à ...
Comment offrir un abonnement Disney Plus avec une carte-cadeau numérique
Si vous appréciez Disney Plus et que vous souhaitez le partager avec d'autres, voici comment acheter un abonnement Disney + Gift pour ...
Votre guide de partage de documents dans Google Docs, Sheets et Slides
Vous pouvez facilement collaborer avec les applications Web de Google. Voici votre guide de partage dans Google Docs, Sheets et Slides avec les autorisations ...



