Comment utiliser les séparateurs de barre de menus sur votre Mac et mieux vous organiser
Pomme Héros Macos / / March 14, 2021
Dernière mise à jour le

La barre de menus Mac devient de plus en plus utile à mesure que de nouveaux outils sont ajoutés. Malheureusement, il peut se remplir très rapidement, en fonction du nombre d'applications installées sur votre ordinateur. C'est pour cette raison que vous voudrez peut-être envisager d'ajouter des séparateurs de barre de menus pour ajouter une organisation indispensable à votre espace de travail.
Située en haut de chaque Mac, la barre de menus est l'endroit où vous pouvez trouver des commandes pour les applications tierces ainsi que de nouveaux outils qui sont souvent ajoutés avec une nouvelle mise à jour logicielle. Par exemple, dans macOS Big Sur, Apple a ajouté le tout nouveau centre de contrôle, où vous pouvez mieux accéder aux contrôles pour des choses comme le Wi-Fi et Bluetooth. La même mise à jour a ajouté un centre de notifications repensé. La barre de menus est également l'endroit où vous pouvez trouver des commandes de musique, des options de batterie et bien plus encore.
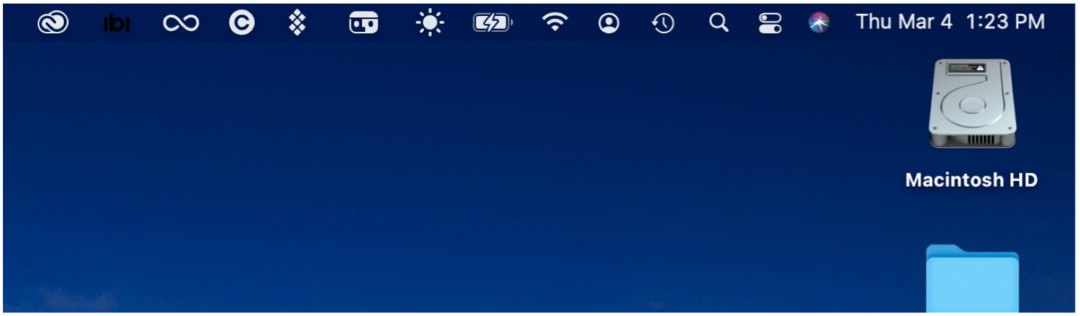
Diviseurs de barre de menu: Solutions
Pour ajouter de l'ordre à la barre de menus, vous devez installer une solution tierce appelée Menu Bar Splitter. Mieux encore, c'est une solution gratuite.
Séparateur de barre de menu
Open-source Menu Bar Splitter vous permet d'ajouter autant de séparateurs que vous le souhaitez, offrant un moyen simple d'organiser vos icônes. À partir de là, vous pouvez ajouter des «visages» à la barre pour une personnalisation supplémentaire.
Pour ajouter un séparateur de barre de menus:
- Cliquer sur ce lien pour visiter la page en ligne de l'application.
- Sélectionnez le lien qui dit: "Cliquez ici pour télécharger”Pour télécharger l'application sur votre ordinateur.
- Aller à la lieu sur votre ordinateur où sont conservés les fichiers téléchargés.
- Trouvez le dossier décompressé nommé Menu Splitter.
- Ouvrez le dossier, en explorant jusqu'à ce que vous voyiez l'application, Menu Splitter.
- Déplacer l'appli Séparateur de menu dans votre dossier Applications.
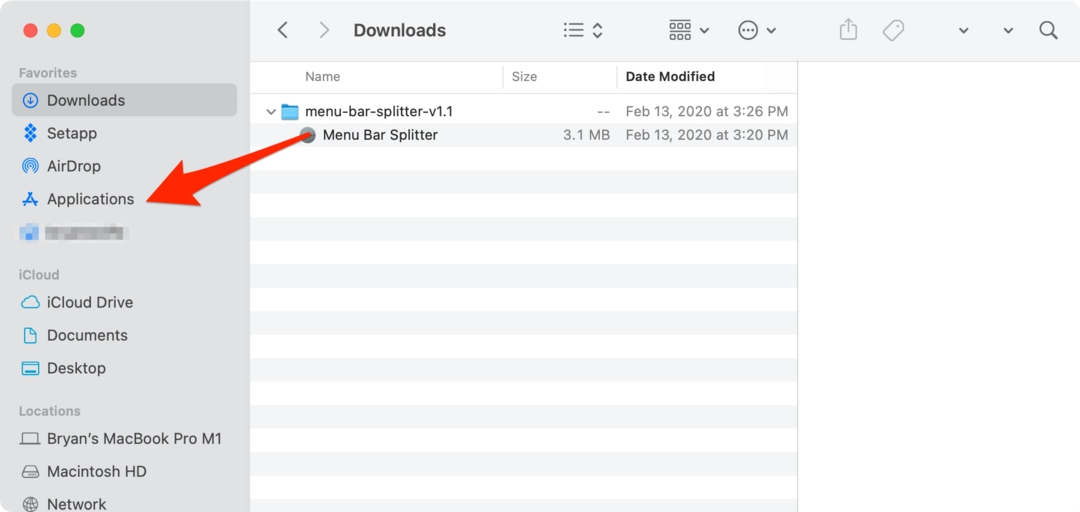
Ensuite, ouvrez le Application Splitter de la barre de menu à partir de votre dossier Applications.
Utilisation du menu Splitter
Une fois que vous ouvrez l'application pour la première fois, vous remarquerez un séparateur dans la barre de menus. Pour le moment, il se trouve juste là, à gauche de votre première icône d'application. En utilisant le sous-menu, vous pouvez ajuster l'apparence de vos diviseurs. Une icône vide agit comme un espace entre les icônes; vous pouvez rendre l'espace vide "épais" ou "fin". Vous pouvez également ajouter une ligne verticale ou un point. Dans le sous-menu, vous pouvez également ajouter un autre séparateur. Il existe également une option Supprimer le séparateur.,
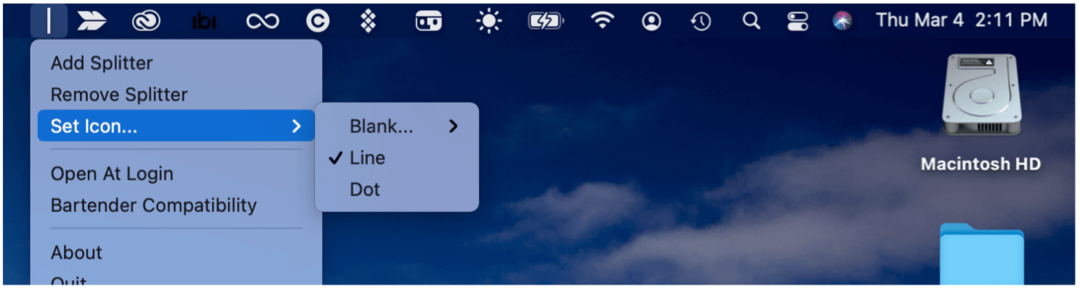
Pour faire glisser les icônes d'applications existantes vers différents emplacements de votre barre de menus:
- Maintenez le Touche de commande sur votre clavier tout en faisant glisser les icônes vers un nouvel emplacement.
Dans l'exemple suivant, trois icônes ont été déplacées vers la gauche du séparateur:
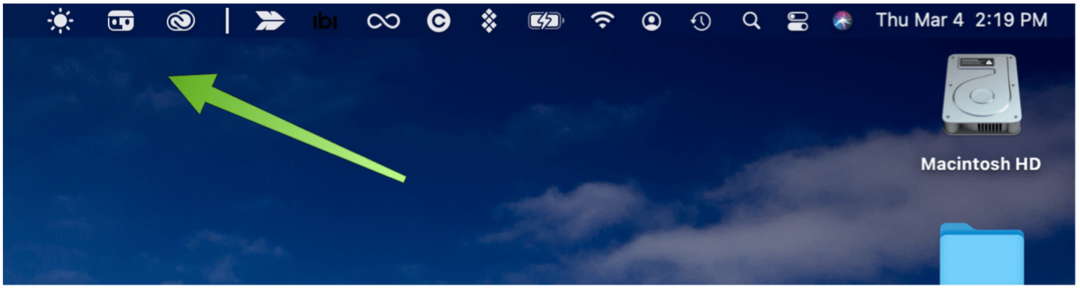
Dans cet exemple, deux séparateurs sont ajoutés, vous donnant trois sections dans la barre de menus:
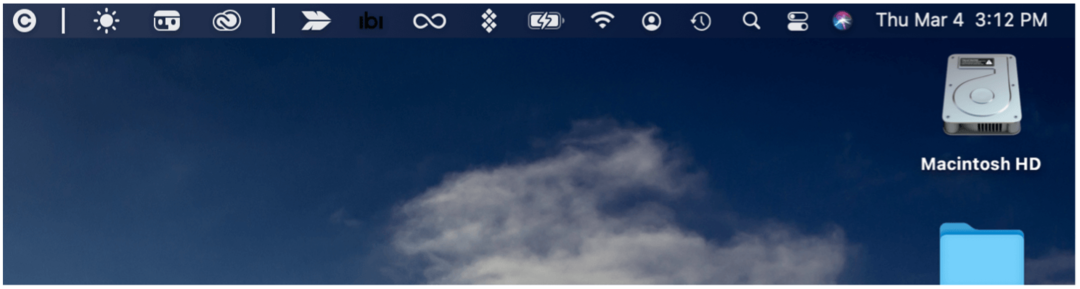
Qu'en est-il de la compatibilité avec Bartender 4?
L'une des applications tierces les plus populaires liées à la barre de menus est Bartender. Maintenant dans sa quatrième génération, l'application à 15 $ inclut la prise en charge de macOS Big Sur, bien que Bartender 3 soit toujours disponible pour tous les utilisateurs d'une ancienne version de macOS.
Bartender 4, qui reste dans version bêta générale gratuite, offre un nouvel écran de mise en page qui vous donne un contrôle plus complet de vos éléments de la barre de menus. Les trois caractéristiques les plus importantes de cette nouvelle version sont les suivantes:
- Déclencheurs, qui vous permet d'afficher uniquement les éléments de la barre de menus lorsque vous en avez besoin. Par exemple, lorsque votre batterie est lente, le Wi-Fi est déconnecté ou Time Machine effectue une sauvegarde.
- Une révélation rapide vous permet d'accéder instantanément à vos éléments de barre de menu cachés en déplaçant votre souris sur la barre ou en cliquant.
- Avec la recherche rapide, vous pouvez rechercher, afficher et activer les éléments de la barre de menus à partir de votre clavier.
Utilisation avec le séparateur de barre de menus
Pour utiliser Bartender avec Menu Bar Splitter, vous devez activer un paramètre de compatibilité unique à partir de l'icône de Menu Bar Splitter. Faire cela:
- Clique sur le Icône de séparateur de barre de menu dans la barre de menus.
- Choisir Compatibilité avec le barman.
- Sélectionner Oui.
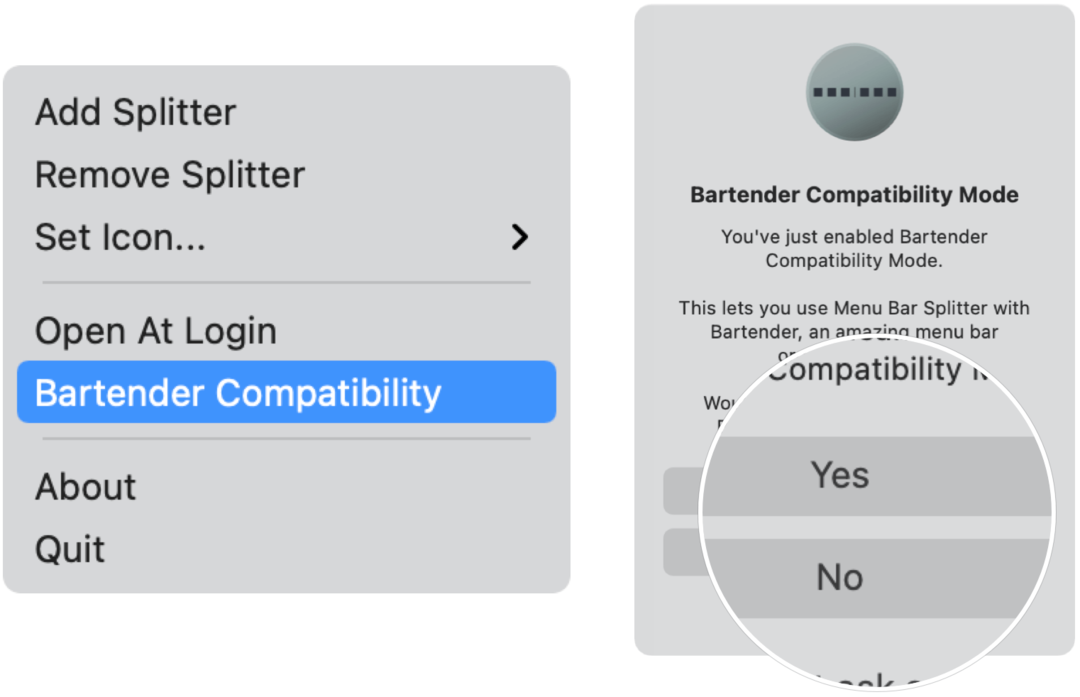
Diviseurs de la barre de menu: dernières réflexions
L'ajout d'un ou de plusieurs séparateurs de barre de menu vous permet de mieux organiser vos icônes. Ce n’est pas un outil difficile à télécharger ou à utiliser. Le résultat est un bureau plus propre, que nous pouvons tous utiliser.
Comment effacer le cache, les cookies et l'historique de navigation de Google Chrome
Chrome fait un excellent travail de stockage de votre historique de navigation, de votre cache et de vos cookies pour optimiser les performances de votre navigateur en ligne. Voici comment ...
Appariement des prix en magasin: comment obtenir des prix en ligne lors de vos achats en magasin
L'achat en magasin ne signifie pas que vous devez payer des prix plus élevés. Grâce aux garanties d'égalisation des prix, vous pouvez obtenir des remises en ligne lors de vos achats à ...
Comment offrir un abonnement Disney Plus avec une carte-cadeau numérique
Si vous appréciez Disney Plus et que vous souhaitez le partager avec d'autres, voici comment acheter un abonnement Disney + Gift pour ...
Votre guide de partage de documents dans Google Docs, Sheets et Slides
Vous pouvez facilement collaborer avec les applications Web de Google. Voici votre guide de partage dans Google Docs, Sheets et Slides avec les autorisations ...



