Comment effacer le cache, les cookies et l'historique de navigation de Google Chrome
Intimité Google Chrome Google En Vedette Héros / / March 14, 2021
Dernière mise à jour le

Chrome fait un excellent travail de stockage de votre historique de navigation, de votre cache et de vos cookies pour optimiser les performances et la convivialité de la navigation sur Internet. Cela dit, si vous êtes soucieux de la confidentialité ou si vous souhaitez simplement gérer un navire serré, effacer les anciennes données de navigateur est une bonne pratique à faire régulièrement.
Vous pouvez accéder rapidement aux sites que vous avez déjà visités, car le contenu Web est mis en cache et se charge rapidement. Les sites Web stockent des cookies sur votre ordinateur qui contiennent des informations telles que les préférences du site et l'état de connexion. Chaque site que vous visitez est stocké dans l'historique de votre navigateur, sauf si vous êtes en utilisant le mode de navigation privée.
Bien que Chrome vous permette d'effacer automatiquement vos cookies chaque fois que vous fermez le navigateur, l'effacement de votre historique et de votre cache doit être effectué manuellement. Heureusement, le processus est simple, mais pour ceux d'entre vous qui ne l'ont jamais fait auparavant, suivez simplement les étapes ci-dessous.
Parfois, un nouveau départ est nécessaire, surtout si vous rencontrez des problèmes avec le navigateur.
Comment supprimer le cache, les cookies et l'historique de navigation de Google Chrome
Pour supprimer l'historique de navigation, le cache et les cookies à l'aide des paramètres de Chrome, accédez au menu Chrome et sélectionnez Réglages.
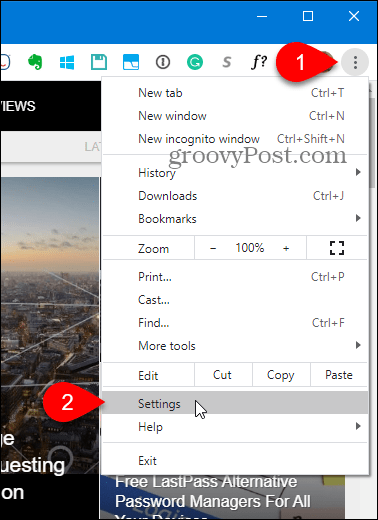
Cliquez sur Confidentialité et sécurité sur la gauche. Puis clique Effacer les données de navigation sur la droite.
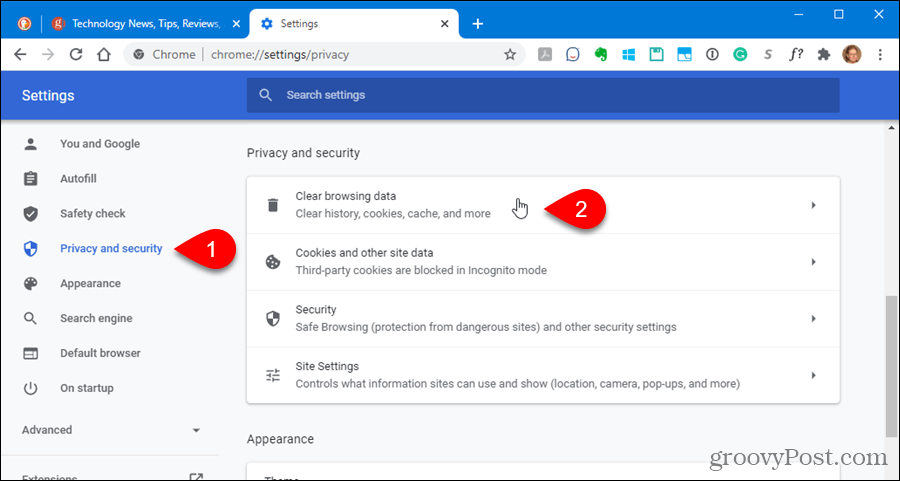
Le Effacer les données de navigation une boîte de dialogue s'affiche.
Il existe plusieurs autres façons d'accéder à cette boîte de dialogue:
- Aller à Plus d'outils> Effacer les données de navigation dans le menu Chrome.
- Taper:chrome: // paramètres / clearBrowserData dans la barre d'adresse et appuyez sur Entrer.
- Utilisez un raccourci clavier: Ctrl + Maj + Suppr (Windows) ou Maj + Commande + Suppr (macOS).
Sélectionnez le Intervalle de temps pour supprimer vos données de navigation. Tu peux choisir Dernière heure, Dernières 24 heures, Les 7 derniers jours, 4 dernières semaines, ou Tout le temps.
Il y a deux onglets dans la boîte de dialogue: De base et Avancée. Le De base vous permet d'effacer le Historique de navigation, Cookies et autres données du site, et Images et fichiers mis en cache. Le Avancée L'onglet a quelques options supplémentaires que vous pouvez choisir d'effacer. Cliquez sur l'onglet souhaité, puis cochez ce que vous souhaitez effacer et décochez ce que vous ne souhaitez pas effacer.
Puis clique Effacer les données.
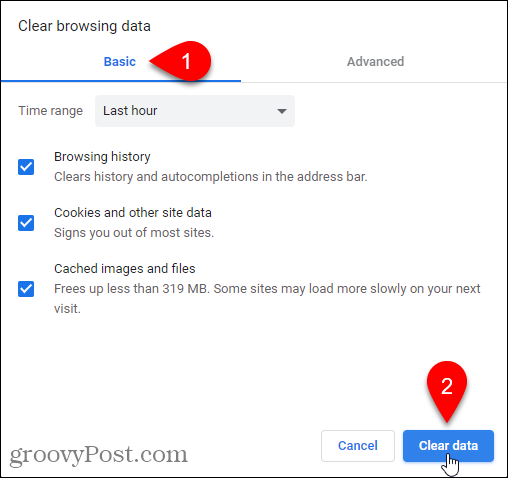
Comment désactiver le cache à l'aide des outils de développement
Si vous ne souhaitez pas que le cache soit stocké sur votre ordinateur, vous pouvez le désactiver dans les outils de développement.
REMARQUE: Vous pouvez également utiliser le mode navigation privée pour empêcher l'enregistrement du cache.
Aller à Plus d'outils> Outils de développement dans le menu Chrome. Vous pouvez également utiliser le raccourci clavier: Ctrl + Maj + I (Windows) ou Maj + Commande + I (macOS) ou appuyez sur F12.
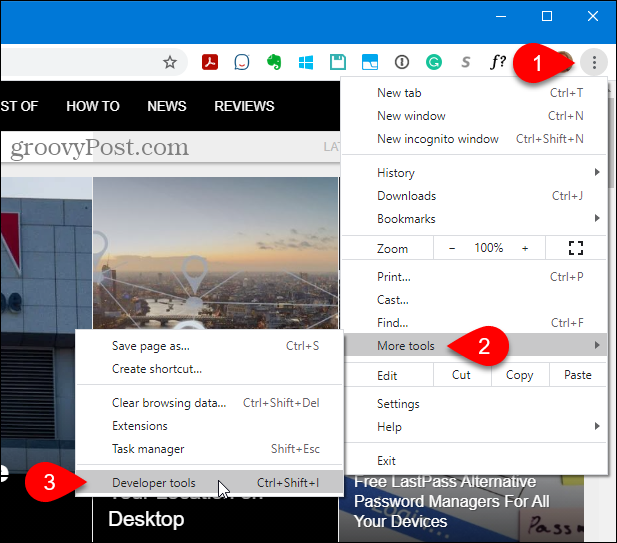
Le Outils de développement le volet s'ouvre sur la droite. Clique le Réseau puis vérifiez le Désactiver le cache boîte.
REMARQUE: Le cache n'est désactivé que lorsque le volet Outils de développement est ouvert.
Clique le X dans le coin supérieur droit du volet pour le fermer.
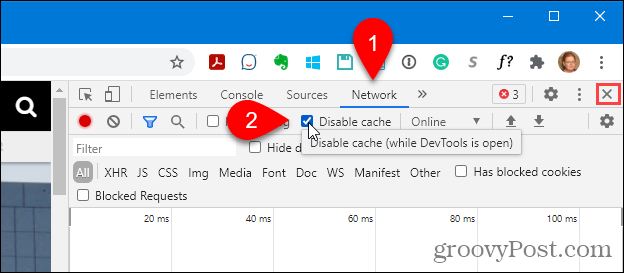
Comment vider le cache Chrome à l'aide d'une méthode masquée
Lorsque le volet Outils de développement est ouvert, trois options sont disponibles sur le Recharger cette page bouton.
Cliquez avec le bouton droit de la souris sur Recharger cette page et sélectionnez l'une des options suivantes:
- Recharge normale - Cela fonctionne de la même manière que le bouton Recharger cette page lorsque le volet Outils de développement n'est pas ouvert. Chrome recharge la page à l'aide des données mises en cache. Le navigateur vérifie également le serveur du site Web pour tous les fichiers mis à jour et les récupère, le cas échéant.
- Rechargement dur - Cela recharge la page sans utiliser de données mises en cache. Tous les fichiers de la page Web sont à nouveau téléchargés. Cela peut ne pas toujours ignorer les données mises en cache antérieures. Par exemple, tous les éléments qui commencent à se charger après le chargement du site Web, comme les éléments JavaScript, peuvent être chargés à partir du cache. Vous pouvez également utiliser le raccourci clavier, Ctrl + Maj + R (Windows) ou Maj + Commande + R (macOS), pour effectuer un rechargement dur.
- Vider le cache et recharger dur - C'est la meilleure option pour nettoyer le cache et recharger la page Web, en téléchargeant tous les fichiers mis à jour. Vous obtiendrez une page Web fraîchement chargée et le navigateur mettra à nouveau les fichiers en cache, en supposant que vous n’ayez pas désactivé le cache dans les outils de développement. Cette option affecte uniquement la page Web de l'onglet actuel. Les pages Web ouvertes sur d'autres onglets ne sont pas affectées.
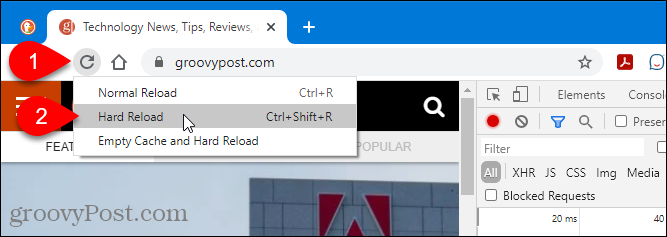
Comment effacer les cookies et le cache Chrome pour le site actuel uniquement
Vous pouvez effacer les cookies et le cache d'un seul site Web, ce qui est utile si vous ne souhaitez pas vous déconnecter d'autres sites.
REMARQUE: Cette méthode n'efface pas les données mises en cache sur les sous-domaines ou les sites associés. Par exemple, si vous effacez le cache et les cookies pour Gmail (mail.google.com), le cache et les cookies ne sont pas effacés pour Google Photos (photos.google.com). Pour effacer les données de tous les sous-domaines ou sites associés, consultez la méthode suivante.
Accédez au site Web pour lequel vous souhaitez effacer les données et cliquez sur l'icône de verrouillage sur le côté gauche de la barre d'adresse. Si vous n'êtes pas sur une connexion sécurisée, un Pas sécurisé l'étiquette s'affiche à la place de l'icône de verrouillage. Cliquez plutôt dessus.
Sélectionner Paramètres du site.
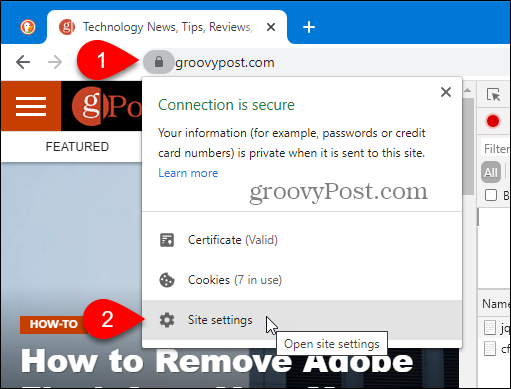
Chrome ouvre le Confidentialité et sécurité section de la Réglages sur un nouvel onglet. Sous Usage, Cliquez sur Effacer les données.
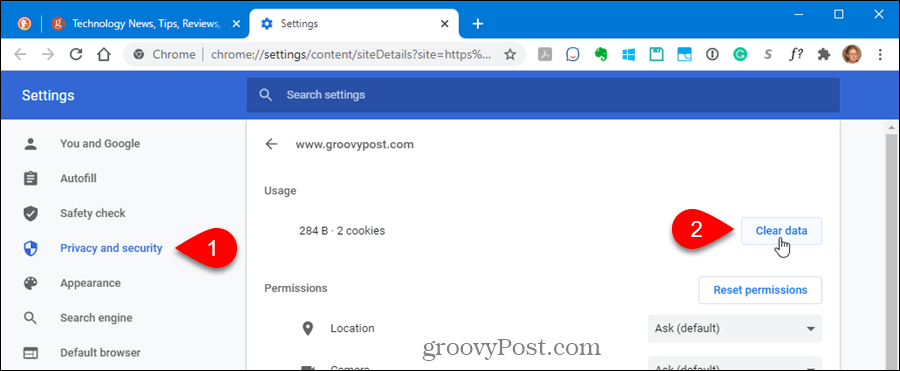
Cliquez sur Dégager dans la boîte de dialogue de confirmation pour effacer le cache et les cookies du site actuel.
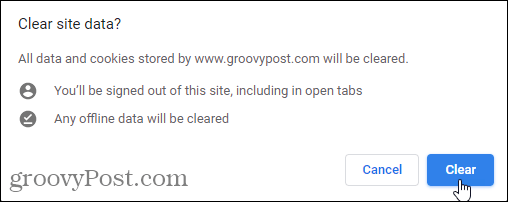
Actualisez le site Web (appuyez sur F5) pour commencer à charger de nouvelles données pour le site.
Comment effacer tous les cookies ou cookies individuels pour un seul site
Pour supprimer tous les cookies et données de site d'un site, y compris ses sous-domaines, ouvrez le menu Chrome et accédez à Paramètres> Confidentialité et sécurité et cliquez Cookies et autres données du site.
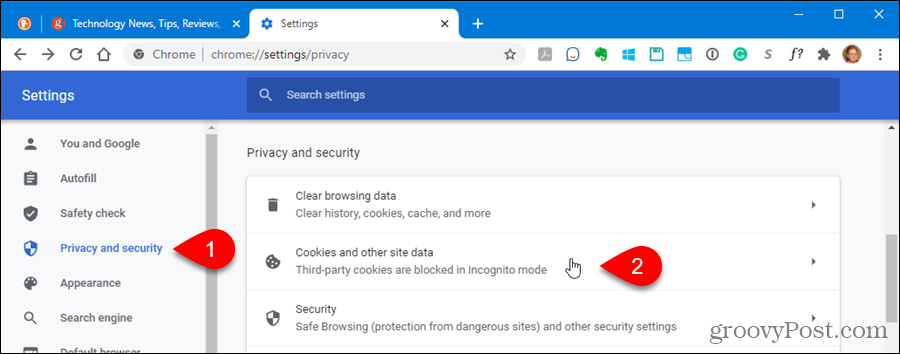
Cliquez sur Voir tous les cookies et données du site.
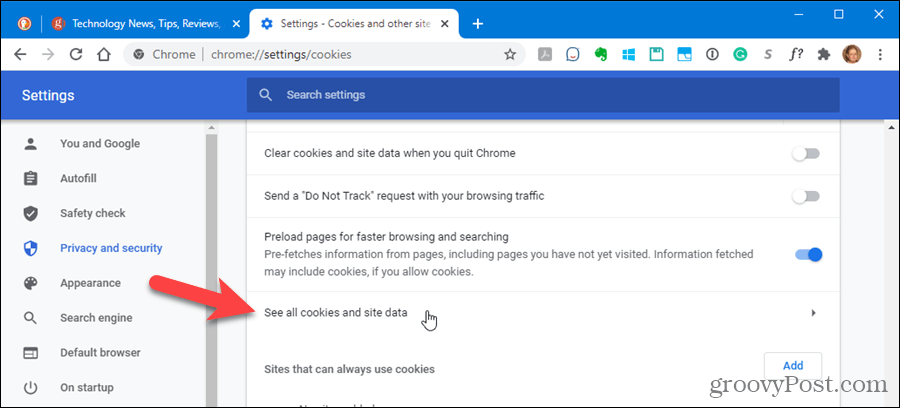
Faites défiler la liste des cookies des sites Web visités et cliquez sur l'icône de la corbeille pour supprimer tous les cookies d'un site.
Vous ne verrez pas de boîte de dialogue de confirmation.
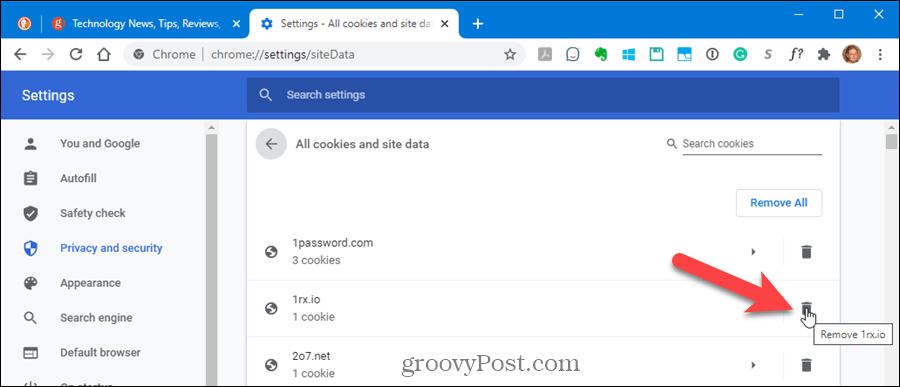
Pour supprimer des cookies individuels pour un site Web, cliquez sur le site dans le Tous les cookies et données du site liste.
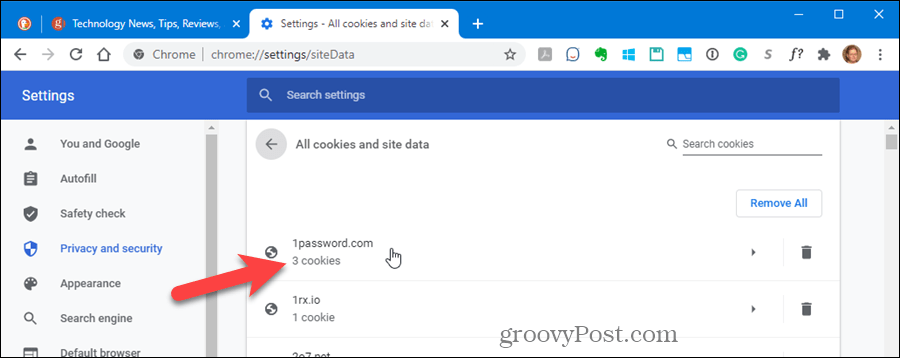
Clique le X à droite des cookies spécifiques que vous souhaitez supprimer.
Encore une fois, vous ne verrez pas de boîte de dialogue de confirmation.
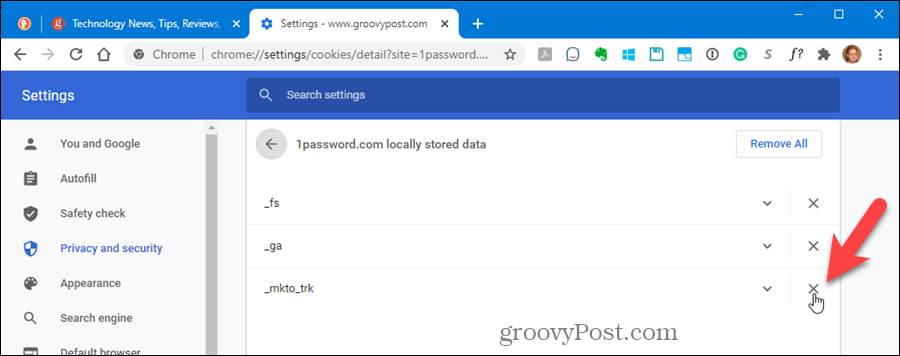
Gardez un navigateur propre
Maintenant, votre cache et votre historique Google Chrome devraient être purgés! Google a suivi L'exemple de Firefox en facilitant l'effacement du cache.
Comment effacer le cache, les cookies et l'historique de navigation de Google Chrome
Chrome fait un excellent travail de stockage de votre historique de navigation, de votre cache et de vos cookies pour optimiser les performances de votre navigateur en ligne. Voici comment ...
Appariement des prix en magasin: comment obtenir des prix en ligne lors de vos achats en magasin
L'achat en magasin ne signifie pas que vous devez payer des prix plus élevés. Grâce aux garanties d'égalisation des prix, vous pouvez obtenir des remises en ligne lors de vos achats à ...
Comment offrir un abonnement Disney Plus avec une carte-cadeau numérique
Si vous appréciez Disney Plus et que vous souhaitez le partager avec d'autres, voici comment acheter un abonnement Disney + Gift pour ...
Votre guide de partage de documents dans Google Docs, Sheets et Slides
Vous pouvez facilement collaborer avec les applications Web de Google. Voici votre guide de partage dans Google Docs, Sheets et Slides avec les autorisations ...

