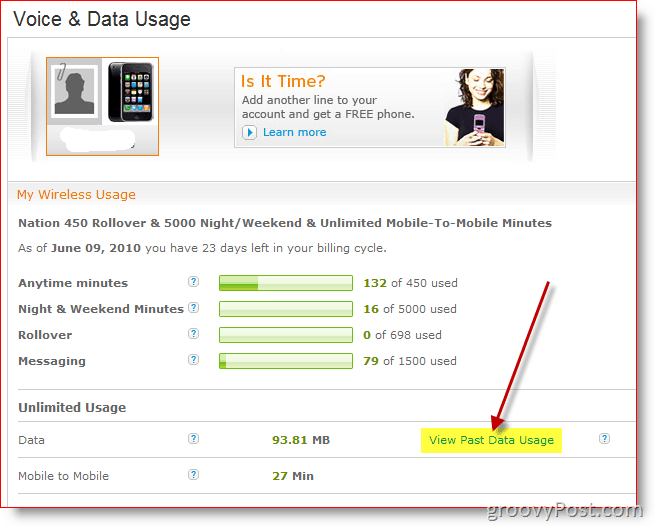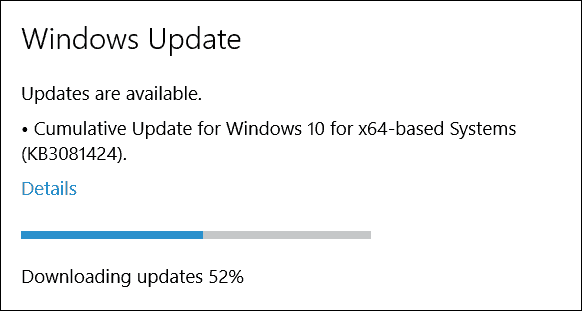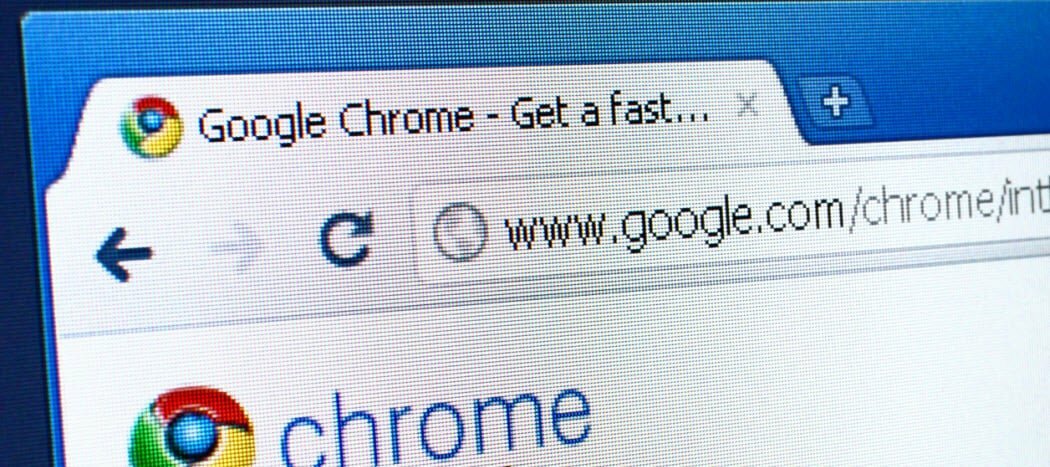Comment fermer les applications qui ne répondent pas sur votre Chromebook
Chrome Os Google Héros Chromebook / / March 17, 2020
Dernière mise à jour le

Lorsque vous passez une bonne journée à effectuer des tâches sur votre Chromebook, rien n'est plus ennuyeux qu'une application figée. Voici comment fermer une application qui ne répond pas afin que vous puissiez la relancer.
Lorsque vous passez une bonne journée et parcourez votre flux de travail, rien ne met un frein à cela tout comme une application gelée. Bien sûr, vous pouvez attendre avec impatience qu'il réponde ou redémarrer votre machine. Mais vous voulez sortir du bureau avant que la cloche sonne. Sous Windows, vous pouvez forcer fermer une application à l'aide du Gestionnaire des tâches.
Mais que se passe-t-il si une situation similaire se produit lors de l'utilisation de votre Chromebook? Eh bien, l'idée générale s'applique également à Chrome OS. Voici comment forcer la fermeture d'une application qui ne répond pas sur votre Chromebook.
Fermez les applications qui ne répondent pas sur votre Chromebook
Comme nous en avons discuté dans d'autres articles comme
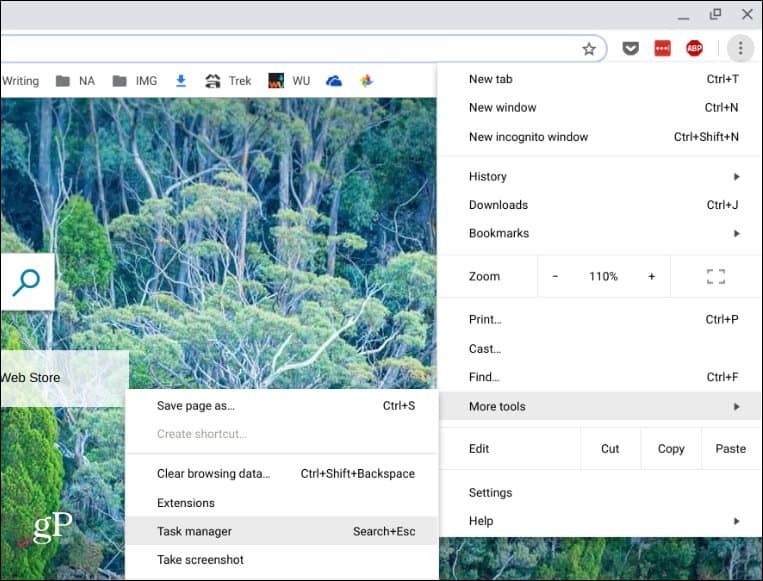
Cela ouvrira le Gestionnaire des tâches pour Chrome OS et affichera toutes les applications et processus en cours d'exécution. Cliquez pour mettre en surbrillance l'application qui n'est pas surprenante, puis sur le bouton Terminer le processus. Cela le tuera immédiatement et vous pouvez revenir en arrière et le relancer (j'espère que cela fonctionne cette fois).
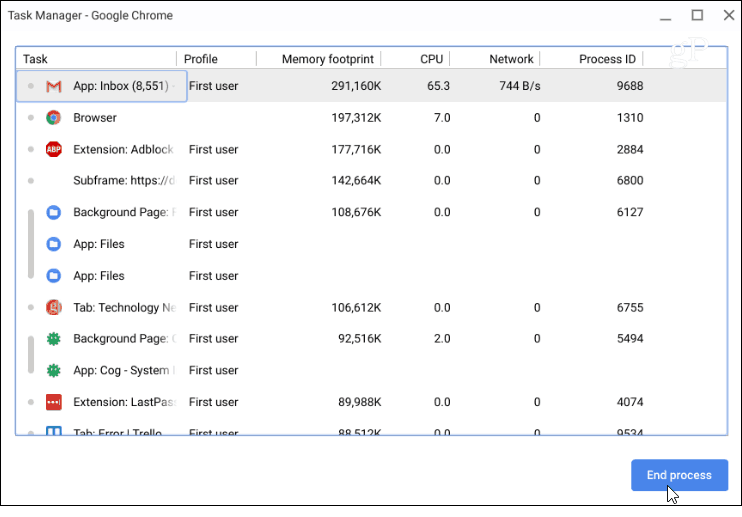
Ce n'est pas souvent lorsque vous rencontrez une situation où vous devez fermer une application qui ne répond pas sur Chrome OS. Cela ne se produit certainement pas autant que sur Windows. Pourtant, si vous utilisez un système avec 100 onglets ouverts et exécutez plusieurs applications Android et Web, les choses peuvent s'enliser. Surtout sur les Chromebooks bas de gamme qui ne disposent pas des ressources nécessaires pour gérer des charges de travail élevées.
La bonne chose est que vous pouvez forcer la fermeture de l'application incriminée via le Gestionnaire des tâches sur Chrome OS. Et si une application, en particulier, continue de geler, vous devez la désinstaller. Et si vous utilisez un Chromebook à faible spécification où vous avez besoin de plusieurs choses en cours d'exécution, consultez notre article sur comment tirer le meilleur parti de la RAM de votre Chromebook.