Comment convertir un PowerPoint en vidéo
Microsoft Office Microsoft Power Point Héros / / March 01, 2021
Dernière mise à jour le

Si vous créez une présentation PowerPoint, vous souhaitez partager des informations. Qu'il s'agisse d'informations purement textuelles ou si vous avez vidéos ajoutées ou enregistrements d'écran pour une approche plus visuelle, un fichier PowerPoint partage vos données avec votre public.
C'est, bien sûr, tant que PowerPoint est disponible. Si vous souhaitez partager vos diapositives plus largement sans recourir à une installation PowerPoint, vous devrez envisager de convertir votre fichier PowerPoint en d'autres formats. Une façon de procéder consiste à convertir un PowerPoint en vidéo.
Vous pouvez partager un fichier vidéo avec votre public directement ou le télécharger sur des sites comme YouTube pour un accès plus large. Si vous souhaitez convertir une présentation PowerPoint en vidéo, voici ce que vous devez faire.
Exportation d'une présentation sous forme de vidéo dans PowerPoint sous Windows
Les utilisateurs de PowerPoint sous Windows peuvent convertir n'importe quelle présentation en vidéo, mais les méthodes varient.
Ces étapes supposeront que vous utilisez PowerPoint 2016 ou version ultérieure, ou que vous êtes un Abonné Microsoft 365. Bien que vous puissiez convertir PowerPoint en vidéo dans PowerPoint 2013 et 2010, les étapes seront différentes, tout comme les options de qualité vidéo disponibles.
Pour commencer, ouvrez votre fichier de présentation dans PowerPoint 2016 ou version ultérieure. Dans le menu, appuyez sur Fichier> Exporter> Créer une vidéo.
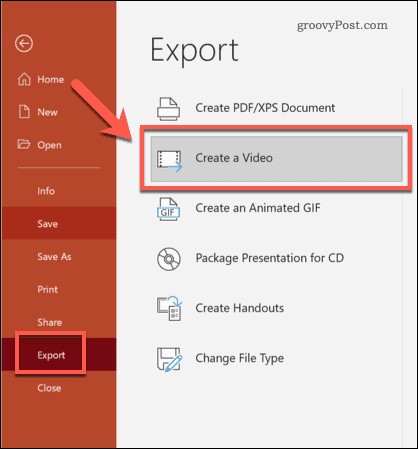
Sélection de la qualité vidéo d'exportation
Dans le Créer une vidéo menu, vous devrez d'abord sélectionner la qualité de votre vidéo exportée.
À l'aide du premier menu déroulant, sélectionnez la qualité de la vidéo. Vous pouvez choisir entre Ultra HD (4K), Full HD (1080p), HD (720p), et Standard (480p). Plus la qualité sélectionnée est élevée, plus le fichier vidéo est volumineux.
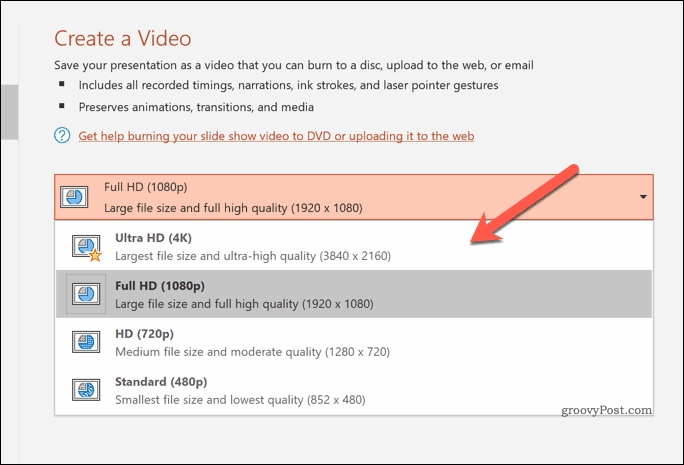
Définition des horaires d'exportation de la vidéo
Une fois que vous avez sélectionné la qualité, vous devrez déterminer comment la vidéo lit chaque diapositive.
Si vous souhaitez enregistrer manuellement vos horaires, appuyez sur le Enregistrer les horaires et les narrations option dans le deuxième menu déroulant. Cela commencera un enregistrement de votre présentation, vous permettant de rester sur chaque diapositive aussi longtemps que vous le souhaitez. Vous pouvez également raconter la présentation au fur et à mesure que vous la parcourez, ces narrations étant enregistrées dans votre vidéo.
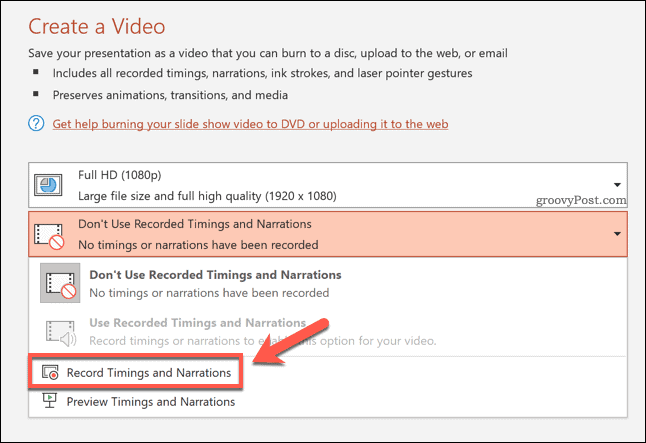
Si vous décidez d'enregistrer votre présentation, PowerPoint basculera vers le menu d'affichage de l'enregistrement vidéo.
appuyez sur la Record option pour démarrer l'enregistrement, puis appuyez sur Arrêter pour arrêter l'enregistrement. appuyez sur la Touche d'échappement sur votre clavier pour quitter cette vue une fois l’enregistrement terminé.
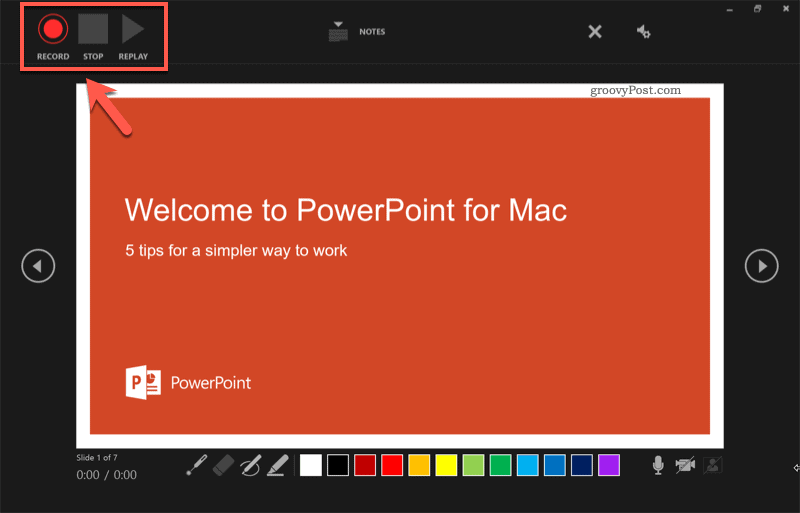
Une fois que vous avez enregistré vos horaires, sélectionnez Utiliser les horaires et les narrations enregistrés dans le menu déroulant.
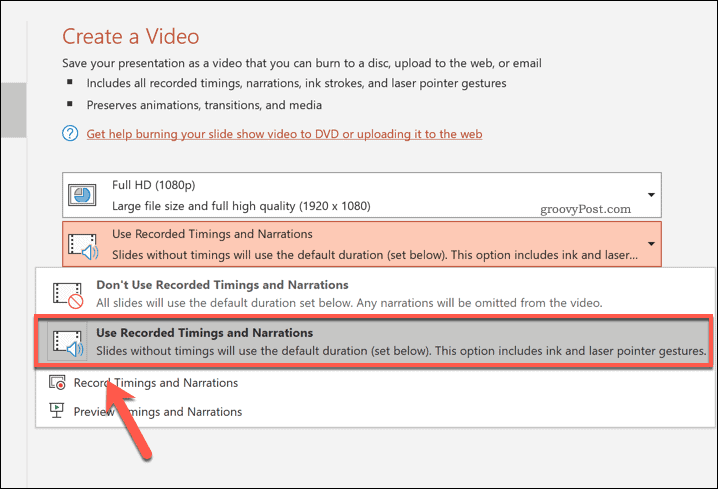
Si vous préférez passer un certain nombre de secondes sur chaque diapositive, sélectionnez N'utilisez pas de minutages ni de narrations enregistrés à la place dans le deuxième menu déroulant. Vous devrez choisir une heure appropriée (en secondes) à l'aide du bouton Secondes passées sur chaque diapositive boîte après.
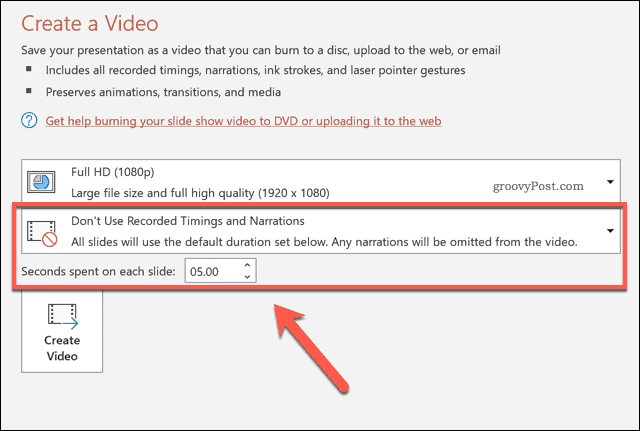
Exporter votre vidéo
Une fois que vous êtes prêt à exporter votre vidéo, appuyez sur le bouton Créer une vidéo option.
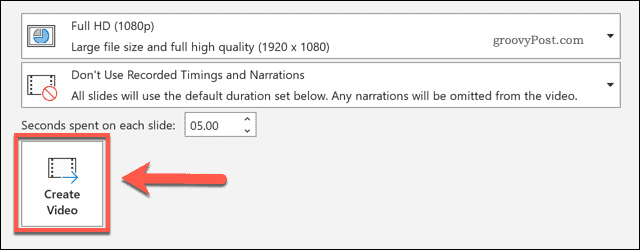
Laissez à PowerPoint un certain temps pour terminer ce processus, en fonction de la taille de votre présentation. Une fois exportée, vous pouvez ensuite lire votre vidéo localement, la déplacer vers un autre appareil pour la lecture ou la télécharger en ligne pour la lecture sur YouTube ou ailleurs.
Enregistrement d'une présentation PowerPoint en tant que vidéo dans PowerPoint sur Mac
Si vous utilisez PowerPoint sur Mac, vous pouvez exporter votre présentation de la même manière vers les utilisateurs Windows.
Cette option n'est disponible que pour PowerPoint 2019 et Abonnés Microsoft 365, toutefois. Si vous exécutez PowerPoint 2016 ou une version ultérieure, vous devrez suivre les étapes ci-dessous pour utiliser un convertisseur en ligne à la place.
Pour convertir une présentation PowerPoint sur Mac dans PowerPoint 2019 ou version ultérieure, ouvrez d'abord votre fichier de présentation. Dans le menu, appuyez sur Fichier> Exporter.
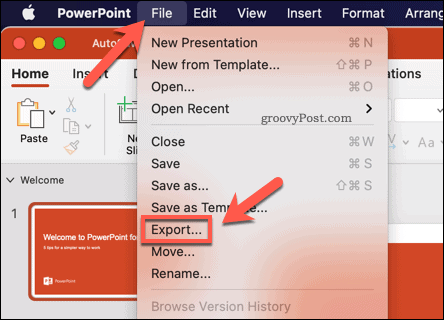
Dans le Exportation pop-up, déterminez où vous souhaitez enregistrer votre fichier et tapez un nom de fichier approprié. Dans le Format de fichier menu déroulant, sélectionnez un format vidéo approprié.
Les utilisateurs de Mac peuvent exporter des fichiers PowerPoint dans le MP4 ou MOV formats de fichiers vidéo.
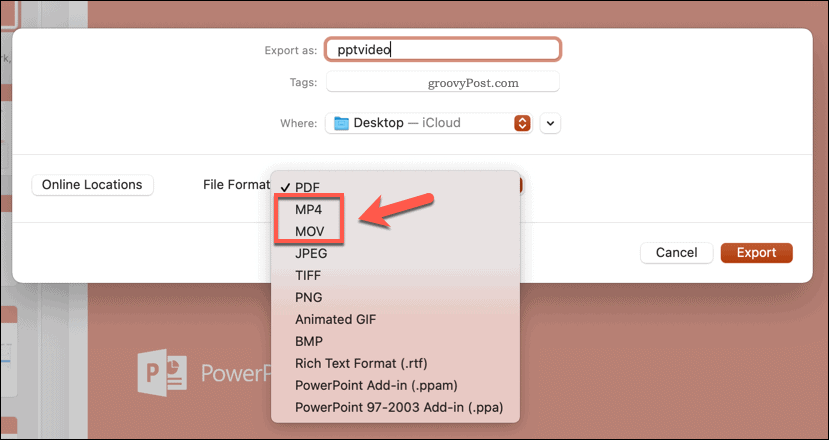
Une fois le format de fichier sélectionné, vous devrez déterminer la qualité de la vidéo exportée.
Choisir Qualité de présentation exportera la vidéo dans la résolution native de PowerPoint (généralement 1080p Full HD). Si vous sélectionnez Qualité Internet, la qualité se réduira à 720p. Pour la qualité la plus basse, sélectionnez Basse qualité, avec la vidéo exportée dans 480p. Plus la résolution choisie est basse, plus le fichier de sortie est petit.
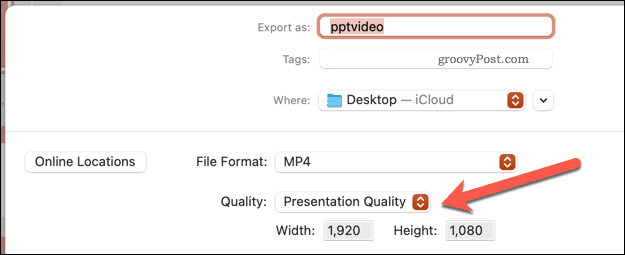
Enfin, vous devrez déterminer les horaires utilisés pour basculer entre les diapositives. Si tu veux boucle votre présentation automatiquement, appuyez sur le Utiliser les horaires et les narrations enregistrés case à cocher.
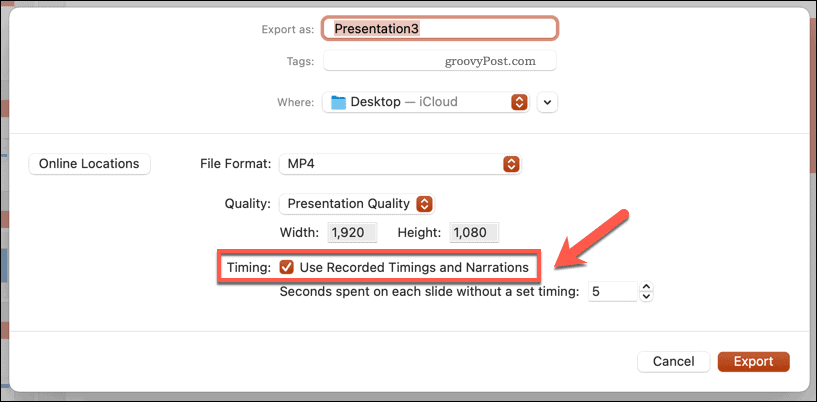
Si cette case à cocher n'est pas disponible, revenez à l'éditeur principal de PowerPoint et sélectionnez Diaporama> Enregistrer un diaporama. Vous devrez d'abord utiliser la vue d'enregistrement pour enregistrer les horaires et la narration de votre présentation.
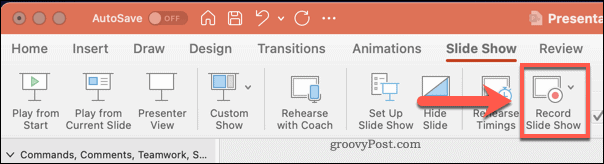
Sinon, vous devrez définir la durée pendant laquelle la vidéo affichera chaque diapositive avant de continuer. Si vous préférez définir ces horaires manuellement, laissez le Utiliser les horaires et les narrations enregistrés case décochée, puis choisissez une valeur (en secondes) dans la case ci-dessous.
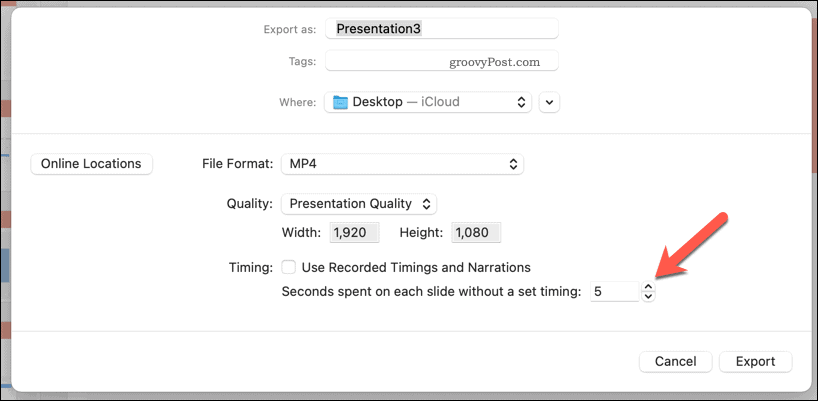
appuyez sur la Exportation bouton pour commencer l'exportation de votre vidéo.
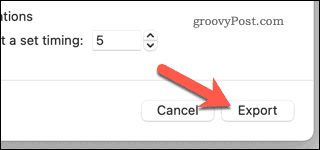
Une fois exporté, vous pouvez lire votre fichier vidéo dans un lecteur vidéo approprié (tel que VLC) ou l'exporter vers un autre appareil pour la lecture. Vous pouvez également le télécharger en ligne en utilisant les réseaux sociaux ou des sites de partage de vidéos comme YouTube.
Utilisation d'un convertisseur vidéo PowerPoint en ligne
Si PowerPoint n'est pas installé sur votre PC ou Mac, vous pouvez utiliser un convertisseur vidéo en ligne pour convertir un PowerPoint en vidéo à la place. Plusieurs options sont disponibles, mais l'une des meilleures est la Convertisseur en ligne de fichiers PPTX en MP4.
Bien que des services comme celui-ci soient généralement sûrs, vous devez vous rappeler que vous devrez importer votre fichier dans un serveur distant, où il n'y a aucune garantie absolue que vos données soient supprimées une fois le fichier converti. Si votre PowerPoint contient des données sensibles ou personnelles, vous devez éviter d'utiliser les services en ligne pour convertir votre fichier.
Si vous souhaitez utiliser ce service (ou un service similaire), commencez par importer votre fichier PowerPoint à l'aide de la boîte fournie. Vous pouvez appuyer sur Choisir les fichiers pour sélectionner votre fichier manuellement ou faites glisser et déposez le fichier à la place.
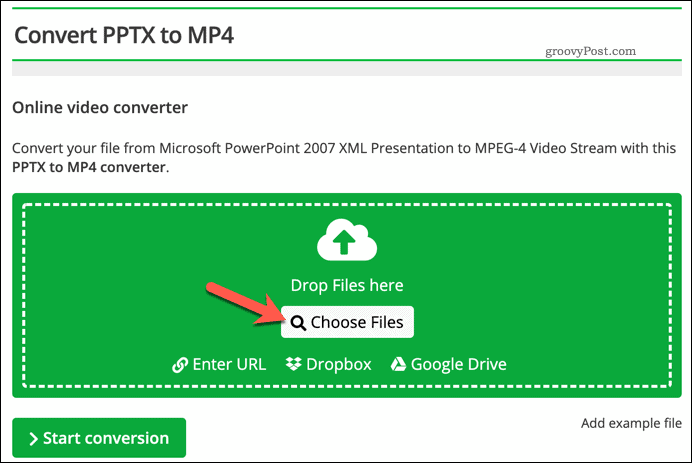
Une fois que vous avez téléversé votre fichier, vous pouvez modifier la résolution, le débit vidéo, le codec, la fréquence d'images, la taille du fichier, etc. Vous pouvez les définir manuellement ou sélectionner un profil de qualité vidéo prédéfini dans le Choisissez un préréglage menu déroulant pour les sélectionner pour vous.
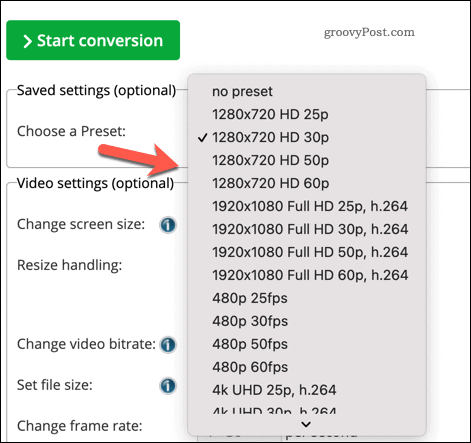
appuyez sur la Commencer la conversion bouton pour commencer la conversion.
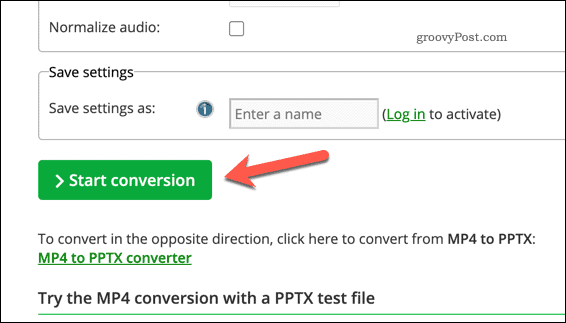
En fonction de la taille de votre présentation, cela peut prendre quelques instants. Une fois le fichier converti, appuyez sur Télécharger pour télécharger le fichier ou Télécharger le fichier au format ZIP pour le télécharger dans un fichier ZIP compressé.
Sinon, appuyez sur Téléchargement dans le cloud pour télécharger automatiquement votre fichier sur votre service de stockage cloud préféré.
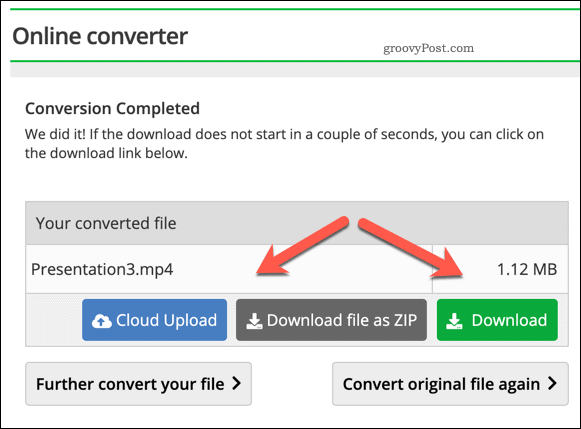
Présentation d'informations à l'aide de PowerPoint
Bien que la conversion d'un PowerPoint en vidéo soit un bon moyen de partager vos informations avec un public plus large, il existe d'autres façons de présenter vos informations. Tu peux ajouter des GIF à un PowerPoint pour en savoir plus sur les visuels, ou insérer des PDF dans votre PowerPoint pour se concentrer davantage sur le texte.
Vous pouvez également enregistrer ou ajouter de l'audio à un PowerPoint pour ajouter de la musique (ou votre propre voix) à votre présentation. Si vous présentez en direct, vous voudrez peut-être ajouter des notes de l'orateur, vous donnant des points supplémentaires à mentionner sans remplir vos diapositives.


