Dernière mise à jour le

Les AirPod et les Mac vont de pair comme du macaroni au fromage, ou du moins ils devraient. Si les produits Apple sont connus pour leur qualité et leur facilité d’utilisation, cela ne veut pas dire qu’ils sont parfaits. Par exemple, il y a parfois des problèmes qui vous empêchent de connecter des AirPod à d'autres appareils Apple, tels que votre Mac.
Cela peut se produire pour un certain nombre de raisons, d'une batterie de boîtier vide à des mises à jour système manquantes. Si vos AirPod ne se connectent pas à un Mac, vous devrez résoudre le problème en suivant ces étapes.
Vérifier les niveaux de batterie
Si vous rencontrez des difficultés pour connecter vos AirPod à un Mac, la première chose à considérer est le niveau de batterie du boîtier (et de vos AirPod). Si la charge de vos AirPods est vide, vous ne pourrez pas les utiliser.
Vous pouvez généralement vérifier cela en ouvrant vos AirPod à proximité d'un appareil iPhone ou iPad, où une alerte de batterie contextuelle apparaîtra. Sur un Mac, vous pouvez généralement voir les frais disponibles pour les AirPods dans le
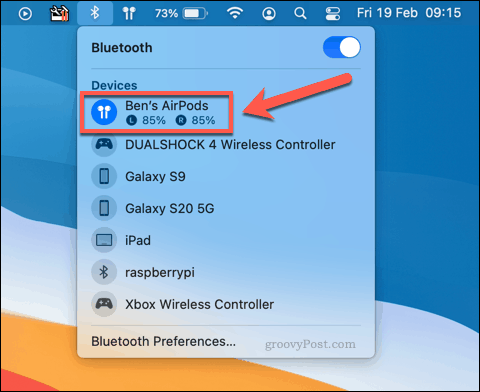
Cela ne fonctionne pas pour les utilisateurs de Mac sans les connecter au préalable. Sans connexion, vous ne pouvez pas vérifier le niveau de votre batterie. La seule option est de placer vos AirPods dans votre boîtier de chargement, puis de charger votre boîtier lui-même (avec les AirPods à l'intérieur) pendant une heure ou deux.
Les AirPod se chargent assez rapidement, donc après une heure de chargement du boîtier et des AirPod, vous devriez pouvoir les connecter à votre Mac comme d'habitude. Si cela ne fonctionne pas, cependant, un autre problème est probablement à l'origine de l'erreur de connexion.
Rechercher les mises à jour du système Mac
Bien que les nouvelles mises à jour de macOS introduisent de nouvelles fonctionnalités et des correctifs de bogues, elles peuvent causer d'autres problèmes. Par exemple, avec la version initiale de macOS Catalina en 2019, certains utilisateurs ont signalé des problèmes Bluetooth inhabituels qui entraînent la déconnexion aléatoire des AirPod.
Avant d'essayer d'autres méthodes, vous devez vérifier s'il existe des mises à jour disponibles pour votre Mac. Pour ce faire, vous devez ouvrir le Préférences de système menu en appuyant sur Menu Pomme> Préférences Système.
Si vous avez une mise à jour, le Préférences de système option dans le menu Apple vous le dira.
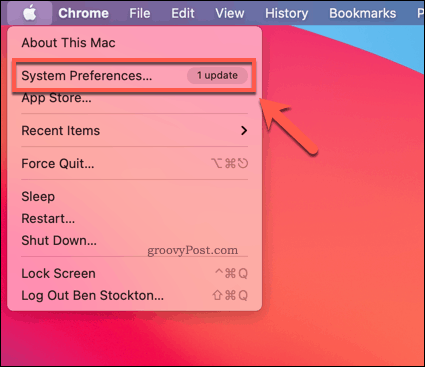
Si vous souhaitez rechercher les mises à jour manuellement, appuyez sur Mise à jour logicielle dans le Préférences de système menu.
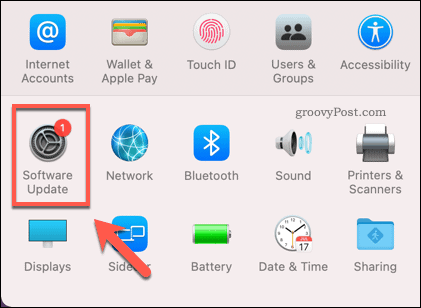
macOS recherchera toutes les mises à jour disponibles dans le Mise à jour logicielle menu. Si une mise à jour est disponible, votre Mac la téléchargera et la préparera pour l'installation.
Si une mise à jour est prête à être installée, appuyez sur le Redémarrer maintenant option.
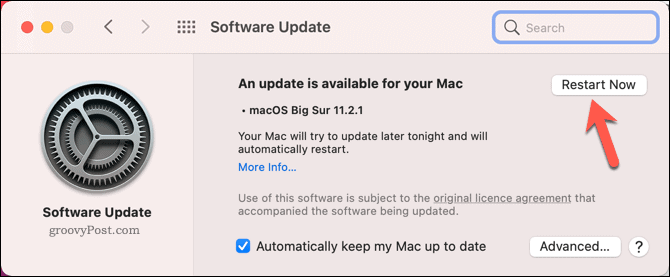
Votre Mac prendra un certain temps pour terminer la mise à jour, en fonction de la taille et de la portée. Une fois la mise à jour terminée, testez vos AirPod en les reconnectant.
Si le problème est lié au système et que le bogue est corrigé, cela devrait vous permettre de vous connecter et de les utiliser.
Définir les AirPods comme périphérique de sortie et d'entrée correct
Lorsque vous connectez vos AirPods à votre Mac, macOS devrait automatiquement passer à l'utilisation des AirPods comme périphérique de sortie audio (ou périphérique d'entrée pour le microphone AirPods). Si cela ne se produit pas, cependant, les AirPods pourraient rester connectés, mais inutilisables.
Pour changer cela, vous devrez modifier les paramètres de sortie audio et de périphérique d'entrée de votre Mac. Pour ce faire, ouvrez le Préférences de système menu en appuyant sur Menu Pomme> Préférences Système.
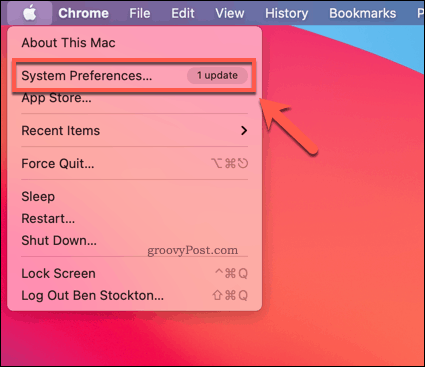
Dans le Préférences de système menu, appuyez sur le Sonner option.
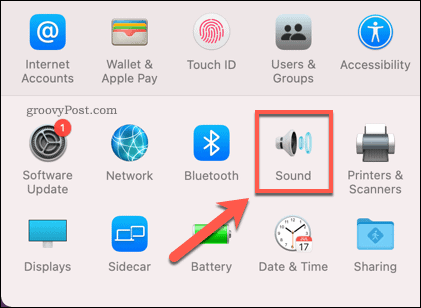
Dans le Sonner menu, appuyez sur le Production languette.
Pour utiliser vos AirPods pour la sortie audio, sélectionnez le AirPods option de la liste des appareils fournie. Cependant, cela n'est possible que si vos AirPods sont actuellement connectés à votre Mac via Bluetooth.
Vous devez également vous assurer que le Volume de sortie le curseur en bas est à un niveau approprié pour vous permettre d'entendre les sons via vos AirPods.
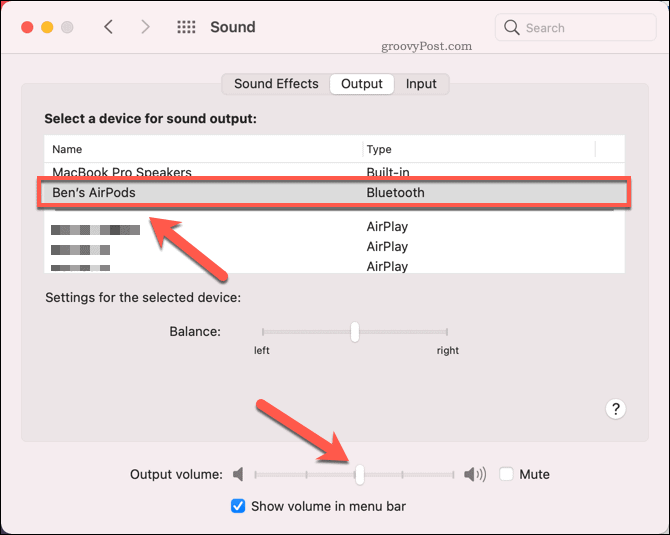
Pour utiliser vos AirPods comme microphone, passez à Saisir onglet, puis sélectionnez le AirPods option dans la liste des appareils.
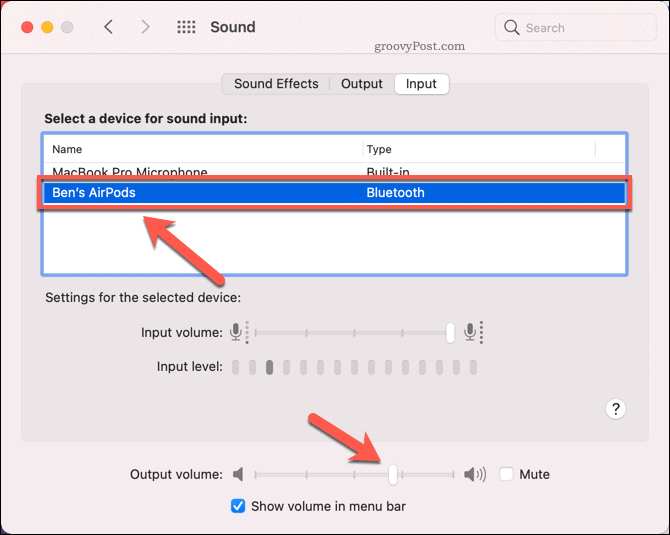
Si le changement réussit, vous devriez pouvoir entendre le son via vos AirPods ou utiliser le microphone de votre AirPods pour l'enregistrement et la communication vocale.
Cependant, si vous passez à l'utilisation de vos AirPods pour tous les deux entrée et sortie audio, vous constaterez peut-être que la qualité de votre sortie audio diminue considérablement. En effet, macOS bascule le codec audio sur Bluetooth Synchronous Connection Oriented Link (SCO) dans ce scénario, ce qui est préférable pour les appels vidéo, mais réduit la qualité de sortie du son dans le traiter.
Malheureusement, il n’existe actuellement aucun moyen d’empêcher cela de se produire. Si la qualité de votre sortie audio est réduite en utilisant vos AirPods, assurez-vous de revenir à l'utilisation de votre micro intégré pour l'entrée audio ou d'utiliser à la place un autre micro enfichable tiers.
Réinitialisez vos AirPod et réappariez-les
Un problème de connexion AirPod persistant peut indiquer un problème avec votre configuration Bluetooth. Une solution à ce problème consiste à supprimer vos AirPod de votre liste de couplage Bluetooth, puis à réinitialiser vos AirPod.
Cela nettoiera l'ardoise, vous permettant de reconnecter les AirPod à votre Mac comme s'ils étaient neufs. Pour commencer, ouvrez le Préférences de système menu en appuyant sur Menu Pomme> Préférences Système.
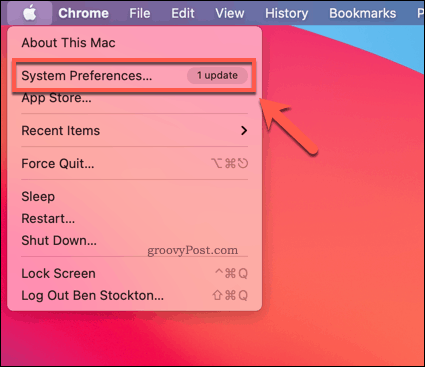
Dans Préférences de système, appuyez sur la Bluetooth option.
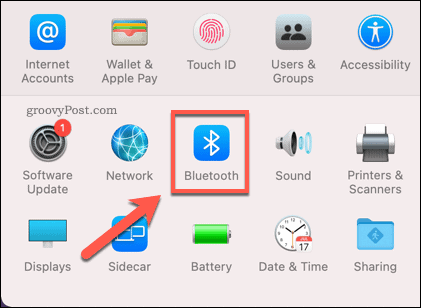
Dans le Bluetooth menu des paramètres, cliquez avec le bouton droit sur votre AirPods, puis appuyez sur le Supprimer option.
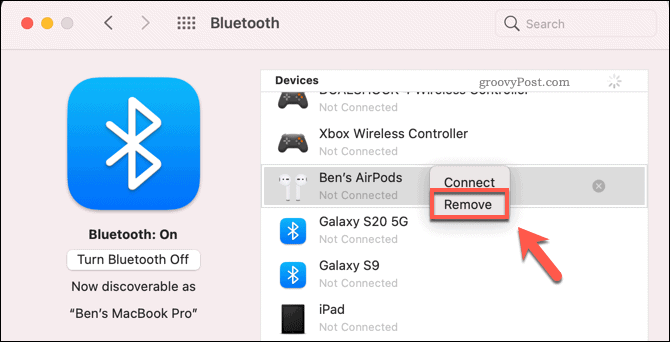
presse Oubliez l'appareil pour supprimer l'appareil de vos paramètres.
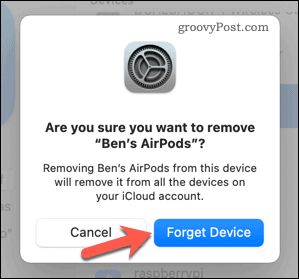
Cela supprimera le couplage entre vos AirPod et votre Mac. L'étape suivante consiste à réinitialiser vos AirPods.
Pour ce faire, placez vos AirPods dans l'étui de chargement. Le couvercle du boîtier étant ouvert, maintenez enfoncé le bouton à l'arrière du boîtier pendant environ 15 secondes. Le voyant à l'intérieur du boîtier clignotera en orange une fois l'opération terminée.
Une fois vos AirPod réinitialisés, revenez à la Paramètres Bluetooth et maintenez le bouton du boîtier enfoncé pendant quelques secondes jusqu'à ce que le voyant du boîtier commence à clignoter en blanc. Vos AirPods devraient être répertoriés dans le Dispositif liste: appuyez sur Relier pour les connecter à votre Mac.
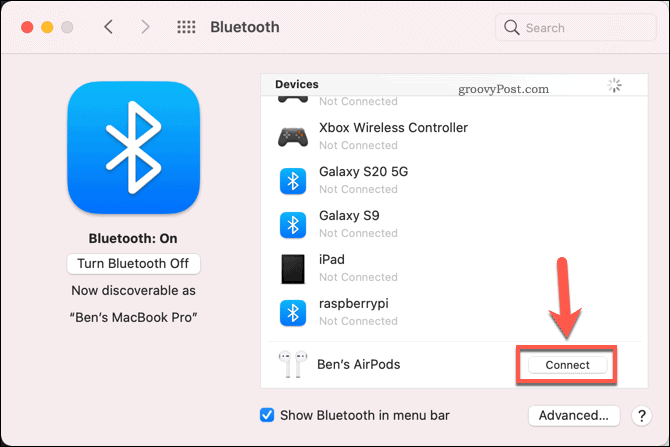
Si les étapes ci-dessus réussissent, vos AirPods doivent se connecter à votre Mac, vous permettant de recommencer à les utiliser.
Prochaines étapes pour votre Mac
Les étapes ci-dessus devraient vous aider à résoudre les problèmes courants avec les AirPod qui ne se connectent pas à un Mac. Si vous rencontrez d'autres problèmes avec votre Mac ou vos AirPod, il est peut-être temps de vérifier votre garantie et envisager un remplacement ou réparer.
Les produits Apple ne sont cependant pas la seule option. Si vous envisagez de passer à Windows, vous devrez penser à comment migrer de Mac vers Windows sans perdre vos fichiers et paramètres principaux.
Cependant, si vous décidez de passer à un nouveau Mac, vous devrez souvenez-vous de certaines étapes importantes, comme la sauvegarde de vos fichiers et la déconnexion des services principaux. Vous pouvez également utiliser vos produits Apple avec d'autres appareils, donc si vous avez des AirPod en réserve, vous pouvez toujours connectez-les à Android au lieu.


