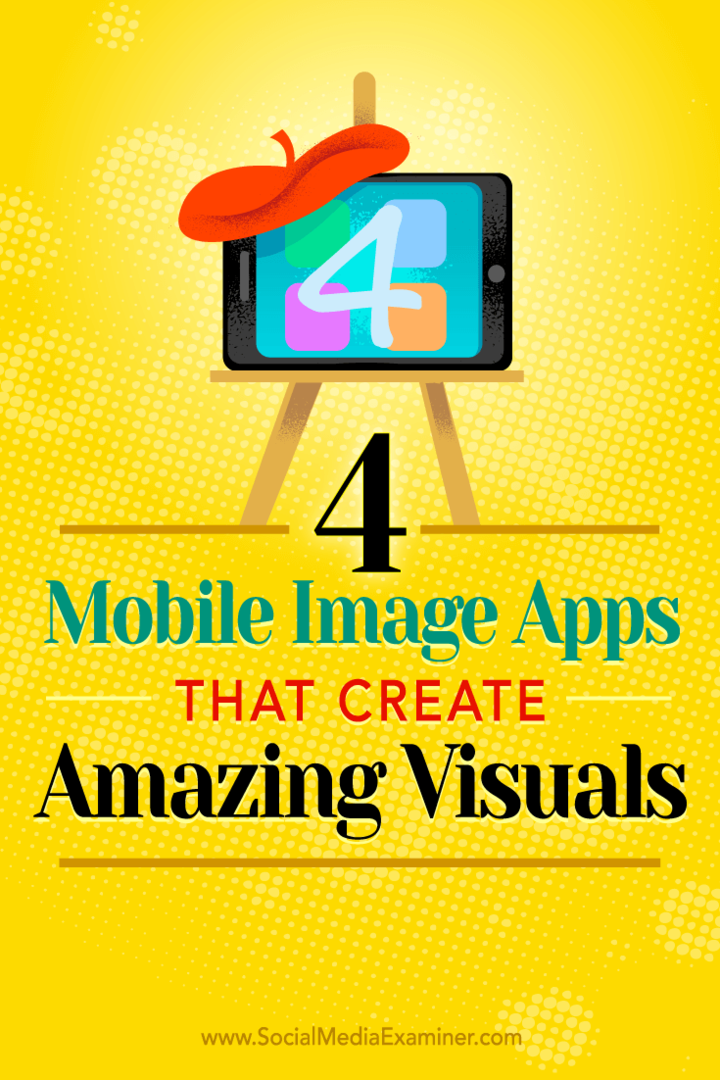Comment mettre en forme du texte en indice ou en exposant dans PowerPoint
Microsoft Office Microsoft Power Point Héros / / February 27, 2021
Dernière mise à jour le

En lisant ce texte en particulier, vous remarquerez peut-être une chose en particulier: il est tous de la même taille, dans la même position et sur la même ligne. Cependant, ce n’est pas toujours le cas pour tout le texte que vous verrez dans un document ou sur une page Web. Vous pouvez utiliser différentes polices, tailles et même différentes positions de texte, grâce au texte en indice et en exposant.
Si vous souhaitez ajouter ces options de mise en forme au texte que vous utilisez dans PowerPoint, vous pouvez procéder de plusieurs manières. Vous pouvez modifier votre style de police pour les ajouter en tant qu'effets de texte ou utiliser certains raccourcis clavier pour le faire à votre place.
Pour vous aider à démarrer, voici ce que vous devez faire pour mettre en forme du texte en indice ou en exposant dans PowerPoint à l'aide de ces méthodes.
Qu'est-ce que le texte en indice et en exposant?
Les termes indice et exposant certains ne le connaissent peut-être pas, mais si vous avez déjà vu un symbole de droit d'auteur ou de marque déposée, vous saurez comment ils apparaissent. Il en va de même pour les notes de bas de page dans les documents académiques, ainsi que pour les symboles de degré, la puissance mathématique et les symboles de formule, etc.
Le texte en indice est positionné légèrement en dessous de la ligne de texte standard, tandis que l'exposant est positionné légèrement au-dessus.

Vous pouvez facilement mettre en forme le texte utilisé dans les documents Office, y compris PowerPoint, pour transformer n'importe quel texte en texte en indice ou en exposant. Bien que les options pour ce faire ne soient pas immédiatement évidentes, vous pouvez les insérer dans une présentation PowerPoint en suivant les étapes ci-dessous.
Formatage de texte dans PowerPoint pour ajouter du texte en indice ou en exposant
PowerPoint vous permet de mettre en forme n'importe quel texte de votre présentation pour le rendre en indice ou en exposant. Vous pouvez le faire en utilisant le Formatage des polices menu. Ces étapes seront différentes selon que vous utilisez PowerPoint sous Windows ou Mac.
Sous Windows
Les utilisateurs de PowerPoint sous Windows peuvent modifier la mise en forme de leur texte en utilisant le Police de caractère menu d'options. Pour ce faire, ouvrez votre présentation, puis sélectionnez le texte que vous souhaitez mettre en forme en indice ou en exposant.
Une fois le texte sélectionné, appuyez sur la touche Maison onglet sur la barre de ruban. Dans le coin inférieur droit du Police de caractère section, appuyez sur la icône de flèche vers le bas. Cela ouvrira le Police de caractère menu d'options.
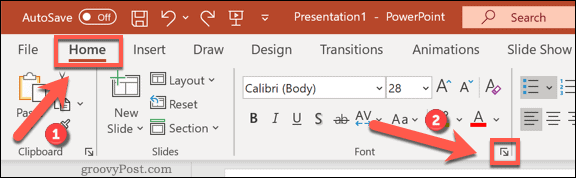
Vous pouvez également cliquer avec le bouton droit sur le texte sélectionné, puis choisir le Police de caractère option.
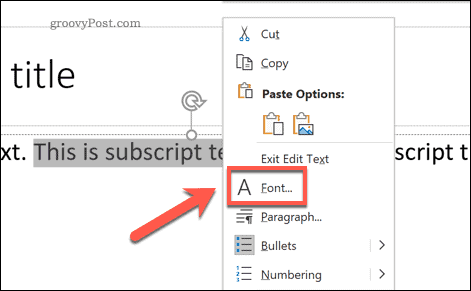
Dans le Police de caractère fenêtre d'options, choisissez Exposant ou Indice en cochant la case appropriée dans le Effets section. Vous pouvez modifier la distance au-dessus ou au-dessous du texte en modifiant la valeur dans le Décalage boîte à côté.
Par défaut, le texte en exposant est décalé au-dessus du texte standard de 30%, tandis que le texte en indice est décalé 25% en dessous (montré comme -25% dans le menu). Une fois que vous avez fait votre choix, appuyez sur d'accord confirmer.
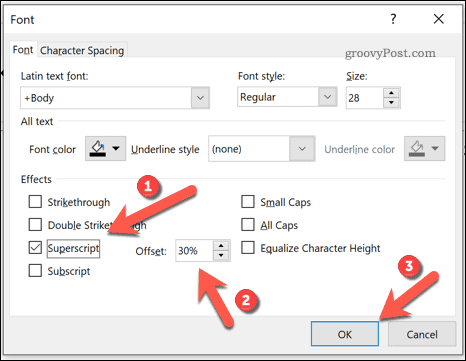
La mise en forme du texte s'appliquera automatiquement à votre texte. Si vous souhaitez ramener votre texte à la normale, répétez ces étapes et décochez la case Exposant ou Indice options. Vous pouvez également utiliser l'un des raccourcis clavier expliqués dans la section suivante pour supprimer la mise en forme à la place.
Sur Mac
Les utilisateurs de PowerPoint sur Mac disposent de deux options pour mettre en forme leur texte en indice ou en exposant. Tout d'abord, ouvrez votre présentation et sélectionnez le texte que vous souhaitez modifier.
Du barre de ruban, sélectionnez le Maison languette. Sous vos options de police et de taille de texte se trouvent deux symboles, montrant le mathématiqueSymbole de formule X avec un indice et un exposant 2 à côté de ça.
Pour changer le texte sélectionné en indice, appuyez sur la touche Symbole de formule X icône avec le 2 légèrement au-dessus. Pour exposer, choisissez l'icône avec le 2 légèrement en dessous du symbole de la formule.
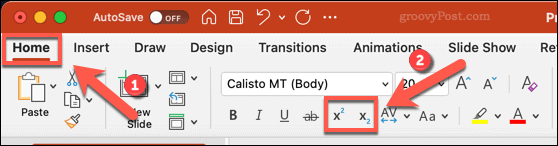
Vous pouvez également modifier votre police en la sélectionnant d'abord, puis en cliquant avec le bouton droit de la souris et en choisissant le Police de caractère option.
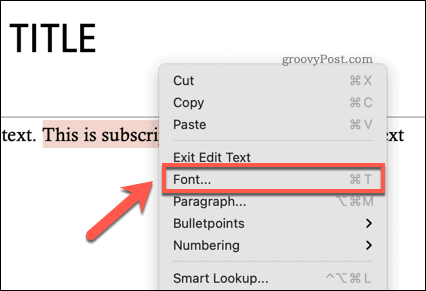
Dans le Police de caractère fenêtre, appuyez sur l'une des Indice ou Exposant cases à cocher, répertoriées sous Effets section, pour changer votre texte dans ce type.
Pour modifier la distance au-dessus ou en dessous de votre texte en indice ou en exposant sous le texte standard, modifiez Décalage valeur à côté des cases à cocher. Par défaut, Exposant est réglé sur 30% décalage au-dessus, tandis que L'indice est mis à 25% ci-dessous (montré comme -25%).
presse d'accord pour appliquer le changement.
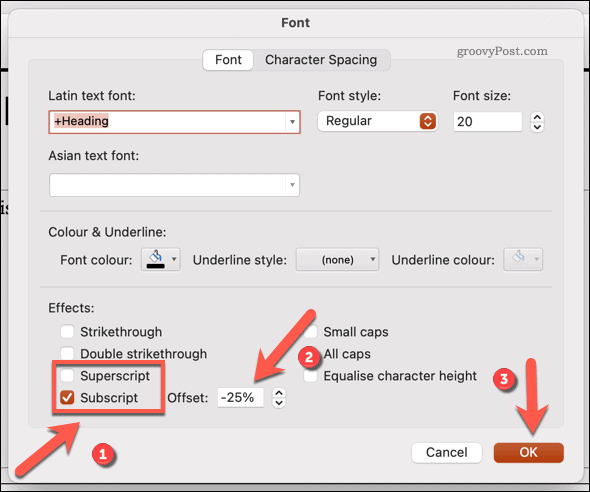
Répétez ces étapes pour décocher les options et supprimer la mise en forme appliquée à tout moment. Vous pouvez également utiliser l'un des raccourcis clavier ci-dessous pour supprimer rapidement la mise en forme à la place.
Utilisation des raccourcis clavier
Si les étapes ci-dessus prennent trop de temps à suivre, vous pouvez basculer rapidement entre le texte en exposant et en indice à l'aide de raccourcis clavier.
Sous Windows
Pour les utilisateurs de PowerPoint sous Windows, sélectionnez d'abord le texte que vous souhaitez modifier. À l'aide de votre clavier, appuyez sur Ctrl + Maj + Plus (+) pour basculer le texte en mode exposant. Si vous souhaitez passer en indice, appuyez sur la touche Ctrl + égal (=) clés à la place.
Pour renvoyer votre texte au texte standard et supprimer le formatage en indice ou en exposant, répétez le raccourci que vous avez utilisé. Vous pouvez également appuyer sur le Ctrl + Espace clés à la place.
Sur Mac
Les utilisateurs de Mac peuvent également utiliser des raccourcis pour basculer entre le formatage en indice et en exposant. Pour exposer, appuyez sur la touche Commande + Maj + Plus (+) touches pour modifier votre texte.
Si vous utilisez PowerPoint 2016 ou une version ultérieure sur votre Mac, appuyez sur le bouton Commande + égal (=) touches pour passer en mode indice. PowerPoint 2011 et les utilisateurs antérieurs devront appuyer sur le Commande + Maj + Moins (-) clés à la place.
Pour supprimer la mise en forme, répétez le raccourci que vous avez utilisé ou appuyez sur Ctrl + Espace au lieu.
Autres options de formatage PowerPoint
Après avoir inséré du texte en indice ou en exposant dans PowerPoint, vous souhaiterez peut-être envisager d'autres moyens de mettre en forme votre présentation. Par exemple, vous pourriez ajouter des données Excel à PowerPoint, en veillant à ce que les valeurs conservent leur format tabulaire. Vous pouvez également utiliser des styles de police plus petits lorsque vous êtes ajout de légendes d'image PowerPoint, vous permettant de citer correctement vos sources.
Bien sûr, il ne s’agit pas seulement du texte. Tu peux ajouter de l'audio à une présentation PowerPoint pour améliorer l'accessibilité et divertir votre public, par exemple. Si vous devez répéter votre présentation, vous voudrez peut-être créer un enregistrement d'écran pour montrer à votre public plus tard.