Dernière mise à jour le
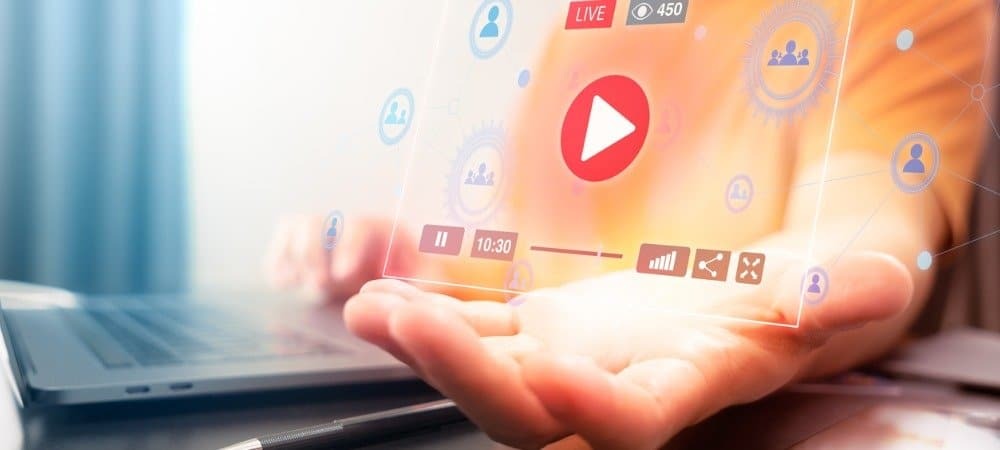
Différents types de fichiers vidéo ont leurs propres avantages et inconvénients. Le MKV Le format de fichier, par exemple, est largement considéré, avec la possibilité de prendre en charge différents types de contenu vidéo sans perte de qualité. C'est un excellent format pour la vidéo, mais bien qu'il existe depuis deux décennies, le format MKV manque toujours de prise en charge sur toutes les plates-formes.
Cela est particulièrement vrai pour de nombreux lecteurs multimédias portables et autonomes, comme les lecteurs Blu-ray, qui peuvent avoir du mal à lire les fichiers MKV. Si vous avez du mal à lire un fichier MKV, vous devrez le convertir. Une option consiste à le convertir en le populaire MP4 format, que presque tous les lecteurs vidéo prennent en charge de manière native.
L'un des moyens les plus rapides et les plus simples de convertir des fichiers MKV en MP4 sur Windows 10 consiste à utiliser l'outil gratuit Convertisseur vidéo WinX
Si vous souhaitez convertir MKV en MP4 à l'aide de WinX Video Converter, voici ce que vous devez faire.
Avantages de MP4 vs. MKV pour les fichiers vidéo
Avant d'utiliser WinX Video Converter pour convertir des fichiers MKV en fichiers MP4, vous serez peut-être curieux de connaître les avantages.
Les deux types de fichiers sont conçus pour servir de conteneurs pour le contenu vidéo. Cela signifie que les fichiers MP4 et MKV contiennent le contenu vidéo et des métadonnées supplémentaires, des sous-titres, des codecs, etc. Les deux fichiers prennent en charge des résolutions vidéo de haute qualité (y compris 4K) en utilisant les codecs vidéo populaires (y compris le H.264 convivial pour le Web).
En termes d'avantages, la compatibilité est le plus grand domaine dans lequel les fichiers MP4 sont meilleurs que MKV. Les fichiers MP4 sont pris en charge par presque tous les lecteurs multimédias, y compris le lecteur multimédia par défaut de Windows 10. Il est également bien pris en charge par les lecteurs matériels autonomes, y compris les téléviseurs et les lecteurs DVD.
Si vous voulez vous assurer que vos vidéos sont lisibles sur tous les types d'appareils (en particulier sur les smartphones), vous serez mieux avec les fichiers MP4. Les fichiers MKV sont également généralement plus volumineux que les fichiers MP4. Si vous décidez d'utiliser MP4, vous serez économiser de l'espace sur votre disque pour les autres fichiers.
Comment convertir MKV en MP4 à l'aide de WinX Video Converter
Conversion de fichiers MKV en MP4 est un processus indolore utilisant WinX Video Converter. Il prend en charge la conversion vidéo sans réencodage, en déplaçant le contenu vidéo d'un conteneur (le fichier MKV) vers un autre (le fichier MP4) pour convertir des fichiers à des vitesses beaucoup plus élevées que les autres éditeurs vidéo. Cela permet également de limiter l'impact sur la qualité vidéo entre les fichiers d'origine et de sortie.
Cependant, WinX Video Converter présente de nombreux autres avantages à prendre en compte. Cela comprend une compression de fichiers améliorée, la prise en charge de presque tous les principaux formats et appareils vidéo, ainsi que les téléchargements et la conversion automatiques à partir de sources en ligne telles que YouTube.
Ce guide utilise le version gratuite et gratuite de WinX HD Video Converter Deluxe pour convertir MKV en MP4. Bien que ces étapes expliquent comment faire cela sous Windows, l'outil est également disponible pour les utilisateurs de macOS, où les étapes ne sont pas susceptibles de différer.
Installation de WinX Video Converter et ajout de la licence Giveaway
Pour démarrer, télécharger et installer Convertisseur vidéo WinX sur votre PC Windows. Une fois installé, vous devrez saisir un licence gratuite en remplissant le formulaire sur la page de téléchargement - appuyez sur Obtenez une licence gratuite pour faire ça.
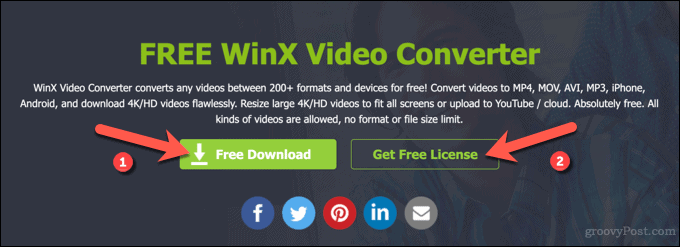
Assurez-vous de fournir ce code de licence lors de la première ouverture de WinX Video Converter pour permettre un accès complet au logiciel. Une licence gratuite donne à l'utilisateur un accès gratuit et illimité à WinX HD Video Converter Deluxe (la version payante du logiciel), mais sans support client ni futures mises à jour. Cependant, pour ce que nous faisons, c’est très bien.
Une fois que vous avez le code de licence, collez-le dans le Code de licence dans la fenêtre contextuelle d'enregistrement lorsque vous lancez WinX Video Converter pour la première fois. Vous devrez également fournir une adresse e-mail pour associer le code de licence à votre compte dans le E-mail sous licence boîte.
Lorsque vous êtes prêt, appuyez sur Activer pour activer le logiciel.
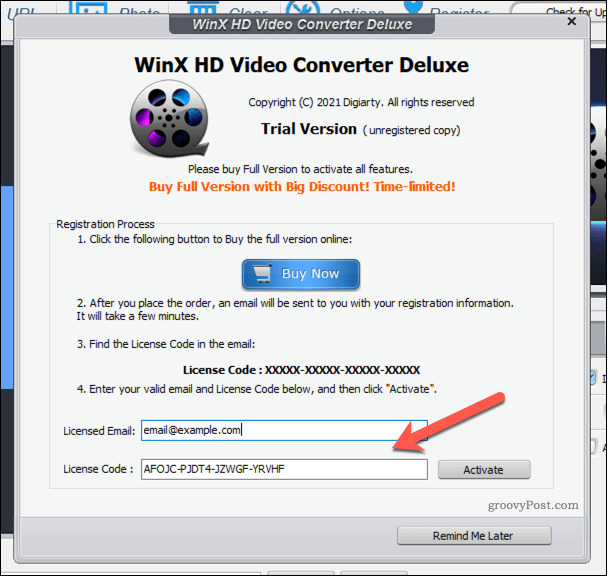
Si vous préférez, vous pouvez acheter la version complète de WinX HD Video Converter Deluxe, avec une assistance complète et les futures mises à niveau de version incluses, sur le site Site Web WinX.
Ajout d'un fichier MKV à convertir
Une fois la licence activée, vous pouvez commencer le processus de conversion vidéo dans WinX Video Converter en sélectionnant le fichier MKV que vous souhaitez convertir.
Pour ce faire, appuyez sur la touche Vidéo bouton en haut, ou appuyez sur le plus grand Vidéo bouton au centre.
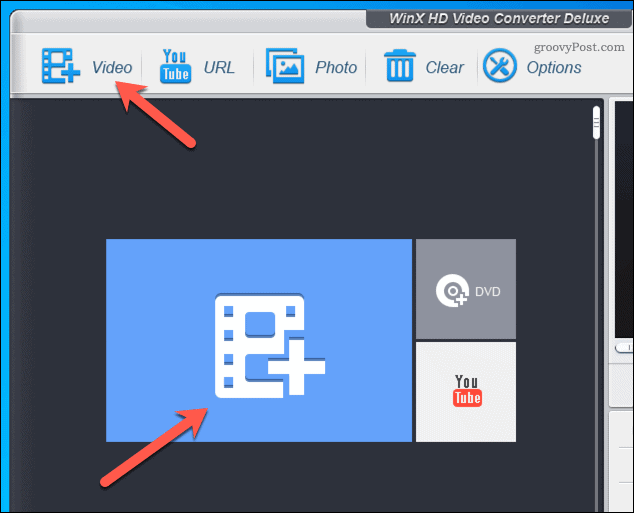
Dans le Ouvert fenêtre, recherchez le fichier MKV que vous souhaitez convertir, puis appuyez sur Ouvert pour l'insérer.
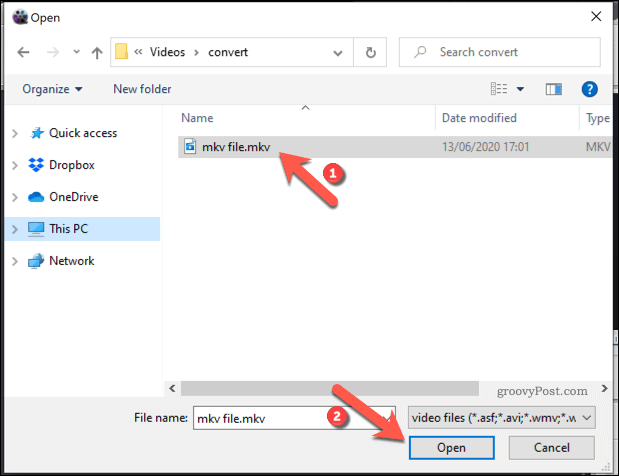
Sélection d'un profil de sortie
Une fois que vous avez sélectionné un fichier à convertir, vous devez sélectionner un profil de sortie pour déterminer le format et la résolution du fichier de sortie.
Il y a plus de 420 fichiers de sortie différents disponible dans différentes catégories au choix. Celles-ci vont des profils de sortie généraux avec des résolutions et des formats de fichiers que la plupart des appareils devraient prendre en charge à des profils, conçus pour vous aider à lire des fichiers sur certains appareils ou sous certaines conditions, comme sur des pages Web ou sur un Android ou Appareil Apple.
Plusieurs Profils de sortie MP4 sont disponibles. Si vous souhaitez conserver la résolution existante de votre fichier, sélectionnez Vidéo MP4 (recommandé) du Profils généraux onglet dans le Profil de sortie fenêtre contextuelle.
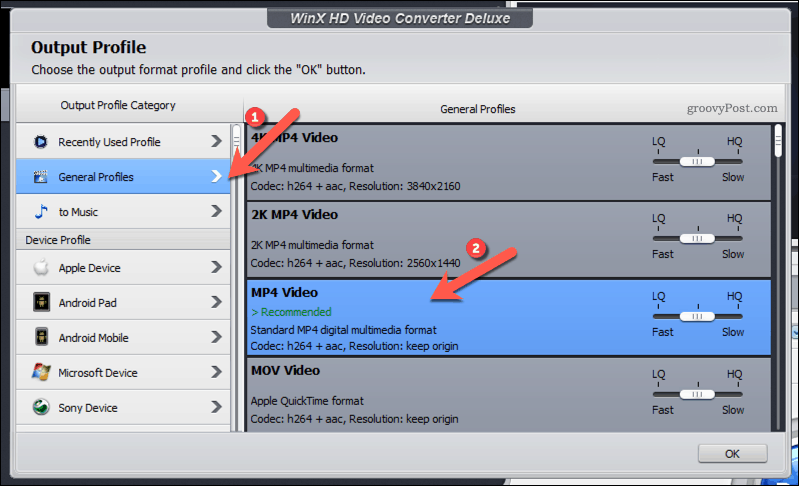
Si vous préférez convertir le fichier dans une autre résolution, jetez un œil aux différentes catégories de profil. Par exemple, si vous souhaitez convertir votre vidéo au format MP4 Web pour YouTube, sélectionnez MP4 du Vidéo Youtube tab à la place.
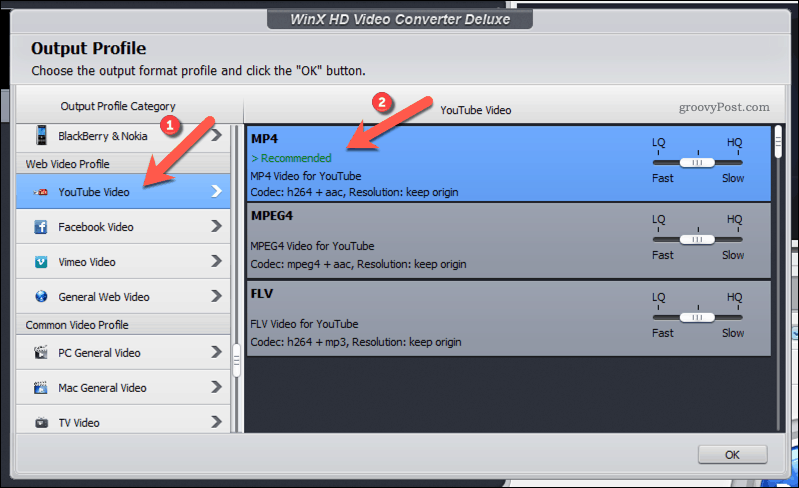
Une fois que vous avez sélectionné le profil de sortie MP4 que vous souhaitez utiliser, vous pouvez déterminer la vitesse de conversion à l’aide du Curseur LQ-HQ sur la droite. Par défaut, le curseur reste au centre, équilibrant la vitesse de conversion et la qualité de sortie finale.
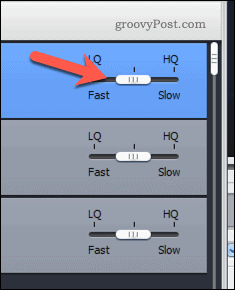
Déplacez le curseur gauche envers LQ(Basse qualité) pour réduire la taille du fichier et accélérer le processus de conversion. Vous perdrez de la qualité dans le fichier de sortie final. WinX Video Converter peut réduire la taille des fichiers en jusqu'à 90%, selon le format de fichier utilisé.
Vous pouvez également déplacer le curseur droit envers QG(Haute qualité). Cela augmentera la taille du fichier et conservera la qualité vidéo d'origine. Cependant, la conversion vidéo de MKV en MP4 peut prendre plus de temps.
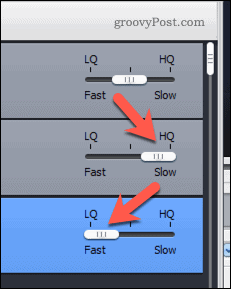
Lorsque vous êtes prêt, appuyez sur d'accord pour sauvegarder votre choix.
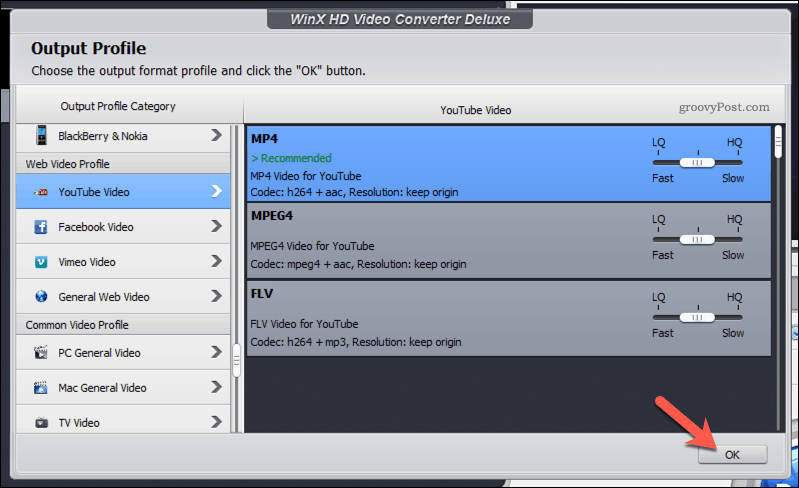
Définition des paramètres du fichier de sortie et début de la conversion
Une fois votre profil de sortie sélectionné, vous devrez confirmer certains paramètres supplémentaires avant de commencer la conversion.
Vous devrez d'abord déterminer le dossier de destination de votre fichier de sortie. Pour ce faire, cliquez sur Parcourir à côté de la Dossier de destination option.
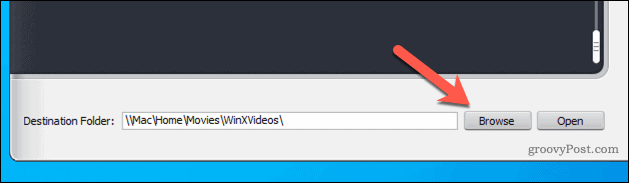
Pour renommer le fichier de sortie, appuyez sur la touche Renommer option. Dans la fenêtre contextuelle, confirmez le nom du fichier que vous souhaitez utiliser et les autres propriétés du fichier, puis appuyez sur d'accord sauver.
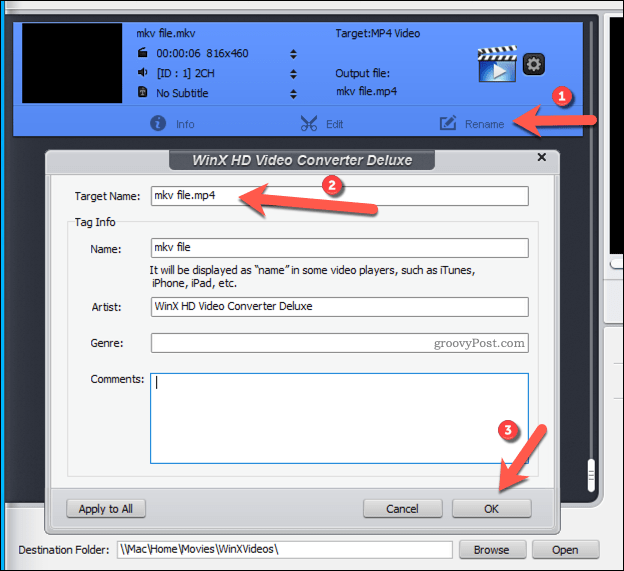
Vous pouvez également utiliser WinX Video Converter pour apporter de petites modifications à votre fichier vidéo. Par exemple, vous pouvez modifier le volume audio, ajouter des sous-titres, recadrer ou agrandir la taille de la vidéo ou réduire le fichier pour gagner du temps.
Pour ce faire, appuyez sur Éditer, puis apportez les modifications que vous souhaitez apporter à la vidéo dans la fenêtre contextuelle. presse Fait pour enregistrer les modifications.
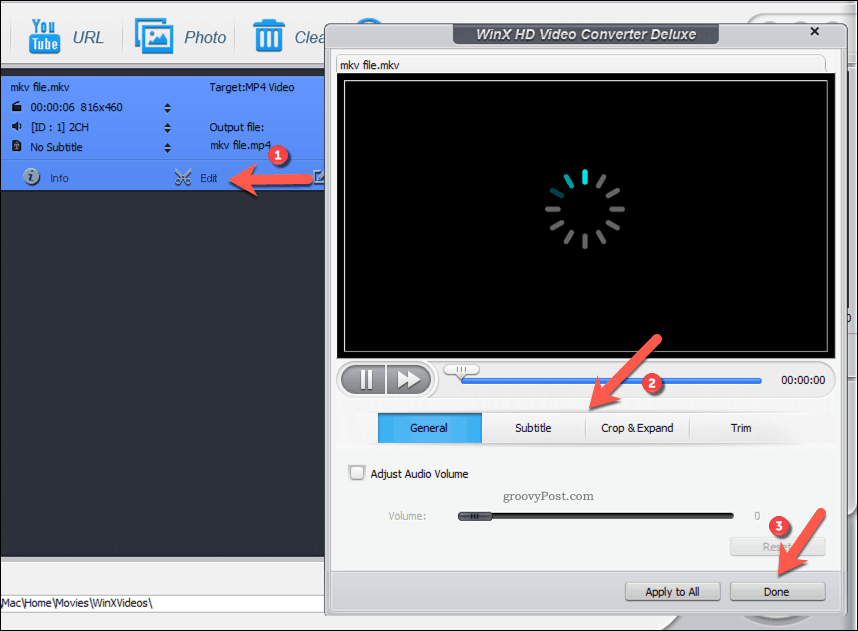
Si vous souhaitez ajouter des sous-titres à votre vidéo, appuyez sur le bouton Pas de sous-titre menu déroulant, puis appuyez sur Ajouter SRT externe pour sélectionner le fichier de sous-titres externe (dans le SRT format de fichier).
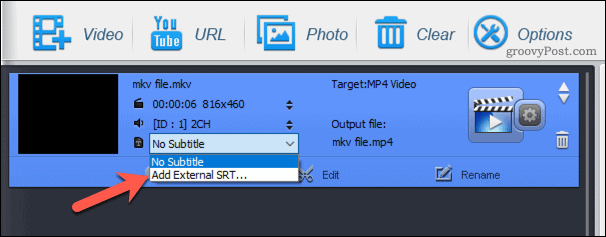
Si vous souhaitez modifier le profil de sortie que vous avez sélectionné, appuyez sur la touche icône de roue dentée de paramètres. Dans la fenêtre contextuelle, vous pouvez apporter de petites modifications au profil existant (par exemple, le codec ou la fréquence d'images utilisé).
Vous pouvez également appuyer sur le Profil de sortie menu déroulant pour sélectionner un autre profil par défaut à utiliser à la place, puis appuyez sur d'accord sauver.
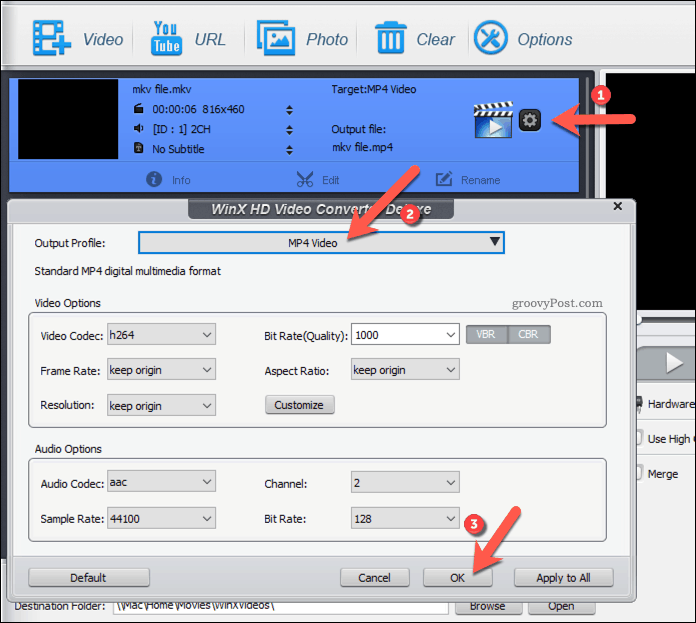
WinX Video Converter prend en charge une conversion vidéo plus rapide à l'aide de votre carte graphique ou de votre chipset graphique interne. Si vous souhaitez utiliser votre GPU pour accélérer la conversion, assurez-vous que votre chipset GPU est sélectionné dans le Accélérateur matériel section.
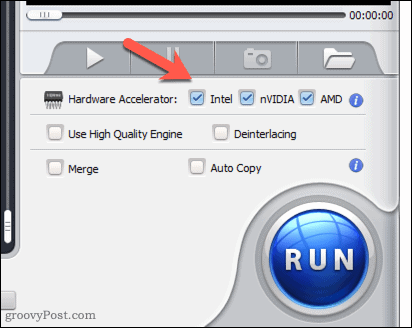
Une fois que vous êtes prêt à commencer la conversion, appuyez sur le bouton Courir bouton en bas à droite.
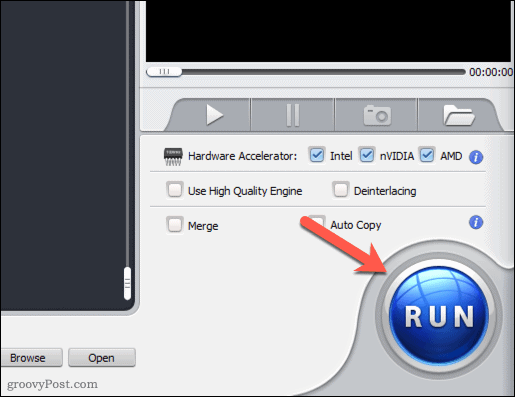
La conversion vidéo peut prendre un certain temps. Cela dépendra de la taille du fichier et de la qualité vidéo que vous avez sélectionnée. Le fichier apparaîtra dans le dossier de destination que vous avez sélectionné une fois le processus terminé.
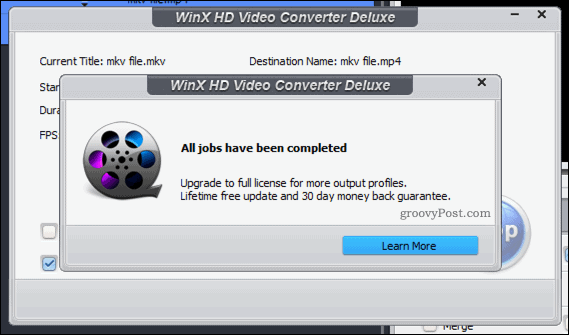
Utilisation de WinX Video Converter vs. WinX HD Video Converter Deluxe
En utilisant WinX Video Converter, vous pouvez rapidement convertir n'importe quel fichier MKV en MP4 sans problème. Il prend en charge des centaines de formats de fichiers, la conversion vidéo accélérée par le matériel, la prise en charge de la qualité vidéo 4K et des outils pour éditer les fichiers vidéo source, y compris le découpage et la fusion de fichiers.
Bien que l'utilisation de WinX Video Converter soit gratuite avec une licence gratuite, vous pouvez également passer à la version payante WinX HD Video Converter Deluxe. Il n'y a pas de différences de fonctionnalités entre ces versions, mais vous ne recevrez pas de mises à jour de fonctionnalités supplémentaires ni d'assistance client si vous choisissez la version gratuite et gratuite.
Que vous soyez un utilisateur gratuit ou payant, vous serez satisfait de la vitesse, de la qualité et de la facilité d’utilisation que les outils WinX offrent aux éditeurs vidéo amateurs et professionnels.
Un merci spécial à Digiarty Software pour avoir sponsorisé cet article
