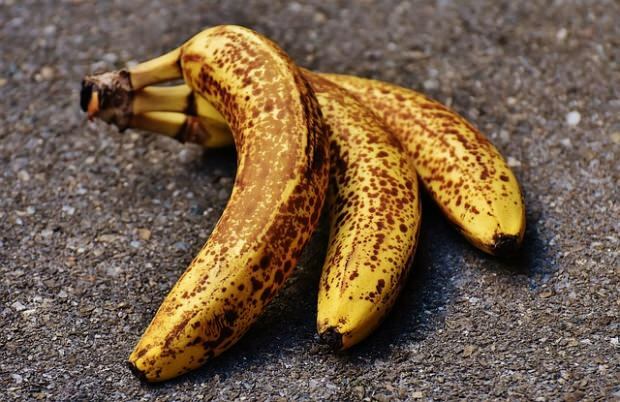Comment faire pivoter une vidéo dans VLC
Windows 10 Vlc Héros Macos / / February 27, 2021
Dernière mise à jour le

Si vous êtes coincé avec une vidéo qui est dans le mauvais sens, vous devrez peut-être penser à la faire pivoter. Vous pouvez utiliser un logiciel de montage vidéo spécialisé sur votre PC ou Mac pour ce faire, ou utilisez votre iPhone ou smartphone Android pour le faire à la place.
Cependant, aucune de ces options n'offre la vitesse et la flexibilité que VLC vous offre. Bien que VLC soit bien connu en tant que lecteur vidéo, il dispose également d'outils d'édition vidéo de base qui vous permettent de modifier la façon dont vos vidéos sont affichées. En particulier, vous pouvez utiliser VLC pour faire pivoter rapidement des vidéos. Ces modifications peuvent être temporaires ou vous pouvez enregistrer le fichier avec la rotation appliquée.
Si vous souhaitez savoir comment faire pivoter une vidéo dans VLC, voici ce que vous devez faire.
Comment faire pivoter temporairement des vidéos dans VLC
VLC vous permet de manipuler des vidéos, y compris de les faire pivoter, dans le lecteur lui-même. Ces modifications ne seront pas enregistrées automatiquement. C'est donc un bon moyen de tester l'apparence d'une vidéo lorsque vous la faites pivoter.
Sous Windows
Pour ce faire dans VLC sous Windows, ouvrez VLC et appuyez sur Médias > Ouvrir le fichier pour ouvrir le fichier. Pendant la lecture de la vidéo, appuyez sur Outils> Effets et filtres pour accéder aux outils de montage vidéo et aux filtres de VLC.
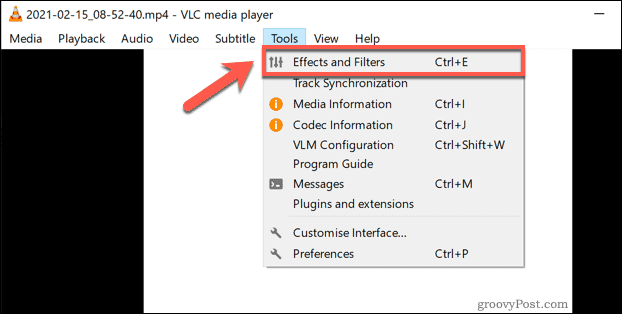
Dans le Réglages et effets fenêtre, passez à la Effets vidéo languette. De là, sélectionnez le Géométrie languette.
Vous pouvez faire pivoter votre vidéo de deux manières différentes. Pour utiliser des rotations prédéfinies de 90, 180 ou 270 degrés, ou pour retourner votre vidéo horizontalement ou verticalement, appuyez sur le bouton Transformer case à cocher, puis sélectionnez l'une des options (comme Faire pivoter de 180 degrés) dans le menu déroulant.
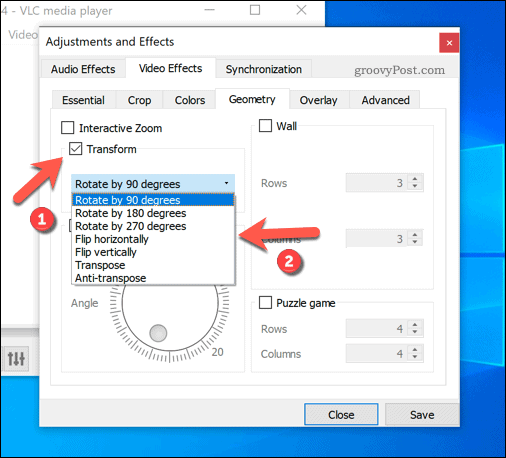
Vous pouvez également faire pivoter votre vidéo en sélectionnant manuellement l'angle de rotation. Pour ce faire, appuyez sur la touche Tourner à la place, puis déplacez l'icône circulaire ci-dessous à un angle approprié. L'angle de rotation apparaîtra dans le coin inférieur droit.
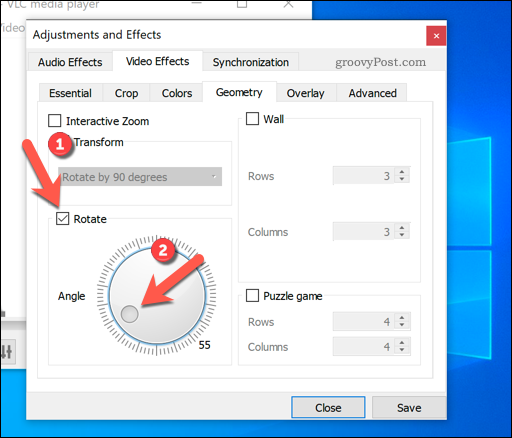
Une fois que vous êtes satisfait de la rotation de la vidéo, appuyez sur Sauvegarder pour enregistrer vos paramètres, puis Fermer pour fermer la fenêtre.
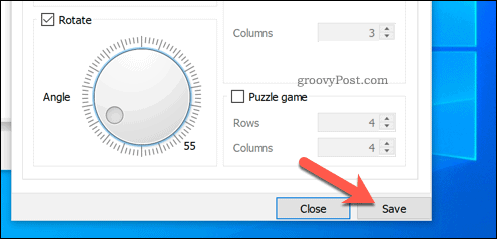
VLC affichera votre vidéo pivotée dans la fenêtre de vue principale, vous permettant de la visualiser à l'angle que vous avez sélectionné. Les effets resteront en place pour toutes les vidéos que vous jouez dans VLC. Si vous souhaitez afficher d'autres fichiers vidéo, vous devrez répéter ces étapes et désactiver la rotation pour les afficher normalement.
Sur Mac
Pour faire pivoter temporairement une vidéo dans VLC sur Mac, vous devez d'abord ouvrir la vidéo dans le lecteur VLC en appuyant sur Fichier> Ouvrir un fichier. Une fois le fichier ouvert, vous pouvez accéder au menu des effets de VLC en appuyant sur Fenêtre> Effets vidéo.
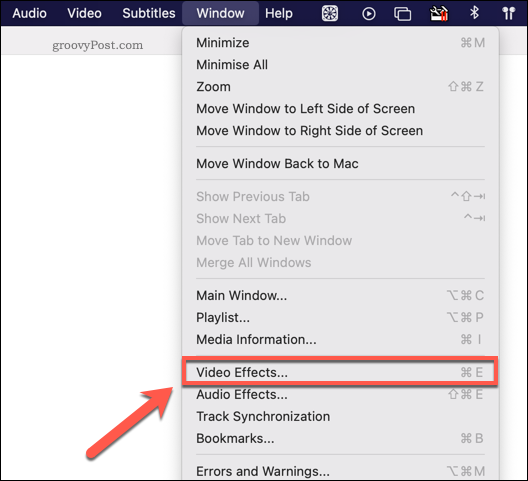
Dans le Effets vidéo fenêtre, appuyez sur la Géométrie onglet pour accéder aux différentes options pour faire pivoter ou retourner votre vidéo. Malheureusement, contrairement à la version Windows de VLC, vous ne pouvez pas faire pivoter vos vidéos en utilisant un angle personnalisé dans VLC sur Mac.
Pour utiliser des options prédéfinies pour le retourner ou le faire pivoter, cliquez pour activer le Transformer case à cocher, puis sélectionnez l'une des options disponibles dans le menu déroulant. Les modifications que vous apportez sont appliquées automatiquement, alors fermez la fenêtre une fois qu’elles ont été appliquées.
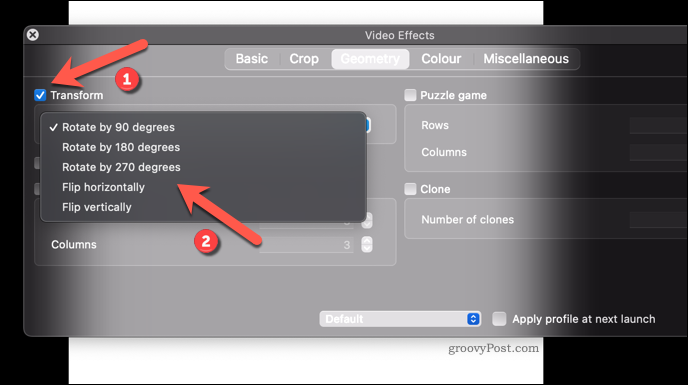
Comme avec VLC sous Windows, les effets que vous avez appliqués resteront pour toutes les vidéos que vous lisez dans VLC. Vous devrez répéter les étapes ci-dessus et décocher la case Transformer case à cocher pour retirer le filtre par la suite.
Enregistrement d'une vidéo pivotée dans VLC
Les étapes ci-dessus feront pivoter les vidéos, mais elles s'appliquent spécifiquement à VLC. Cela signifie que toutes les vidéos que vous lisez dans VLC pivoteront, mais que les fichiers s'ouvriront normalement dans d'autres lecteurs multimédias. Si vous souhaitez enregistrer une vidéo avec une rotation dans VLC, vous devrez enregistrer le fichier avec la rotation appliquée.
Sous Windows
Pour enregistrer une vidéo pivotée dans VLC sous Windows, commencez par ouvrir votre fichier vidéo en appuyant sur Médias> Ouvrir le fichier. Une fois la vidéo ouverte, suivez les étapes ci-dessus pour ajouter votre filtre de rotation à VLC.
Une fois votre rotation appliquée, vous devrez modifier certains paramètres avant de pouvoir enregistrer la vidéo. Pour ce faire, appuyez sur Outils> Préférences.
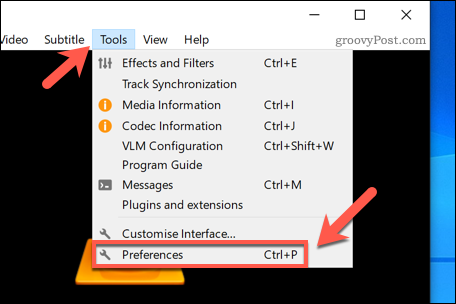
Dans le Préférences avancées fenêtre, appuyez sur la Tout bouton radio dans le coin inférieur gauche, puis appuyez sur le bouton Vidéo> Filtres options dans le panneau de gauche.
Sur la droite, cliquez pour activer le Filtre de transformation vidéo réglage, puis appuyez sur Sauvegarder pour enregistrer le paramètre.
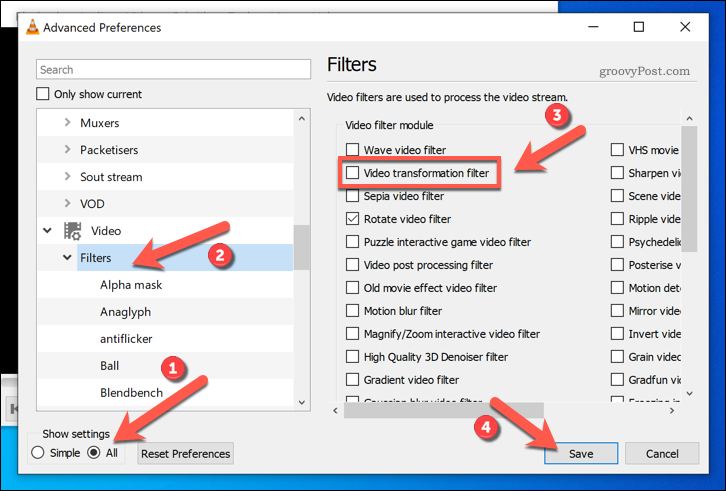
L'activation de ce paramètre vous permet d'enregistrer la rotation lorsque vous convertissez le fichier vidéo. Pour ce faire, appuyez sur Médias> Convertir Enregistrer. Dans le Médias ouverts boîte, presse Ajouter pour insérer le fichier vidéo que vous souhaitez faire pivoter.
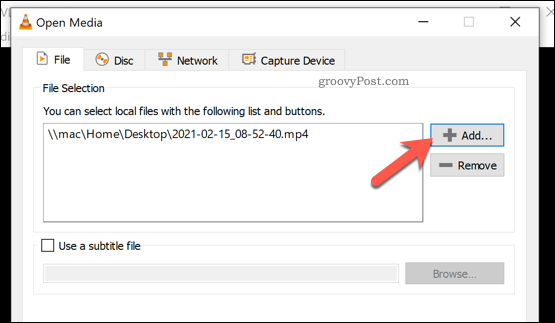
Clique le Convertir / Enregistrer bouton pour continuer.
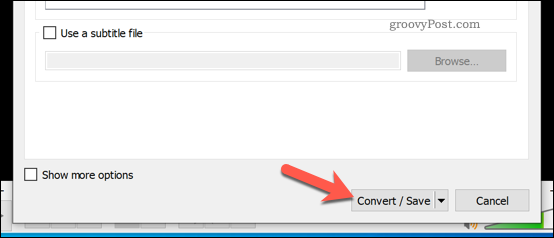
Dans le Convertir fenêtre d'options, sélectionnez la Convertir , puis choisissez un format de sortie vidéo qui vous convient dans la Profil menu d'options.
Une fois que vous avez fait cela, appuyez sur le bouton réglages icône à côté (en forme de clé).
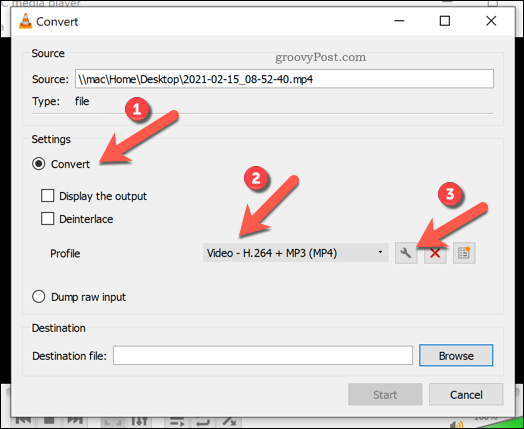
Dans le Codec vidéo, assurez-vous d'activer Vidéo case à cocher. Du Filtres onglet, cliquez sur le Filtre de transformation vidéo option. Cela garantira que la rotation est appliquée à votre vidéo lorsque le fichier est enregistré.
presse Sauvegarder pour confirmer vos choix.
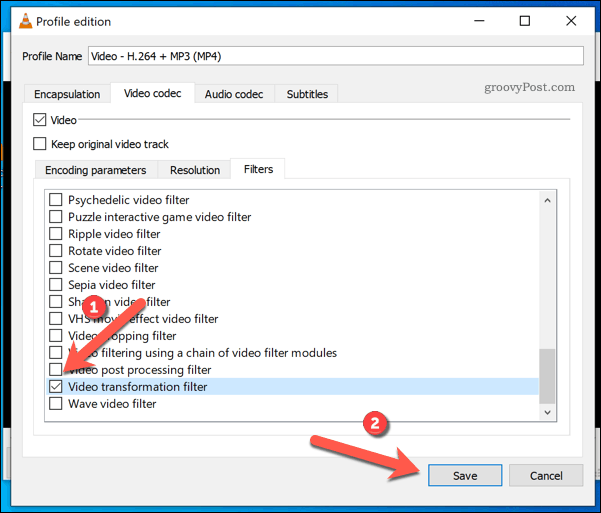
Dans le Convertir fenêtre, confirmez votre fichier de sortie et enregistrez l'emplacement dans le Fichier de destination boîte, puis appuyez sur Début pour enregistrer le fichier.
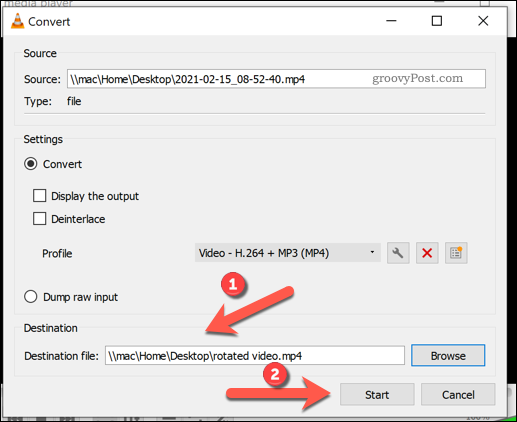
Laissez le temps à VLC de terminer la conversion. VLC enregistrera le fichier avec les paramètres que vous avez fournis, en veillant à ce que la rotation définie dans les paramètres de VLC soit appliquée à la vidéo de manière permanente.
Sur Mac
Malheureusement, il n'est pas possible pour le moment d'enregistrer un filtre de rotation sur une vidéo de manière permanente dans VLC sur Mac. Bien que vous puissiez activer le paramètre de filtre de transformation vidéo dans le menu Préférences, VLC n'offre actuellement aucun moyen d'enregistrer de manière permanente ce filtre dans votre fichier de sortie lorsque vous le convertissez.
La seule alternative pour les utilisateurs de Mac consiste à utiliser un outil d'édition vidéo Mac, tel qu'iMovie, pour faire pivoter la vidéo à la place.
Vous pouvez également utiliser divers services en ligne qui permettent la rotation vidéo, bien que vous devriez limiter leur utilisation aux vidéos non privées. Bien que la plupart des services en ligne suggèrent de supprimer rapidement les vidéos que vous téléchargez pour les éditer, il n'y a aucune garantie, donc la prudence est de mise.
Devenir un utilisateur expérimenté de VLC
Si vous êtes un fan de VLC, les étapes ci-dessus peuvent vous aider à faire pivoter rapidement ces clichés de caméra mal tenus et à les aligner correctement. Cependant, vous pouvez utiliser VLC pour plus que la simple lecture multimédia. Tu peux utilisez VLC pour enregistrer le flux de votre caméra, ce qui le rend parfait pour les messages vidéo aux amis et à la famille.
Les toxicomanes de YouTube peuvent également utiliser VLC pour télécharger des vidéos YouTube directement sur votre PC ou Mac pour une visualisation hors ligne. Vous pouvez même utilisez VLC pour enregistrer votre écran, capturant votre écran pour le partager avec d'autres.