Comment exporter et importer des personnalisations de ruban Microsoft Office
Microsoft Office Microsoft Word Microsoft Héros Exceller Mot / / February 27, 2021
Dernière mise à jour le

Le Le ruban Microsoft Office peut être personnalisé pour inclure les fonctionnalités que vous utilisez le plus. En fait, il peut être fortement personnalisé avec différentes commandes. Avec autant de personnalisations, cela peut être ennuyeux si vous passez à un nouveau PC et que vous deviez tout revoir et tout personnaliser. Heureusement, Office vous permet d'exporter les paramètres de votre menu ruban et de les réimporter sur un autre système. Voici comment.
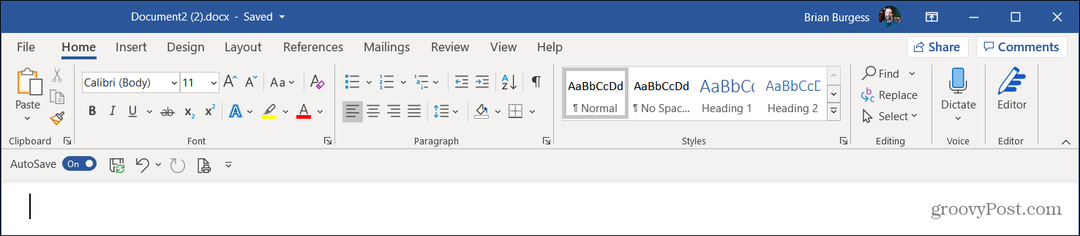
Exporter les personnalisations du ruban
Pour commencer, ouvrez une application Office (pour cet article, j'utilise Word) et accédez à Fichier> Options.
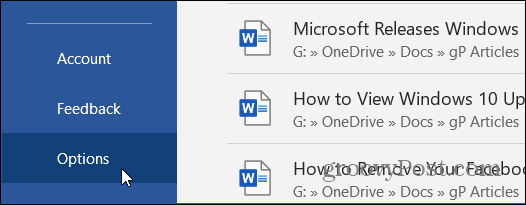
Lorsque la page Options Word s'ouvre, cliquez sur Personnaliser le ruban dans le menu de gauche. Dans la section "Personnaliser le ruban" à droite, cliquez sur le bouton Importer / Exporter menu déroulant et choisissez Exporter toutes les personnalisations.
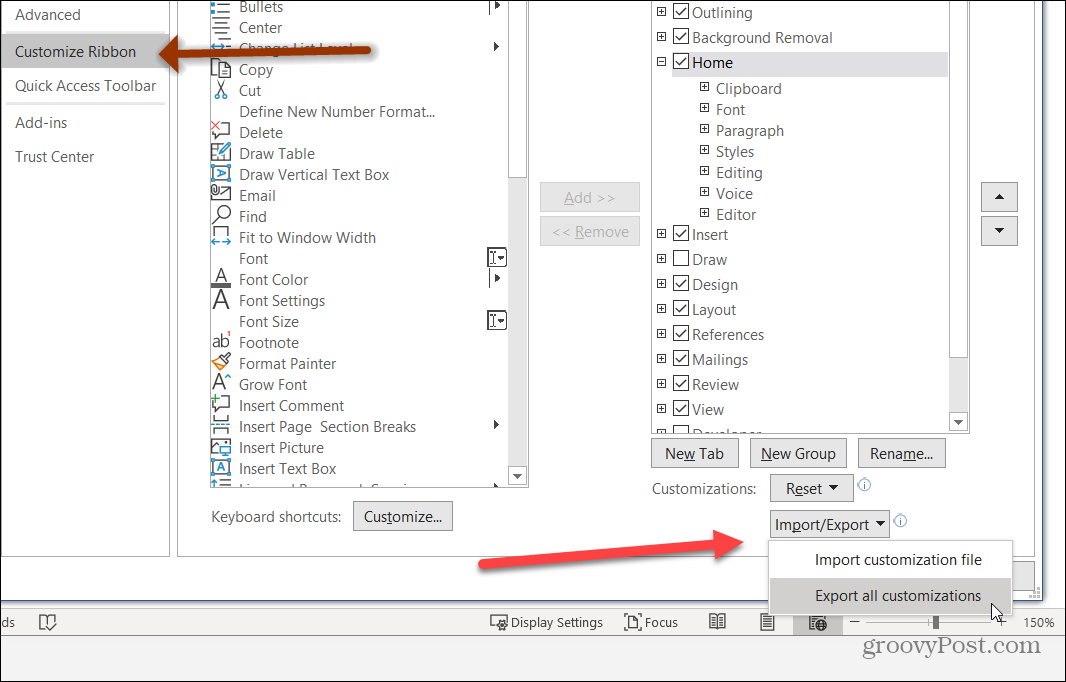
Ensuite, vous serez invité à enregistrer le fichier de personnalisation du ruban dans un emplacement sécurisé sur votre ordinateur. Donnez-lui un nom reconnaissable qui vous permettra de le retrouver dans le futur et cliquez sur
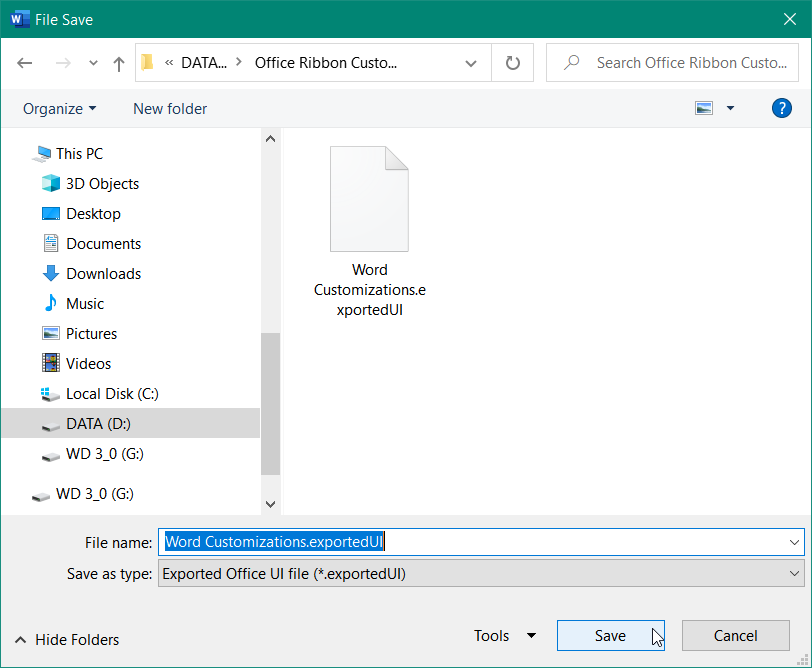
Maintenant que le fichier de personnalisation a été créé et stocké, vous pouvez l'utiliser pour importer ces paramètres sur un autre ordinateur. Vous pouvez maintenant insérer le fichier sur un lecteur flash ou le mettre OneDrive ou l'emplacement réseau et importez les paramètres dans une autre instance Office.
Importer des personnalisations de ruban
Sur le nouvel ordinateur, lancez une application comme Word. Puis dirigez-vous vers Fichier> Options.
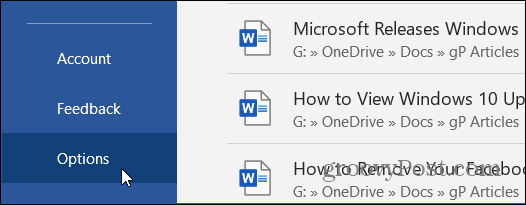
Lorsque la page Options Word s'ouvre, cliquez sur le bouton Ruban de personnalisation dans le menu de gauche. Ensuite, dans la section «Personnaliser le ruban» sur le bouton droit, cliquez sur le Importer / Exporter menu déroulant et sélectionnez Importer un fichier de personnalisation.
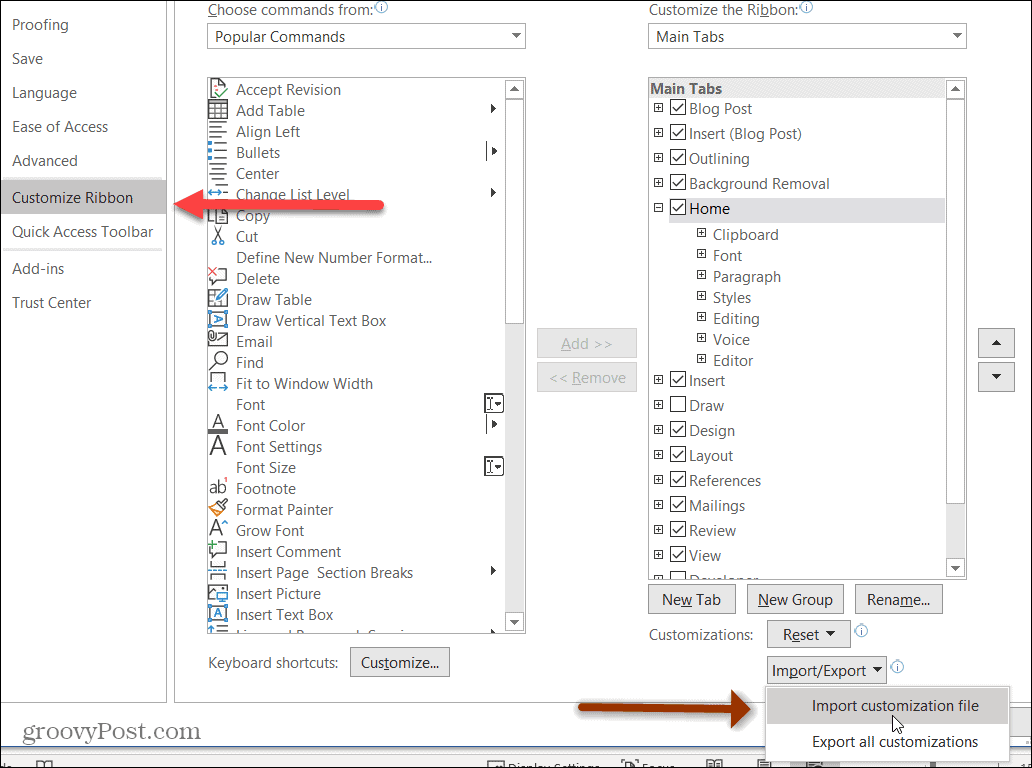
Accédez ensuite à l'emplacement de votre fichier .exportedUI enregistré. Mettez-le en surbrillance et cliquez sur le Ouvert bouton.
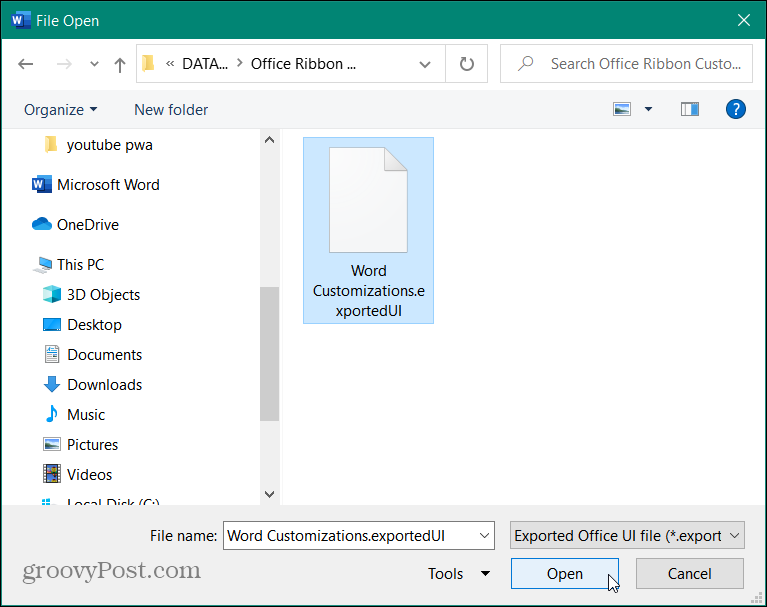
Un message de vérification apparaîtra: "Remplacer toutes les personnalisations existantes du ruban et de la barre d'outils d'accès rapide pour ce programme?" Clique le Oui bouton.
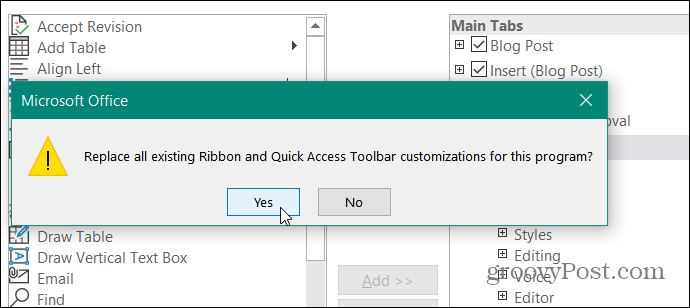
C'est tout ce qu'on peut en dire! Vos personnalisations seront remplacées sur le ruban et la barre d'outils d'accès rapide existants.
Noter: Dans cet exemple, j'ai utilisé Microsoft Word. Mais vous devrez le faire pour chacune des applications de la suite Office comme Excel et PowerPoint, par exemple.
Si vous personnalisez fortement le ruban Office, il est beaucoup plus facile de se déplacer entre les ordinateurs. Vous n’avez pas besoin de reconfigurer le ruban Office à chaque fois.
Cet article couvre Office 2016 et Office 365. Si vous utilisez une version plus ancienne, découvrez comment faire même chose sur Office 2010. Si vous ne l'avez pas encore, vous pouvez acheter différentes versions numériques de Microsoft Office sur Amazon:
Pour 1 personne; Applications Office Premium, notamment Word, Excel, PowerPoint et Outlook; 1 To de stockage cloud OneDrive par personne pour sauvegarder des fichiers et des photos
Partagez avec votre famille, jusqu'à 6 personnes; Applications Office Premium, notamment Word, Excel, PowerPoint et Outlook
Achat unique pour 1 appareil, PC ou Mac; Assistance Microsoft incluse pendant 60 jours sans frais supplémentaires
1 To de stockage cloud OneDrive Entreprise avec détection des ransomwares et récupération de fichiers; Application professionnelle: Outlook Customer Manager, Réservations, Facturation et MileIQ
Amazon.com Prix mis à jour le 2021-02-01 - Nous pouvons gagner une commission pour les achats en utilisant nos liens: Plus d'informations
Appariement des prix en magasin: comment obtenir des prix en ligne avec la commodité de la brique et du mortier
L'achat en magasin ne signifie pas que vous devez payer des prix plus élevés. Grâce aux garanties d'égalisation des prix, vous pouvez obtenir des remises en ligne avec brique et mortier ...
Comment offrir un abonnement Disney Plus avec une carte-cadeau numérique
Si vous appréciez Disney Plus et que vous souhaitez le partager avec d'autres, voici comment acheter un abonnement Disney + Gift pour ...
Votre guide de partage de documents dans Google Docs, Sheets et Slides
Vous pouvez facilement collaborer avec les applications Web de Google. Voici votre guide de partage dans Google Docs, Sheets et Slides avec les autorisations ...



