Comment personnaliser votre page d'accueil Safari sur Mac
Pomme Mac Héros Macos Safari / / February 27, 2021
Dernière mise à jour le
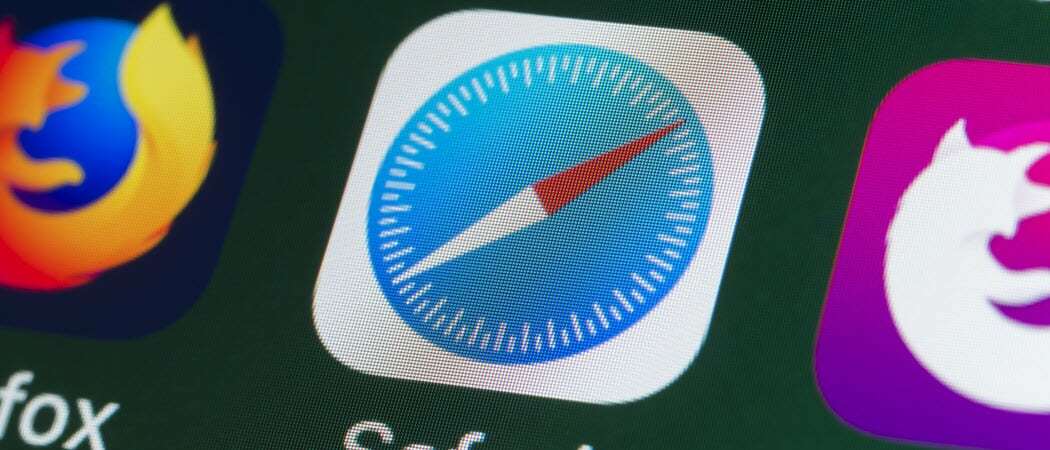
Avec macOS Big Sur, les utilisateurs ont pu en faire beaucoup plus avec leur page d'accueil Safari. Semblable à la Page d'accueil sur Firefox, vous pouvez décider du contenu à afficher. Cela le rend pratique pour revisiter les sites que vous appréciez chaque fois que vous ouvrez Safari.
En outre, vous pouvez modifier l'arrière-plan, accéder aux onglets de vos appareils iOS et afficher un rapport de confidentialité affichant des trackers lorsque vous naviguez. Ici, nous allons vous montrer ce que vous pouvez faire et comment le faire pour personnaliser votre page d'accueil Safari.
Personnalisez la page d'accueil de Safari sur Mac
Pour vous assurer que vous utilisez la meilleure page pour vous, nous allons commencer par vous montrer comment choisir la page pour les nouvelles fenêtres, les nouveaux onglets et la page d'accueil dans Safari.
Définissez votre page d'accueil, de nouvelles fenêtres et de nouvelles pages à onglet
- Ouvrez Safari sur votre Mac et cliquez sur Safari > Préférences à partir de la barre de menus.
- Sélectionnez le Général. En haut, vous avez deux emplacements que vous pouvez modifier pour utiliser la page de démarrage.
- Cliquez sur les listes déroulantes à côté de De nouvelles fenêtres s'ouvrent avec et Nouveaux onglets ouverts avec. Si vous souhaitez vraiment personnaliser et utiliser la page de démarrage mise à jour, sélectionnez-la dans la liste. Vous pouvez également choisir votre page d'accueil, une page vide ou la même page.
- Tant que vous êtes dans ces préférences, vous pouvez également définir votre page d'accueil. Insérez l'URL dans la boîte pour Page d'accueil ou cliquez sur le Définir sur la page actuelle bouton si vous préférez.
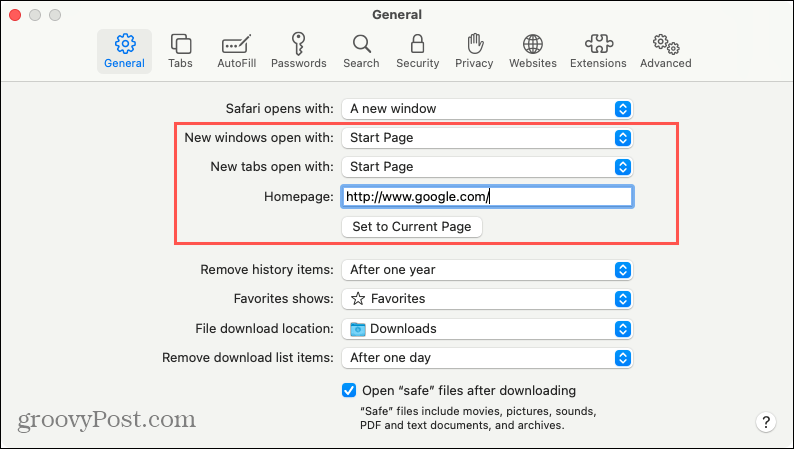
Une fois que tout est défini, vous pouvez fermer les préférences, car vous n'en aurez pas besoin pour les autres options de personnalisation dont nous parlerons.
Personnalisez le contenu
Accédez à votre page d'accueil Safari avec une nouvelle fenêtre ou un nouvel onglet, en fonction des options que vous avez sélectionnées à l'étape 3 ci-dessus.
Cliquez avec le bouton droit de la souris sur un espace vide de la page ou cliquez sur l'icône Réglages icône dans le coin inférieur droit. Cochez pour sélectionner le contenu que vous souhaitez afficher sur votre page d'accueil. Vous pouvez afficher les favoris, les visites fréquentes, le rapport de confidentialité, les suggestions Siri, la liste de lecture et les onglets iCloud.
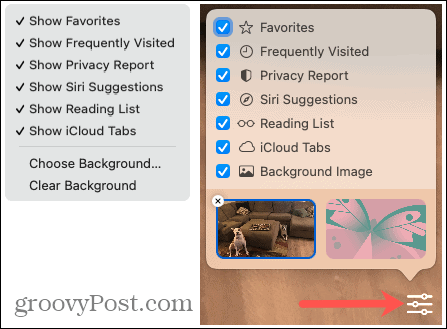
Ces options vous offrent une grande sélection de ce que vous voulez vraiment voir. Et comme il est si facile à modifier, vous pouvez ajuster rapidement votre vue à tout moment.
Choisissez un arrière-plan
Si vous aimez commencer votre journée avec une image inspirante, une photo de vos enfants ou une photo de vos animaux de compagnie (comme moi), vous serez heureux de savoir que vous pouvez choisir ce que vous voulez pour l'arrière-plan. Et vous pouvez choisir le fond d'écran de votre page d'accueil de différentes manières.
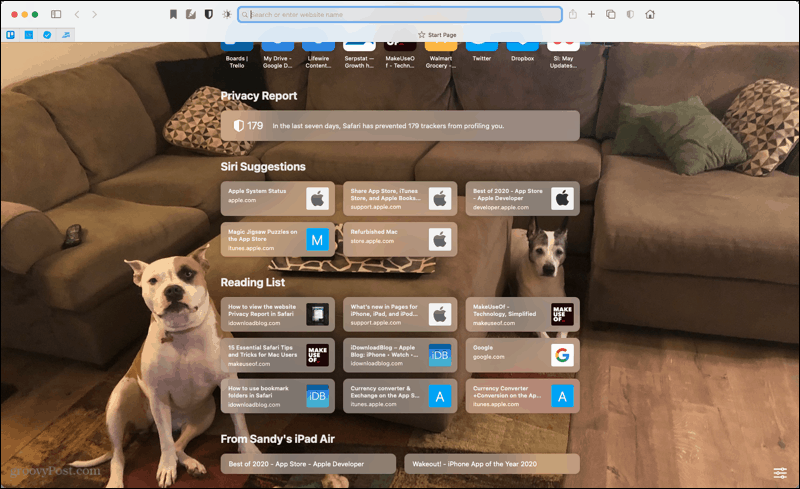
Utiliser un arrière-plan intégré
Apple fournit quelques arrière-plans astucieux si vous voulez quelque chose d'abstrait.
- Clique le Réglages icône en bas à droite de la page d'accueil.
- Cochez la case pour Image de fond si nécessaire.
- En bas, sélectionnez l'une des images dans les aperçus. Vous pouvez faire défiler vers la droite pour les voir tous.
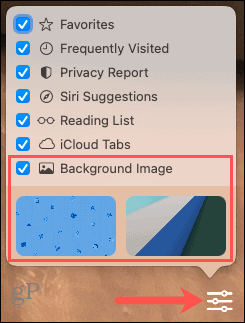
Utilisez votre propre expérience
- Clique le Réglages icône en bas à droite de la page d'accueil.
- Cochez la case pour Image de fond si nécessaire.
- Clique le signe plus carré à l'extrême gauche des choix d'arrière-plan intégrés. Vous pouvez également cliquer avec le bouton droit de la souris sur un espace vide de la page et sélectionner Choisissez un arrière-plan.
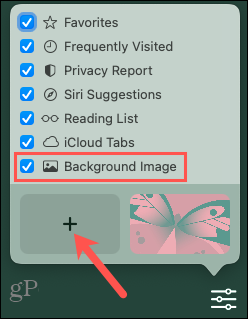
- Recherchez l'image que vous souhaitez utiliser, sélectionnez-la et cliquez sur Choisir.
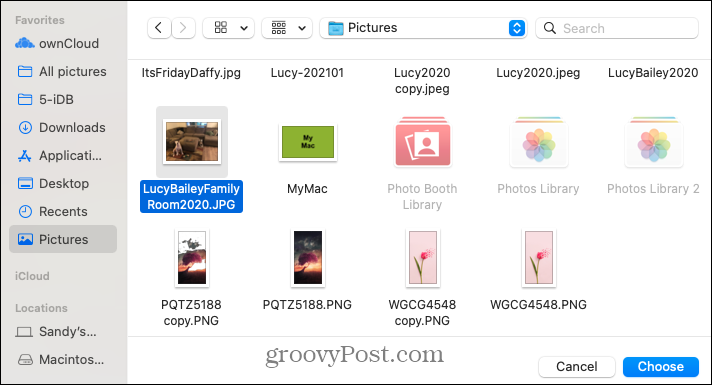
Astuce pour gagner du temps: Si vous avez une photo en vue, dans un dossier ou dans l'application Photos, vous pouvez simplement la faire glisser et la déposer sur votre page d'accueil Safari. L'arrière-plan changera instantanément.
Ajuster la vue du contenu sur la page de démarrage
Une fois que vous avez sélectionné le contenu que vous souhaitez sur votre page, vous pouvez y apporter quelques ajustements sur la page d'accueil elle-même. En fonction du contenu que vous choisissez, consultez les options suivantes.
Fréquemment visité: Vous pouvez afficher ces sites Web sous forme de vignettes ou d'icônes sur la page de démarrage. Cliquez avec le bouton droit sur un site dans cette section et sélectionnez Afficher sous forme d'icônes ou Afficher sous forme de vignettes, en fonction de l'affichage actuel.

Suggestions Siri: Les sites suggérés par Siri proviennent d'endroits tels que vos onglets et favoris iCloud. Il y a peut-être un site ou deux que vous aimeriez voir plus ou moins, afin que vous puissiez en informer Siri. Cliquez avec le bouton droit sur un site dans cette section et choisissez une option comme Ne suggérez pas ce site Web ou Suggérer moins de.
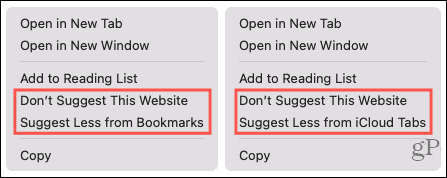
Liste de lecture: Vous pouvez développer ou réduire cette section pour afficher plus ou moins d'éléments de votre liste de lecture Safari. Lorsque vous passez votre curseur sur la section, vous voyez le Montre plus ou Montrer moins affichage des options à droite.
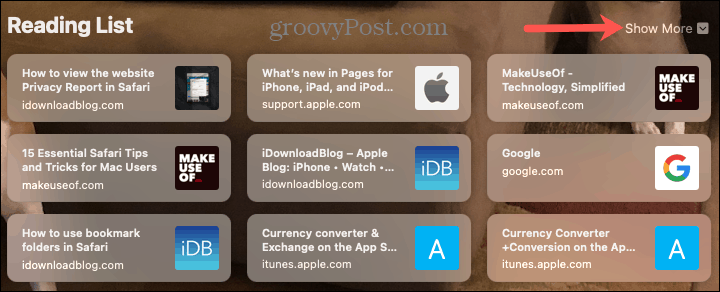
Onglets iCloud: En bas se trouvent les onglets iCloud ouverts sur vos autres appareils Apple. Gardez à l'esprit que vous devez activer Safari dans vos paramètres iCloud. Si vous synchronisez avec plusieurs appareils, vous pouvez choisir l'appareil à afficher sur votre page d'accueil. Passez votre curseur dans cette section et lorsque le flèches afficher, cliquez pour sélectionner un appareil dans la liste.

Votre page d'accueil Safari, à votre façon
Étant donné que vous n'avez pas besoin d'ouvrir une zone distincte pour modifier ce que vous voyez sur votre page d'accueil Safari, vous pouvez la modifier tous les jours ou toutes les heures si vous le souhaitez. Il est rapide et facile d'afficher ou de masquer vos favoris, les sites fréquemment visités ou les onglets ouverts depuis vos autres appareils Apple. Alors, comment allez-vous personnaliser votre page d'accueil Safari?
Si vous êtes intéressé par d'autres façons de travailler avec Safari sur Mac et iOS, consultez comment utiliser automatiquement la vue Reader de Safari et comment changer l'emplacement de téléchargement pour les fichiers.
Appariement des prix en magasin: comment obtenir des prix en ligne avec la commodité de la brique et du mortier
L'achat en magasin ne signifie pas que vous devez payer des prix plus élevés. Grâce aux garanties d'égalisation des prix, vous pouvez obtenir des rabais en ligne avec brique et mortier ...
Comment offrir un abonnement Disney Plus avec une carte-cadeau numérique
Si vous appréciez Disney Plus et que vous souhaitez le partager avec d'autres, voici comment acheter un abonnement Disney + Gift pour ...
Votre guide de partage de documents dans Google Docs, Sheets et Slides
Vous pouvez facilement collaborer avec les applications Web de Google. Voici votre guide sur le partage dans Google Docs, Sheets et Slides avec les autorisations ...



