Comment désactiver la barre de jeu dans Windows 10
Microsoft Windows 10 Héros / / February 27, 2021
Dernière mise à jour le

La barre de jeu Windows 10 offre aux joueurs la possibilité de capturer des vidéos en milieu de partie, d'envoyer des messages à des amis, prendre des captures d'écranet bien plus encore, sans interrompre votre gameplay. Cependant, des superpositions comme celle-ci peuvent avoir un impact sur les performances du système, en particulier si vous n'êtes pas un joueur et que vous n'envisagez pas de l'utiliser.
Si la barre de jeu fait une apparition indésirable ou si vous vous inquiétez des performances de votre système alors qu'elle est installée, vous pouvez la désactiver. Il existe plusieurs façons de le faire, de la désactivation de la capture de jeu à la désactivation ou à la suppression complète de la barre de jeu.
Si vous souhaitez désactiver la barre de jeu dans Windows 10, voici ce que vous devez faire.
Désactivation du jeu DVR dans Windows 10
Le Jeu DVR est l'un des composants les plus gourmands en mémoire de la barre de jeu. Avec la responsabilité de la capture d'écran des jeux en haute définition, la désactivation de Game DVR peut aider à améliorer les performances de votre système.
Pour désactiver la fonction Game DVR, cliquez avec le bouton droit sur le menu Démarrer et appuyez sur le bouton Réglages option.
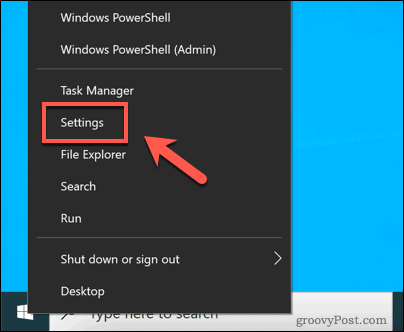
Dans le Réglages menu, appuyez sur Jeux> Captures pour accéder au menu des paramètres Game DVR.
Dans le Enregistrement en arrière-plan section, cliquez sur le Enregistrer en arrière-plan pendant que je joue à un jeu curseur, en vous assurant que le curseur est dans le Désactivé positionner.
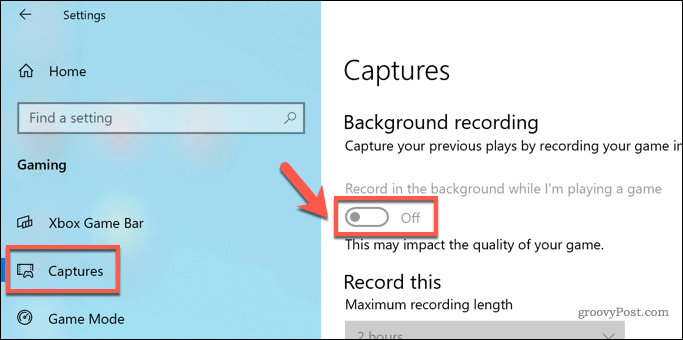
Avec le curseur réglé sur Désactivé, Game DVR est désactivé et ne peut pas être utilisé. La capture d'écran en cours de partie étant désormais impossible à l'aide de la barre de jeu, l'impact sur les ressources de votre système pendant le jeu devrait être considérablement réduit.
Comment désactiver la barre de jeu dans Windows 10 à l'aide des paramètres Windows
Si vous souhaitez désactiver complètement la barre de jeu dans Windows 10, le moyen le plus simple de le faire est d'utiliser le Menu des paramètres de Windows.
Pour commencer, cliquez avec le bouton droit sur le menu Démarrer et appuyez sur le bouton Réglages option.
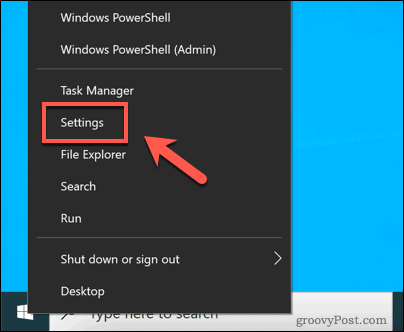
Dans le Réglages fenêtre, appuyez sur Jeux pour afficher le menu des options de la barre de jeu.
Dans le Barre de jeux Xbox onglet, appuyez sur le Activer la barre de jeu Xbox curseur pour le basculer sur Désactivé positionner.
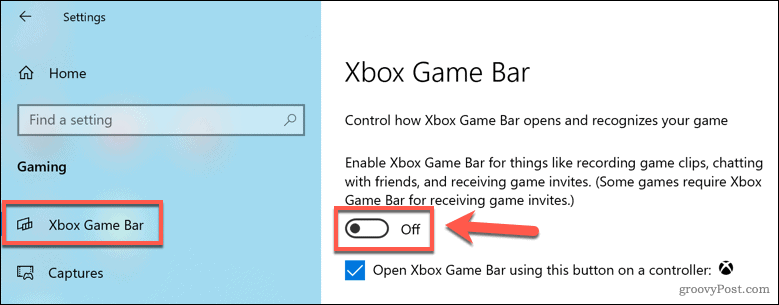
Une fois désactivées, toutes les fonctionnalités de la barre de jeu (y compris la superposition dans le jeu et l'enregistrement de clips en cours de partie) seront désactivées. Vous devrez répéter ces étapes et réactiver la barre de jeu si vous souhaitez à nouveau utiliser ces fonctionnalités.
Désactivation de la barre de jeu dans Windows 10 à l'aide de l'éditeur de registre
Bien que le menu Paramètres de Windows offre le moyen le plus rapide de désactiver la barre de jeu, vous pouvez également la désactiver dans le registre Windows à l'aide de l'éditeur de registre. Cela garantit que la barre de jeu ne peut pas être utilisée, mais il est conseillé de sauvegarder vos entrées de registre avant d'essayer ceci.
Pour commencer, cliquez avec le bouton droit sur le menu Démarrer et appuyez sur Courir. Cela ouvrira la boîte de dialogue Exécuter.
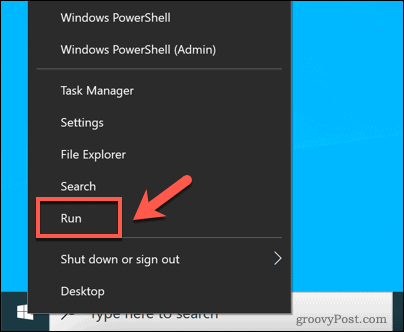
Dans le Courir fenêtre, tapez regedit, puis appuyez d'accord.
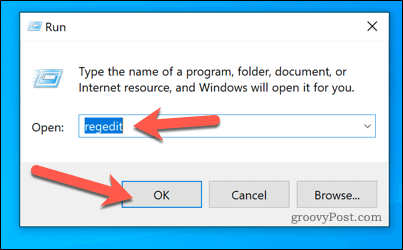
Cela lancera l'éditeur de registre Windows. À l'aide du menu hiérarchique sur la gauche, accédez au HKEY_CURRENT_USER \ SOFTWARE \ Microsoft \ Windows \ CurrentVersion \ GameDVR dossier.
Dans le panneau de droite, double-cliquez sur le AppCaptureEnabled entrée pour y apporter une modification. Vous pouvez également cliquer avec le bouton droit sur l'entrée et appuyer sur Modifier.
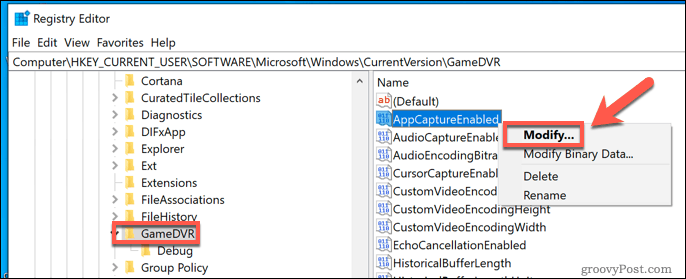
Dans le Modifier la valeur DWORD (32 bits) fenêtre, changez la Données de valeur valeur à 0, puis appuyez d'accord confirmer.
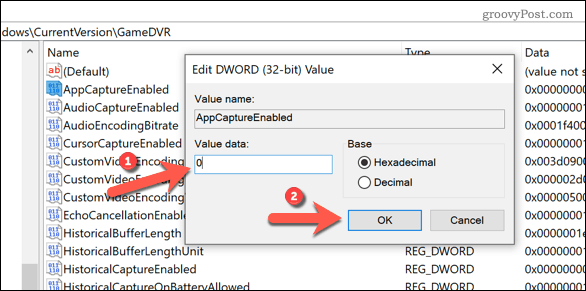
Une fois enregistrés, la barre de jeu et les services associés (tels que Game DVR) seront désactivés. Vous pouvez le réactiver en répétant ces étapes et en définissant le AppCaptureEnabled valeur à 1 ou en utilisant la méthode de paramétrage Windows illustrée ci-dessus.
Comment supprimer la barre de jeu dans Windows 10 à l'aide de Windows PowerShell
Les étapes ci-dessus désactiveront la barre de jeu, mais chaque méthode garantit qu'elle reste disponible pour que vous puissiez la réactiver et l'utiliser ultérieurement. Si vous préférez supprimer entièrement la Game Bar, vous pouvez le faire à l'aide de Windows PowerShell.
Un mot d'avertissement avant d'essayer cela, cependant. Bien que Game Bar ne soit pas le service Windows le plus essentiel, sa suppression complète peut affecter d'autres services Xbox connexes, maintenant ou plus tard. Cela pourrait également empêcher certains jeux publiés par Microsoft de fonctionner correctement.
Si cela vous concerne, vous devez utiliser les méthodes ci-dessus pour désactiver la barre de jeu, plutôt que de la supprimer complètement.
Si vous êtes sûr de vouloir supprimer complètement la Game Bar de votre installation de Windows 10, cliquez avec le bouton droit sur le menu Démarrer et appuyez sur le bouton Windows PowerShell (administrateur) option.
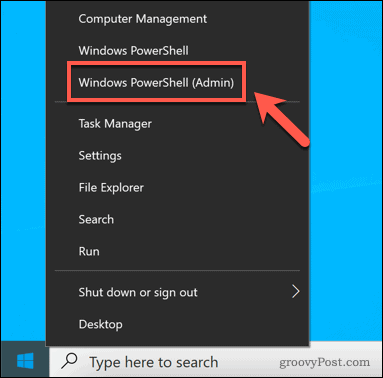
Dans le nouveau PowerShell , vous pouvez supprimer la barre de jeu en tapant successivement les deux commandes suivantes:
- get-appxpackage * Microsoft. XboxGamingOverlay * | remove-appxpackage
- get-appxpackage * Microsoft. XboxGameOverlay * | remove-appxpackage
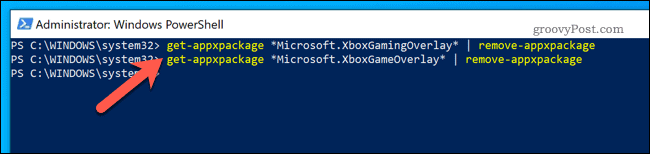
Une fois la barre de jeu supprimée, vous ne pourrez plus la lancer ni utiliser les services associés. Si cela pose un problème, vous pouvez réinstallez-le depuis le Microsoft Store.
Jeu amélioré dans Windows 10
Si la barre de jeu vous permet de capturer rapidement des jeux et d’envoyer des messages, elle n’est pas adaptée à tous les joueurs. Si vous préférez vous en tenir à un jeu ininterrompu, la désactivation de la barre de jeu (en particulier la fonction DVR) devrait réduire l'impact sur les ressources de votre système.
Il existe d'autres moyens de optimisez votre gameplay Windows 10, toutefois. Si vous constatez des erreurs visuelles, vous devrez peut-être activer V-Sync sur votre PC. Si vous téléchargez des jeux à l'aide de Steam, vous pouvez augmenter les vitesses de téléchargement pour vous permettre de jouer à de nouveaux jeux encore plus rapidement.

