Capture d'écran impressionnante: capturez et annotez pour Google Chrome et Safari
Google Chrome Google Freeware Critiques / / March 17, 2020
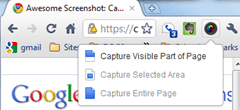 Et le gagnant du titre de l'extension Google Chrome le plus explicite et le plus précisément auto-évalué va à: Capture d'écran impressionnante: capturez et annotez. Cette petite extension Google Chrome légère (aussi disponible pour Safari et bientôt sur Firefox) fait et est tout ce qu'il dit. Il vous permet de prendre des captures d'écran de pages Web en capturant la partie visible de la page, une zone sélectionnée ou la page entière. Après cela, vous pouvez le recadrer, le marquer et l'annoter. Et, comme mentionné dans le nom, c'est génial. La seule chose que le nom de l'extension ne couvre pas, c'est également des capacités de partage impressionnantes, qui conviennent parfaitement à une application développée par les gens de Diigo. Dans l'ensemble, c'est comme une version allégée de Snagit, mais pour les pages Web uniquement, et avec un élément social facile à utiliser et sans hébergement d'image requis pour l'enregistrement.
Et le gagnant du titre de l'extension Google Chrome le plus explicite et le plus précisément auto-évalué va à: Capture d'écran impressionnante: capturez et annotez. Cette petite extension Google Chrome légère (aussi disponible pour Safari et bientôt sur Firefox) fait et est tout ce qu'il dit. Il vous permet de prendre des captures d'écran de pages Web en capturant la partie visible de la page, une zone sélectionnée ou la page entière. Après cela, vous pouvez le recadrer, le marquer et l'annoter. Et, comme mentionné dans le nom, c'est génial. La seule chose que le nom de l'extension ne couvre pas, c'est également des capacités de partage impressionnantes, qui conviennent parfaitement à une application développée par les gens de Diigo. Dans l'ensemble, c'est comme une version allégée de Snagit, mais pour les pages Web uniquement, et avec un élément social facile à utiliser et sans hébergement d'image requis pour l'enregistrement.
Capture d'écran impressionnante: Capture and Annotate est gratuit et ne prend que quelques secondes à installer, vous pouvez donc également le faire vous-même si vous êtes intéressé. Mais, si vous devez simplement en savoir plus sur cette extension avant de la télécharger, lisez la suite pour la voir en action.
Après avoir installé Awesome Screenshot: Capture and Annotate, il s'installe dans le coin supérieur droit avec le reste de vos extensions. Aucune configuration réelle n'est requise, mais si vous souhaitez modifier le format de fichier (JPG ou PNG) et choisissez les raccourcis clavier, vous pouvez clic-droit l'icône et choisissez Les options…
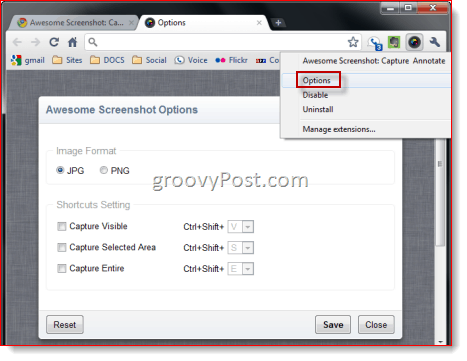
Lorsque vous êtes prêt à faire une capture d'écran, il vous suffit de Cliquez sur l'icône Capture d'écran impressionnante: capturer et annoter et choisissez une option dans le menu:
- Capturer une partie visible de la page - Prend une capture d'écran de ce qui apparaît dans la fenêtre actuelle du navigateur.
- Capturer la zone sélectionnée - Prend une capture d'écran d'une zone sélectionnée dans la fenêtre visible.
- Capturer la page entière - Capture toute la zone de défilement vertical et horizontal de la page.
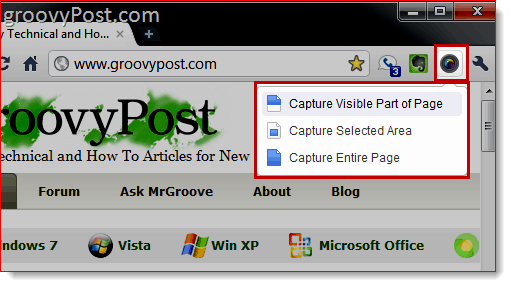
Pour Capturer la zone sélectionnée, vous recevrez un réticule afin que vous puissiez dessiner une zone autour de la zone que vous souhaitez sélectionner. Faites-le et Cliquez surCapturer pour capturer la zone en surbrillance ou Cliquez surAnnuler pour resélectionner. Les deux autres options se produisent instantanément.
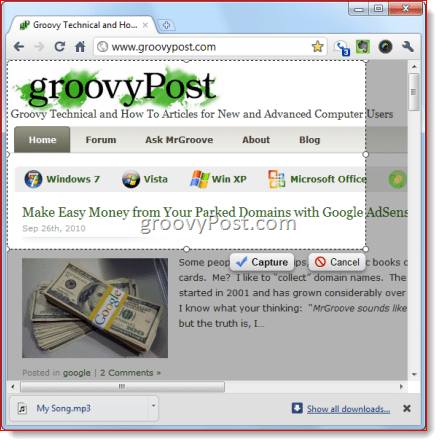
Capturer la page entière est peut-être la fonctionnalité la plus intéressante de cette extension, en particulier pour ceux qui n'ont pas d'application (comme Snagit) qui propose des captures de défilement. Pour toute personne qui a eu du mal à assembler manuellement plusieurs captures d'écran pour obtenir une capture d'écran «vue pleine page» ou pire, a essayé de créer un PDF «imprimable» d'une page Web, la fonction de capture de défilement sera certainement la bienvenue. Capture Page entière capture la page Web entière dans toute sa splendeur. Regarde ça capture d'écran de la page d'accueil groovyPost pour voir par vous-même. Ces captures d'écran pleine page sont parfaites pour les portefeuilles de clips.
Ensuite, vous serez amené à l'écran d'édition rudimentaire, mais suffisant, qui se trouve directement à l'intérieur de votre navigateur. En haut, vous aurez les outils suivants: Surgir, Boîte, Cercle, Flèche, Ligne droite, Main levée, Flou et Texte. Vous pouvez également choisir différentes couleurs pour chaque outil et annuler votre dernière action. La fonction de flou est particulièrement pratique, car elle vous permet d'effacer des informations sensibles, telles que les informations de connexion, les numéros de compte et les adresses e-mail. Lorsque vous êtes satisfait de vos gribouillis, Cliquez surTerminé.
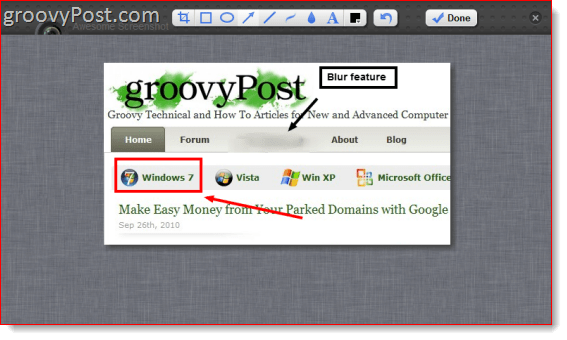
Maintenant, vous aurez deux options: Clic-droitvotre image et choisissez Enregistrer sous… pour télécharger votre capture d'écran et l'enregistrer localement, comme n'importe quelle autre image tirée du Web. Ou, vous pouvez le télécharger sur Awesomescreenshot.com, où ils l'hébergeront pour vous et vous donneront un lien partageable.
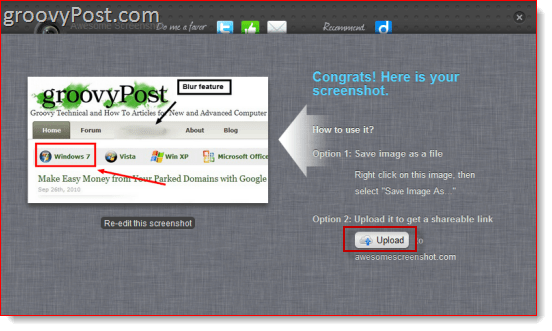
Le lien ressemblera à Awesomescreenshot.com/0461s8c7f, ce qui est agréable et unique, donc personne ne peut deviner votre URL. Pour autant que je sache, l'image est hébergée indéfiniment - le seul inconvénient est que Awesomescreenshot.com peut accompagner votre image avec un plug et une annonce.
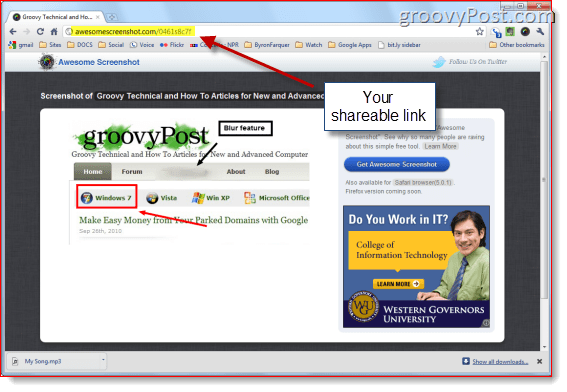
Si vous étiez si enclin, vous pourriez même créer un lien hypertexte vers l'image de votre blog ou site Web. Awesomescreenshot.com stocke ses fichiers en utilisant Amazon S3, afin que vos images soient hébergées de manière assez fiable. Bien sûr, il n'y a rien de plus sûr que d'héberger vos propres images, mais l'option est là si vous êtes intéressé.
La seule limitation connue de Awesome Screenshot: Capture and Annotate est son incapacité à capturer des éléments flash. De plus, bien que Google Chrome vous avertisse que l'extension aura accès à "Vos données sur les sites Web" et "Votre historique de navigation", l'extension n'utilise pas réellement ces informations. Et selon les développeurs, «il n'accède pas à vos données privées. Chrome affiche l'avertissement pour toutes les extensions qui accèdent aux onglets du navigateur même si elles n'accèdent à aucune donnée privée. "
Conclusion
Dans l'ensemble, je pense que la capture d'écran impressionnante: Capture and Annotate est un excellent outil gratuit. Cependant, je ne peux pas penser à de nombreuses situations où j'utiliserais ceci au lieu de Snagit, qui peut également capturer des pages Web entières, y compris des zones de défilement horizontal et vertical, des vidéos et ainsi de suite…. Mais je peux voir des concepteurs et des développeurs Web utiliser cette extension pour partager rapidement des notes et des pensées avec des clients et des collègues. Et bien que Windows 7 possède déjà l'outil de capture et OS X possède un admirable outil de capture d'écran, je ne peux penser à aucun application qui vous permet de capturer, d'annoter et de partager en quelques étapes comme Awesome Screenshot: Capture and Annoter. Peut-être Jing mais, je dirais que la capture d'écran impressionnante est juste cela, génial!
