Comment personnaliser vos notifications Slack
Productivité Mou Héros / / February 27, 2021
Dernière mise à jour le

Si vous êtes un utilisateur Slack, vous connaissez déjà les merveilleuses fonctionnalités qu'il offre pour communiquer avec vos collègues. Mais comme les autres outil de chat, vous devez également le faire fonctionner pour vous et cela signifie configurer des notifications. Après tout, à quoi sert un message direct ou une mention dans une chaîne si vous ne le savez pas?
Que vous soyez nouveau sur Slack et toujours en train de le maîtriser ou tout simplement de ne pas avoir pris le temps d'adapter vos notifications, groovyPost est là pour vous aider! Nous allons vous montrer comment personnaliser vos notifications Slack sur votre bureau (y compris votre navigateur) et sur votre appareil mobile afin que vous ne manquiez aucun message.
Personnalisez vos notifications Slack
Mou est disponible sur toutes les plates-formes informatiques, en ligne et sur les appareils mobiles. Ainsi, même si vous verrez généralement les mêmes options et fonctionnalités, certains termes, actions ou l'ordre dans lequel vous voyez les paramètres peuvent varier.
Ouvrez vos préférences de notification
Pour commencer, connectez-vous à l'espace de travail pour lequel vous souhaitez ajuster vos alertes et ouvrez vos préférences de notification. N'oubliez pas que vous pouvez utiliser différents paramètres de notification pour chaque espace de travail.
Bureau et en ligne: Cliquez sur votre profil image ou icône en haut à droite, sélectionnez Préférences, et choisissez Notifications sur la gauche.
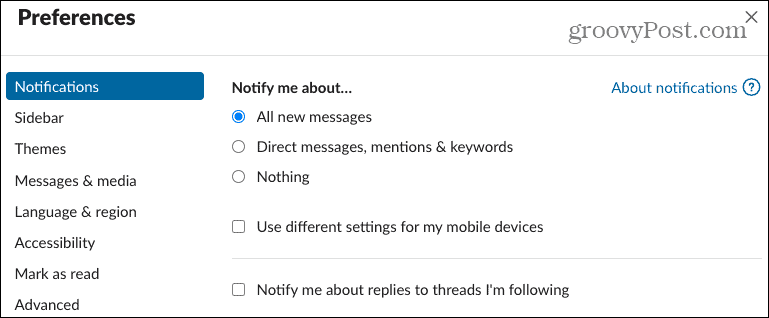
Application mobile: Appuyez sur le Tu onglet en bas de l'espace de travail et sélectionnez Notifications.
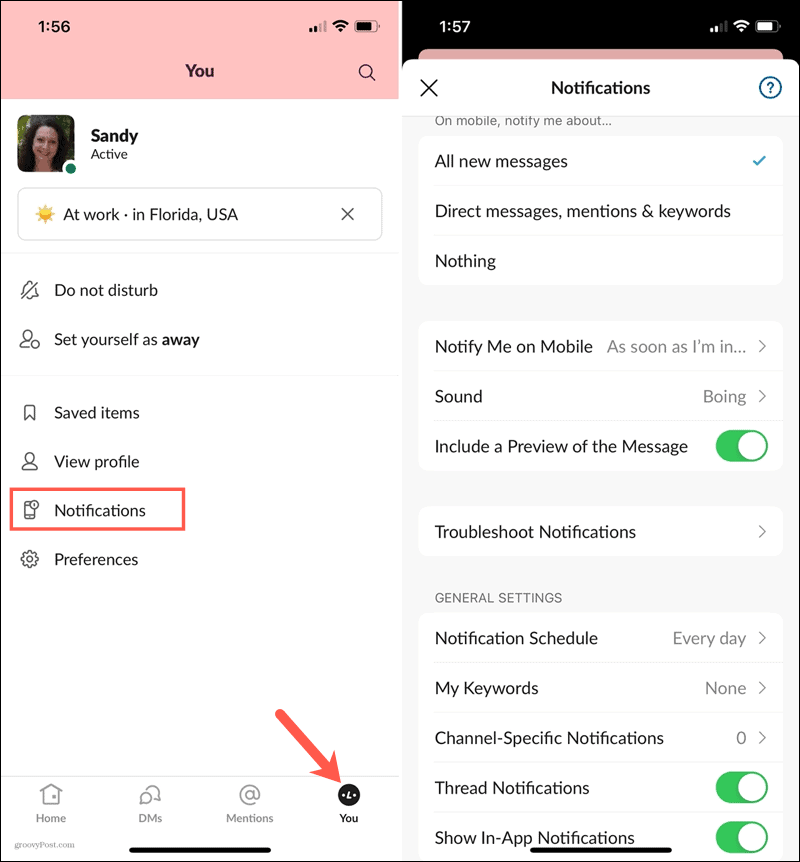
Choisissez un déclencheur
Vous pouvez choisir d'être notifié pour tous les nouveaux messages, uniquement les messages directs, les mentions et les mots clés, ou rien du tout. Faites votre choix en haut sous M'informer de ou Sur mobile, informez-moi de.
Si vous préférez utiliser différents déclencheurs sur votre bureau ou en ligne par rapport à votre appareil mobile, c'est une option. Cochez la case pour Utiliser des paramètres différents pour mes appareils mobiles puis sélectionnez le déclencheur dans la liste déroulante que vous souhaitez utiliser sur mobile.
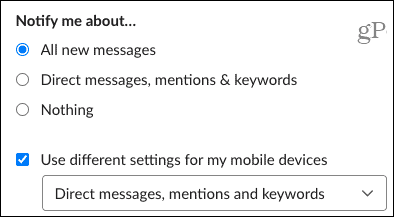
Activer les notifications de discussion
Si vous suivez un fil de conversation particulier, vous pouvez cocher la case M'avertir des réponses aux fils de discussion que je suis si tu veux. Sur votre appareil mobile, activez le bouton pour Notifications de fil.
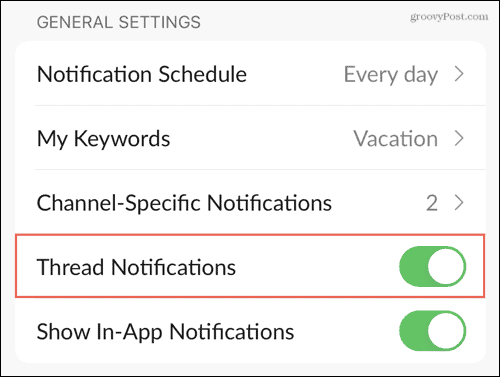
Configurer les mots-clés
Les mots clés sont utiles s'il existe un sujet particulier qui vous intéresse. Vous pouvez ajouter des mots clés afin de recevoir une notification lorsque l'un d'entre eux est utilisé dans une chaîne. Ces mots clés seront également synchronisés avec cet espace de travail. Vous pouvez donc en saisir un ou plusieurs dans l'application de bureau et vous les verrez dans la section des mots clés de l'application mobile. Noter: Si vous utilisez Slack dans un navigateur, vous devrez peut-être actualiser pour voir les mots-clés que vous ajoutez ailleurs.
Utilisez le Mes mots-clés section des paramètres de notification pour saisir vos mots ou phrases. Utilisez des virgules pour les séparer.
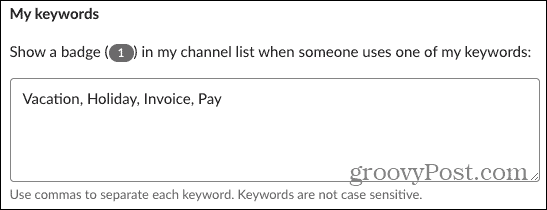
Créer un calendrier de notification
Étant donné que la plupart d'entre nous ne travaillons pas 24 heures sur 24, 7 jours sur 7, Slack vous permet de créer un calendrier de notification. Avec lui, vous ne serez averti que dans les jours et heures que vous avez définis. Ceci est utile pour arrêter les notifications lorsque vous ne travaillez pas, comme la nuit et le week-end.
Dans le Calendrier de notification zone, choisissez Tous les jours, Jours de la semaine ou Jours personnalisés pour les notifications. Ensuite, sélectionnez les heures de début et de fin.
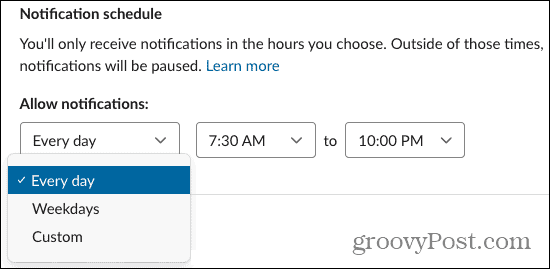
Vous verrez toujours les messages lorsque vous vous connecterez à votre espace de travail, vous ne recevrez tout simplement pas les notifications les concernant en dehors du calendrier.
Choisissez un son et une apparence
Si vous appartenez à plusieurs espaces de travail, la configuration d'un son différent pour chacun peut être utile. Alors utilisez le Son de notification (Sonner sur mobile) pour en choisir un. Dans l'application de bureau ou en ligne, vous pouvez également choisir de Couper tous les sons de Slack, si vous préférez, en cochant cette case.
Vous pouvez cocher la case ou activer la bascule pour Inclure un aperçu du message dans les notifications. C'est également idéal pour voir si la notification est importante ou si elle peut attendre plus tard.
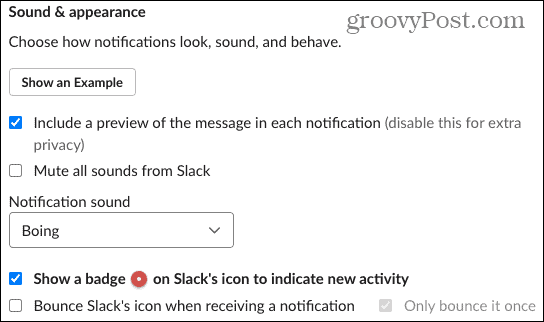
Dans l'application de bureau Slack, vous avez également des options pour afficher une icône de badge pour une nouvelle activité et faire rebondir l'icône Slack lors de la réception d'une notification. Cochez l'une ou les deux si vous souhaitez utiliser ces actions.
Sélectionnez le moment auquel vous souhaitez être notifié en cas d'inactivité
Une autre fonctionnalité pratique pour les notifications Slack est basée sur votre activité. Donc, si vous êtes inactif sur votre ordinateur, vous pouvez envoyer les notifications sur votre appareil mobile à la place.
Bureau et en ligne: Faites une sélection dans la liste déroulante pour Lorsque je ne suis pas actif sur le bureau.
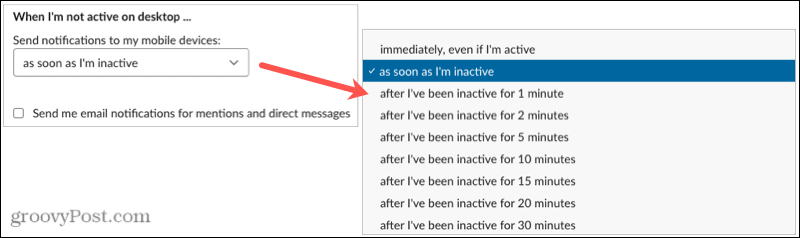
Application mobile: Choisissez une option dans Me notifier sur mobile réglage.
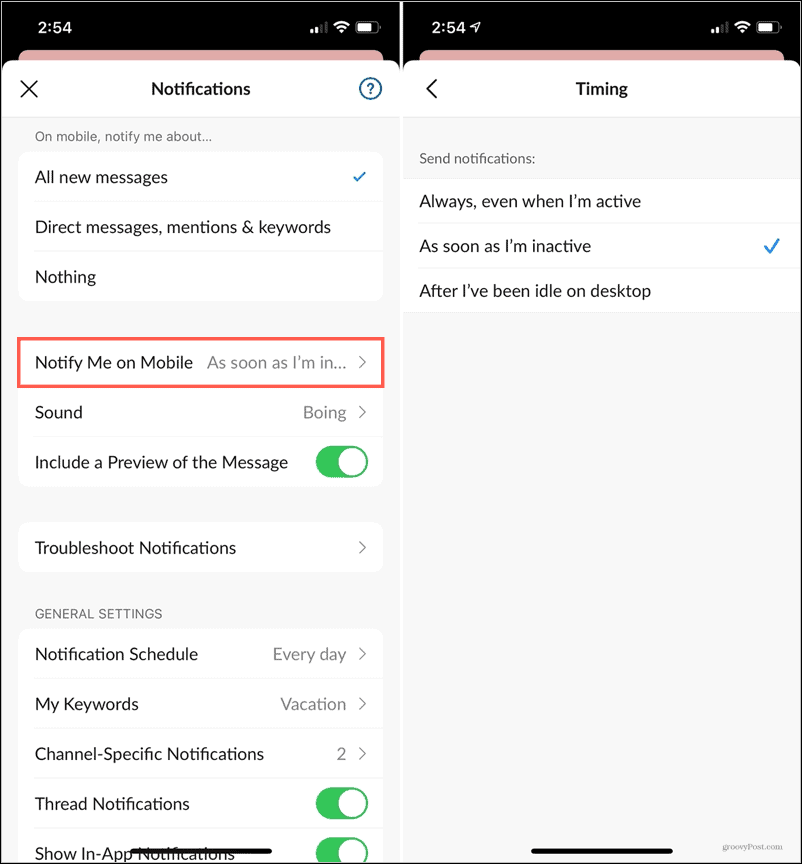
Dans l'application de bureau et en ligne, vous pouvez également cocher la case pour Envoyez-moi des notifications par e-mail pour les mentions et les messages privés. Cela vous informera par e-mail de l'adresse que vous utilisez pour cet espace de travail Slack. C'est une bonne sauvegarde si vous prévoyez de vous éloigner de Slack pendant une longue période.
Notifications spécifiques au canal
En dehors de vos préférences générales de notification de l'espace de travail, vous pouvez définir celles-ci pour certains canaux. Ceux-ci sont utiles pour Chaînes Slack qui ont beaucoup d'activités pour lesquelles vous ne voudrez peut-être pas être averti de chaque message publié.
De plus, ces notifications s'appliquent à cette chaîne seulement. Ainsi, vous pouvez toujours voir tous les nouveaux messages (si c'est le déclencheur de l'espace de travail que vous choisissez) pour le reste de les canaux.
Bureau et en ligne
- Clique le Info icône (lettre minuscule «i») en haut à droite de la chaîne.
- Sélectionner Suite puis Modifier les notifications.
- Choisissez parmi Chaque nouveau message, Juste @mentions ou Rien. Cochez éventuellement la case pour utiliser différents paramètres sur votre appareil mobile.
- Clique le X pour fermer la fenêtre.
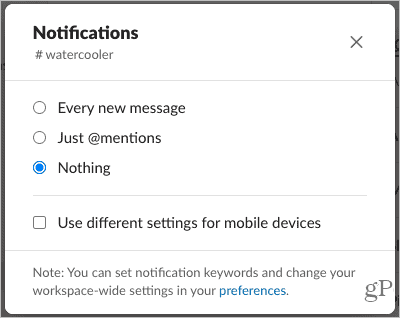
Vous pouvez examiner ou modifier rapidement ces paramètres dans la section des préférences de notifications que vous avez utilisée ci-dessus. Faites défiler vers le bas et vous verrez tous vos Notifications spécifiques au canal.
Application mobile
- Appuyez sur le Info icône en haut à droite de la chaîne.
- Prendre Notifications.
- Choisissez un déclencheur parmi les mêmes options que ci-dessus.
- Appuyez sur le X pour fermer la fenêtre.
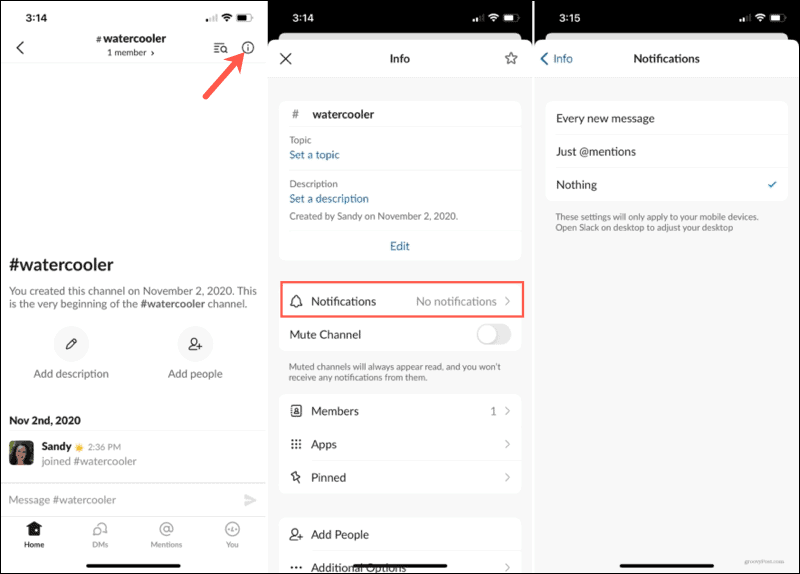
Pour voir ces notifications dans l'application mobile, accédez aux paramètres de notification que vous avez utilisés ci-dessus, puis appuyez sur Notifications spécifiques au canal.
Tirez parti de la flexibilité des notifications Slack
Avec autant de paramètres disponibles pour vos notifications Slack, cela vaut la peine de prendre quelques minutes et de les personnaliser à votre guise. Avec les sons, vous pouvez savoir sans même regarder quel espace de travail vous envoie un ping. Avec un horaire, vous pouvez vous assurer de ne pas vous réveiller au milieu de la nuit. Et avec les mots-clés, vous pouvez être sûr de ne pas manquer une conversation sur un sujet important.
Si vous pensez que vos collègues pourraient également bénéficier de la personnalisation de leurs notifications Slack, partagez ce guide pratique avec eux!
Votre guide de partage de documents dans Google Docs, Sheets et Slides
Vous pouvez facilement collaborer avec les applications Web de Google. Voici votre guide de partage dans Google Docs, Sheets et Slides avec les autorisations ...



