Comment utiliser les workflows d'action rapide dans macOS Big Sur
Pomme Héros Macos / / February 27, 2021
Dernière mise à jour le

Avec les flux de travail Automator sur macOS, vous pouvez configurer une série d'actions pour accomplir une tâche automatiquement. Sur cette base, les workflows Quick Action (qui sont arrivés avec macOS Mojave) sont idéaux pour les workflows que vous utilisez fréquemment. Ceux-ci sont disponibles sur macOS Big Sur à partir des fenêtres du Finder, du menu Services ou du Barre tactile du MacBook.
Présent depuis longtemps dans macOS, Automator permet d'accomplir des tâches en enchaînant les actions nécessaires. Certaines de ces actions (mais pas toutes) nécessitent des types d'entrée pour se poursuivre. Sinon, la tâche automatique ne peut pas continuer.
Création de flux de travail Quick Flow
Il est important de comprendre comment Automator est assemblé avant de passer aux actions rapides. Si vous n’avez jamais utilisé Automator auparavant, c’est relativement indolore. Sur le côté gauche de l'application, vous trouverez le volet de la bibliothèque pour ajouter une ou plusieurs actions au flux de travail, situé sur le côté droit de la fenêtre Automator. À partir de là, vous allez configurer les actions, puis enregistrer votre flux de travail.
Suivez ces étapes pour démarrer avec les workflows Quick Flow:
- Choisir Automator dans le dossier Applications sur votre Mac.
- Sélectionner Fichier> Nouveau.
- Cliquez sur Une action rapide.
- Sélectionner Choisir.
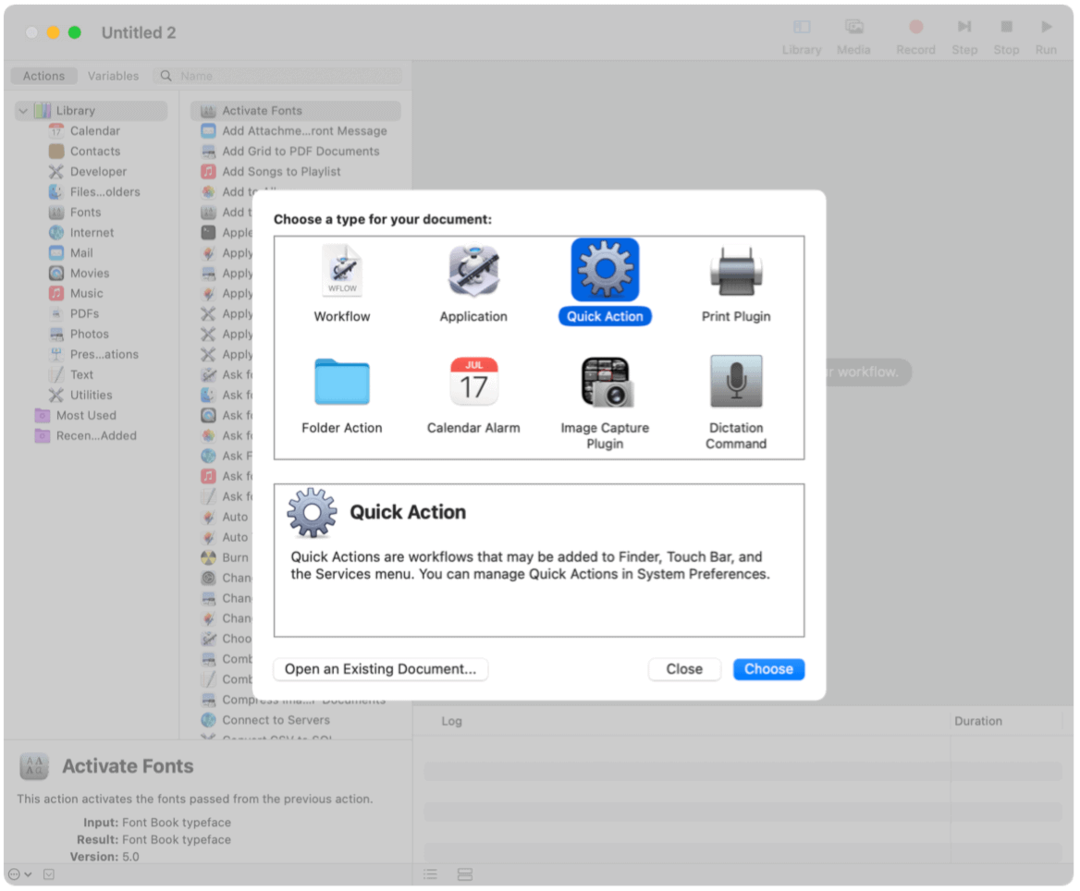
Suivant:
En haut de l'écran, vous pouvez spécifier l'un des éléments suivants:
-
Le flux de travail reçoit le courant: Le type de données utilisé comme entrée dans le flux de travail. Si vous choisissez Automatique, Automator devine le type d'entrée que vous souhaitez utiliser dans votre flux de travail.
Noter: Seules les actions rapides qui reçoivent des fichiers en entrée sont disponibles dans les fenêtres du Finder.
- Application: L'application ou les applications que vous souhaitez utiliser pour traiter votre flux de travail. Chaque application doit être ouverte pour que le flux de travail soit disponible.
- L'entrée est: Si le flux de travail reçoit des entrées d'URL, d'adresses, de numéros de téléphone, de dates ou d'adresses e-mail, vous pouvez spécifier différentes options d'entrée.
- La sortie remplace le texte sélectionné: Lorsque le flux de travail reçoit une entrée de texte ou de texte enrichi, vous pouvez spécifier que la sortie remplace le texte sélectionné.
- Image: Une image pour votre action rapide. Vous pouvez sélectionner une image sur votre Mac ou choisir une image dans le menu.
- Couleur: Une couleur pour votre action rapide (visible dans la Touch Bar uniquement).
-
Le flux de travail reçoit le courant: Le type de données utilisé comme entrée dans le flux de travail. Si vous choisissez Automatique, Automator devine le type d'entrée que vous souhaitez utiliser dans votre flux de travail.
Suivant:
- Ajouter Actions à votre flux de travail.
- Choisir Fichier> Enregistrer pour garder le flux de travail. Nommez le workflow, puis enregistrez-le.
Une fois qu'une action rapide est créée, le menu local Action apparaît en haut d'une fenêtre du Finder ou en bas du volet d'aperçu de la fenêtre du Finder dans la vue Colonne ou Galerie. Il est également disponible dans les menus Service et sous Actions rapides dans la Touch Bar, le cas échéant, comme vous pouvez le voir ci-dessous.
Workflow d'action rapide: un exemple
Chez GroovyPost, nous sommes invités à convertir des images au format PNG. Malheureusement, la plupart des images que je trouve à utiliser dans les articles sont au format JPG. Pour convertir des images en PNG à partir de JPG, j'utilise généralement Mac Preview. Avec une action rapide personnalisée, je peux automatiser ce processus.
Pour créer cette action rapide:
- Choisir Automator dans le dossier Applications sur votre Mac.
- Sélectionner Fichier> Nouveau.
- Cliquez sur Une action rapide.
- Sélectionner Choisir.
- Choisir Photos dans le panneau de gauche sous Actions.
- Cliquez sur Changer le type d'images à partir de la colonne du milieu, puis faites glisser vers le côté droit de la fenêtre.
Dans la fenêtre contextuelle, vous devez décider d'ajouter une action pour copier l'image (préservant ainsi l'original dans le processus) ou de sauter cette étape. Je suggère de choisir Ajouter, pas Ne pas ajouter, donc le fichier d'origine reste.
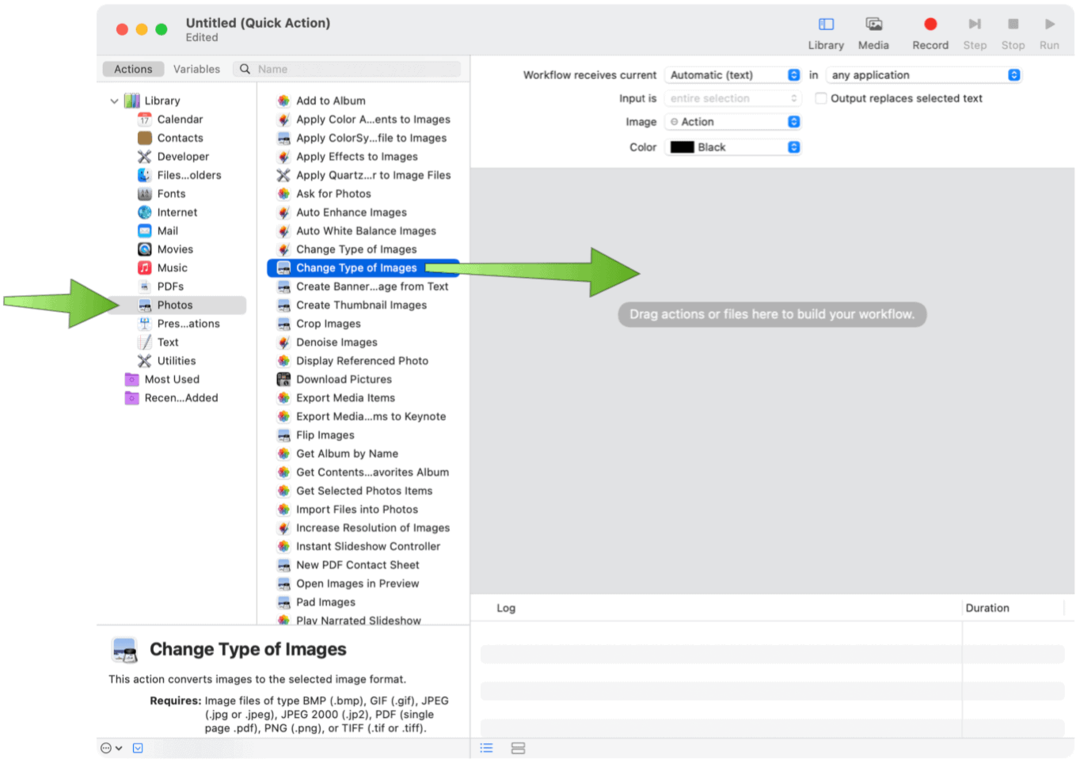
Suivant:
- Sélectionnez pour PNG dans le menu déroulant sous Modifier le type d'images.
- Choisir la lieu pour envoyer vos fichiers dans le menu déroulant Copier les éléments du Finder.
- Choisir Fichier> Enregistrer pour garder le flux de travail. Nommez le workflow, puis enregistrez-le.
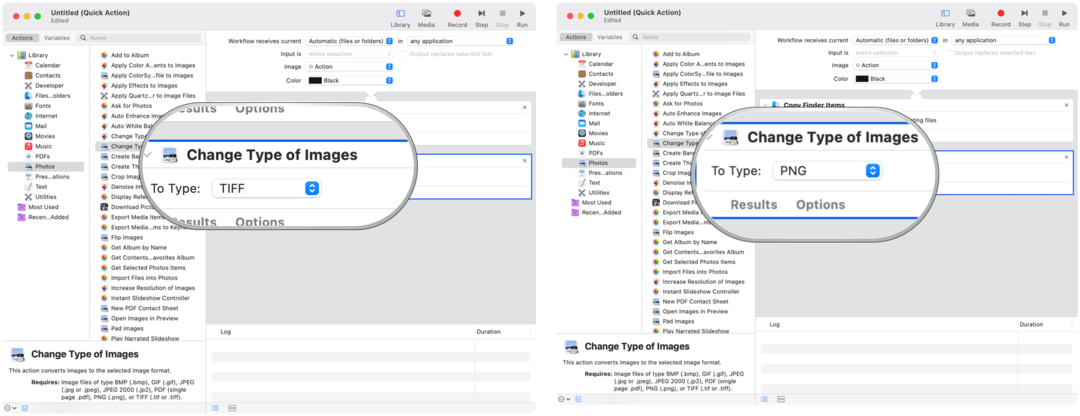
Ajout de workflows d'action rapide à la Touch Bar
Pour utiliser les flux de travail Actions rapides sur la barre tactile de votre MacBook Pro, vous devez d'abord ajouter le bouton Actions rapides en suivant ces instructions:
- Clique sur le Icône de pomme en haut à gauche de l'écran de votre Mac.
- Choisir Préférences de système.
- Sélectionner Extensions.
- Cliquez sur Barre tactile.
- Choisir Personnaliser la bande de contrôle.
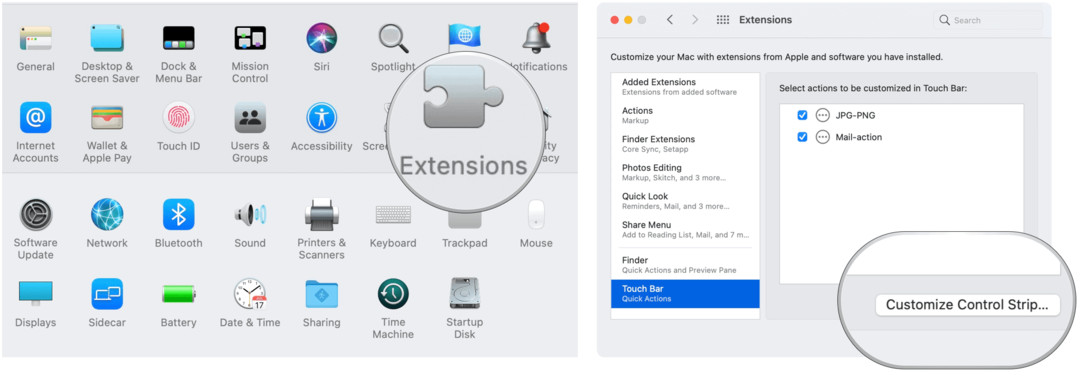
Suivant:
- Faites glisser le Bouton Actions rapides au bas de l'écran.
- Choisir Fait.

Personnalisation de l'accès à WorkFlow Action rapide
Par défaut, vos flux de travail Action rapide s'affichent dans les fenêtres du Finder, le menu Service et la Touch Bar, le cas échéant. Vous pouvez régler ceux qui s'affichent dans le Finder et la Touch Bar.
- Clique sur le Icône de pomme en haut à gauche de l'écran de votre Mac.
- Choisir Préférences de système.
- Sélectionner Extensions.
- Cliquez sur Chercheur, puis décochez les éléments que vous ne souhaitez pas afficher dans les fenêtres du Finder.
- Choisir Barre tactile, puis décochez les éléments que vous ne souhaitez pas afficher sur la Touch Bar.
Les flux de travail Quick Action facilitent l'exécution de tâches souvent répétées. Après les avoir configurés via macOS Automator, vous pouvez trouver les flux de travail Action rapide dans le menu Finder, le menu Services ou la barre tactile du MacBook.
Appariement des prix en magasin: comment obtenir des prix en ligne avec la commodité de la brique et du mortier
L'achat en magasin ne signifie pas que vous devez payer des prix plus élevés. Grâce aux garanties d'égalisation des prix, vous pouvez obtenir des remises en ligne avec brique et mortier ...
Comment offrir un abonnement Disney Plus avec une carte-cadeau numérique
Si vous appréciez Disney Plus et que vous souhaitez le partager avec d'autres, voici comment acheter un abonnement Disney + Gift pour ...
Votre guide de partage de documents dans Google Docs, Sheets et Slides
Vous pouvez facilement collaborer avec les applications Web de Google. Voici votre guide pour le partage dans Google Docs, Sheets et Slides avec les autorisations ...



