Comment utiliser les espaces de contrôle de mission dans macOS Big Sur
Big Sur Pomme Héros Macos / / February 27, 2021
Dernière mise à jour le

Le fait d'avoir plusieurs fenêtres ouvertes sur le bureau de votre Mac peut ralentir l'efficacité et rendre plus difficile la recherche de contenu. Avec les espaces Mission Control, vous pouvez supprimer cet encombrement en créant des bureaux supplémentaires. Voici comment procéder.
Configuration des espaces de contrôle de mission
Pour créer un espace:
- Cliquez sur Chercheur depuis le dock Mac.
- Choisir Aller> Applications à partir de la barre d'outils.
- Sélectionner Contrôle de mission.
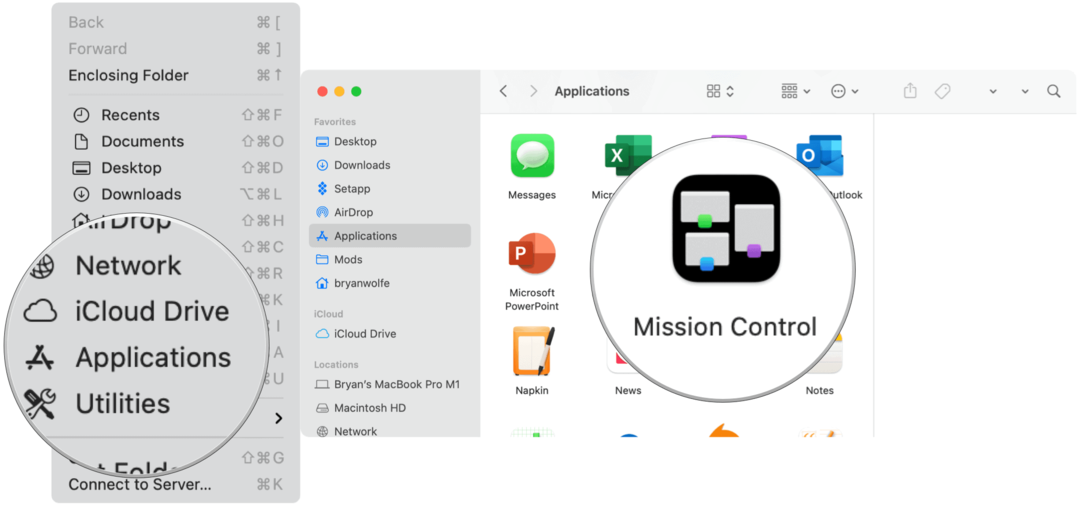
Suivant:
- Cliquez sur + en haut à droite de l'écran dans la barre Espaces pour créer un nouvel espace. Vous pouvez créer jusqu'à 16 espaces.
- Choisir la la vignette pour un espace pour l'ouvrir.
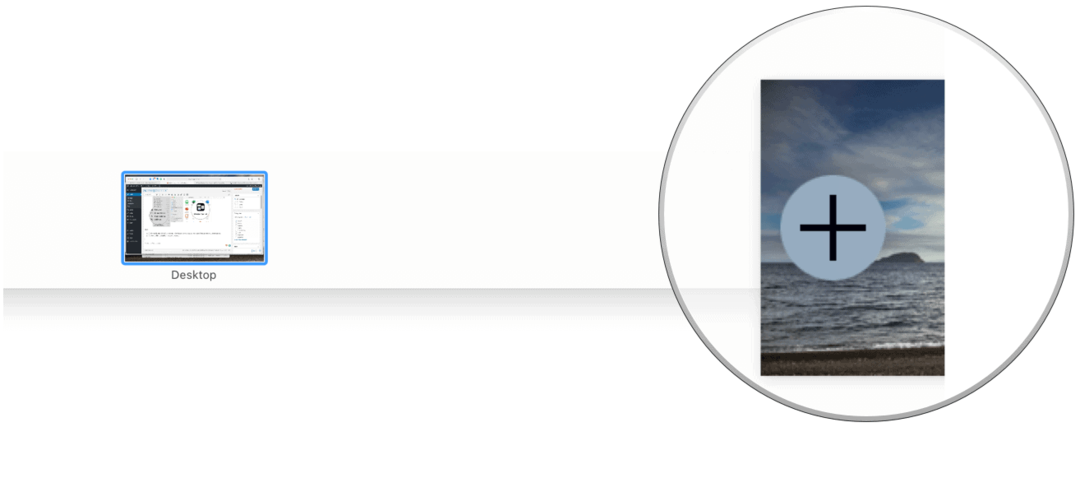
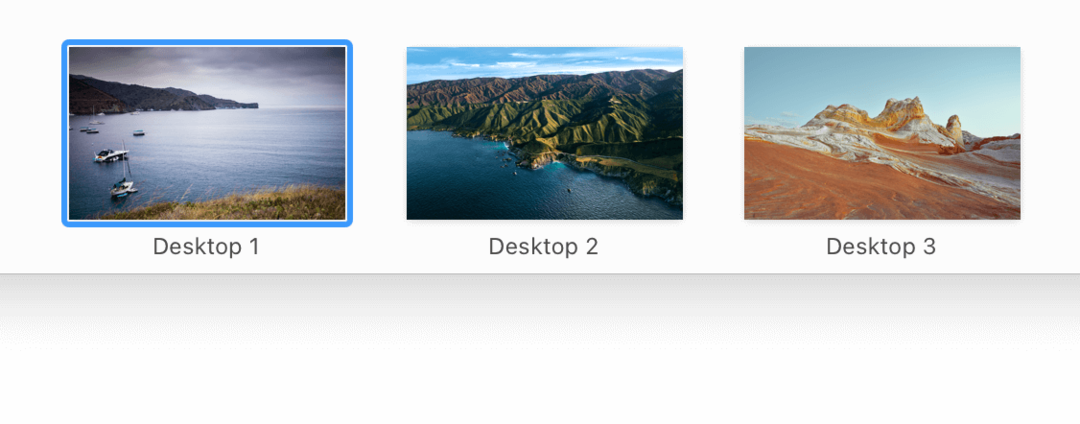
Personnalisez vos espaces
Apple suggère d'identifier les espaces en utilisant une image de bureau différente pour chacun. Pour ce faire, modifiez l'image du bureau via les Préférences Système. Vous pouvez également utiliser un générateur de bureau tiers comme Fond d'écran 24 heures.
Utilisation des espaces de contrôle de mission
Vous pouvez vous déplacer entre les espaces Mac en utilisant différentes méthodes, selon le type d'ordinateur.
- À l'aide d'un pavé tactile, faites glisser votre doigt vers la gauche ou vers la droite avec trois ou quatre doigts.
- Avec une souris magique, faites glisser votre doigt avec deux doigts.
- Sur votre clavier, appuyez sur la touche Contrôle et sur la touche fléchée Droite ou Gauche.
- Dans Mission Control, placez le pointeur sur le bord supérieur de l'écran, puis cliquez sur un espace dans la barre Espaces.
- Sur les MacBook Pro avec un Barre tactile, vous pouvez ajuster les paramètres du clavier pour inclure des espaces. De là, cliquez sur un espace dans la Touch Bar pour ouvrir l'espace.
Organisation des espaces Mac
Il n’existe pas de bonne ou de mauvaise façon d’utiliser et de gérer les espaces Mac. Lors de la configuration de vos espaces, rappelez-vous toujours que l'objectif est de supprimer l'encombrement. Dans cet esprit, voici quelques suggestions:
- Divisez vos fenêtres ouvertes entre les applications professionnelles et personnelles. Par exemple, un bureau pourrait inclure Mail, Pages et Excel, tandis qu'un autre pourrait inclure Music et Safari.
- Utilisez un bureau pour vos applications les plus fréquemment utilisées et d'autres pour le reste.
- Êtes-vous créatif? Attribuez un espace aux applications Adobe telles que Photoshop et Illustrator, en laissant le reste ouvert ailleurs.
Il est simple de déplacer les fenêtres ouvertes d’un espace à l’autre. Par exemple, vous souhaiterez peut-être déplacer une application ouverte vers votre écran professionnel ou personnel. Pour déplacer une fenêtre ouverte:
- Faites glisser une fenêtre ouverte vers le bord de l'écran (à droite ou à gauche, selon votre configuration). L'espace suivant est activé en quelques secondes, vous permettant de déposer la fenêtre ouverte dans le nouvel espace.
- Comme autre option, vous pouvez démarrer Mission Control, puis faire glisser une fenêtre ouverte d'un espace à un autre dans la barre Espaces.
- Si vous faites glisser une fenêtre ouverte sur une application plein écran dans un autre espace de la barre d'espaces, vous pouvez utiliser les deux applications via la vue fractionnée.
Attribution d'applications à des espaces
Vous pouvez également adopter une approche proactive et attribuer des applications à des espaces. Chaque fois que vous activez une application, elle s'ouvre via l'espace attribué. Faire cela:
- Cliquez avec le bouton droit sur l'application à laquelle vous souhaitez attribuer un espace sur le dock Mac.
- Choisir Options> Attribuer à.
- Sous Attribué à, sélectionnez Tous les bureaux, Ce bureau ou Aucun.
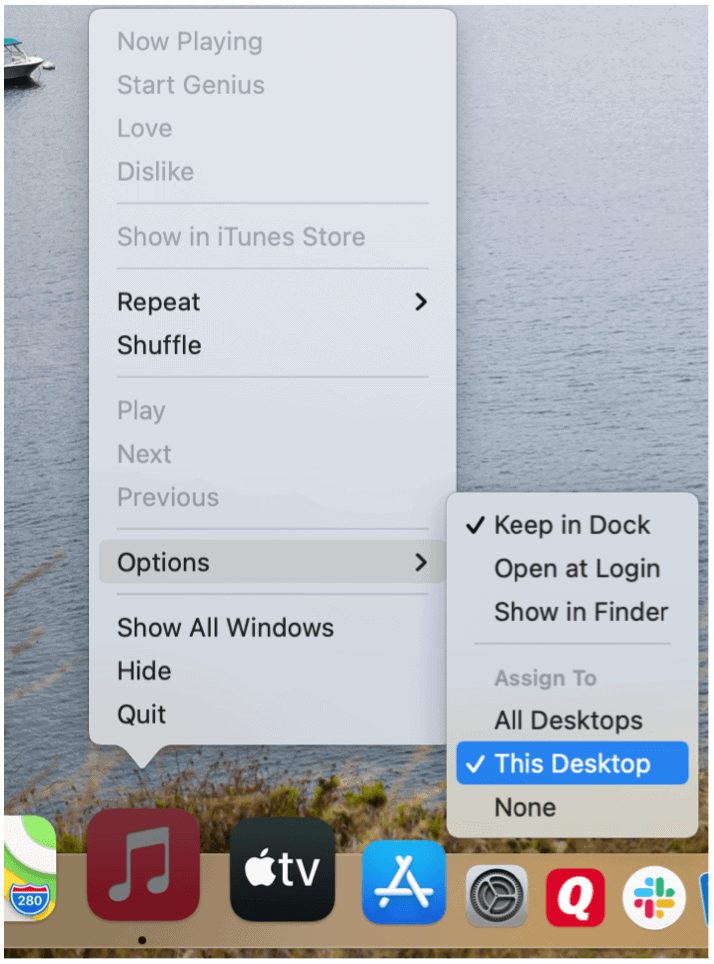
Changer les noms d'espaces
Par défaut, chaque nouvel espace créé sur votre Mac se voit attribuer un nouveau numéro. Par exemple, Bureau 1, Bureau 2 et Bureau 3. Il devrait être simple de changer ces noms pour mieux refléter ce que chaque espace contient, comme Travail, Musique et Personnel. Malheureusement, ce n’est pas aussi simple qu’il devrait l’être.
Le seul La façon de contourner les conventions de dénomination actuelles pour les espaces est d'ouvrir une application, puis de la rendre en plein écran et de suivre les étapes supplémentaires comme indiqué ici.
- Ouvrez un appli sur votre Mac comme vous le feriez pour n'importe quel autre.
- Clique le icône de feu vert en haut à gauche de la fenêtre de l'application pour passer en mode plein écran.
- Choisir Passer en mode plein écran mode.
- À l'aide d'un trackpad, faites glisser votre doigt vers le haut avec trois ou quatre doigts pour ouvrir Mission Control et créer un nouvel espace.
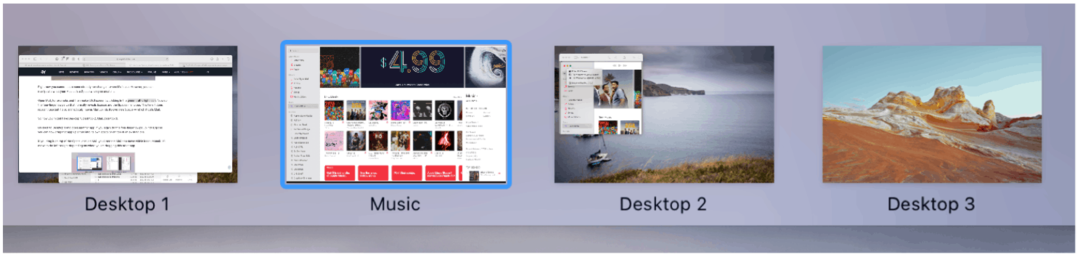
Dans l'exemple ci-dessus, l'application Musique a été utilisée pour créer un nouvel espace appelé "Musique". Malgré le nom, l'espace fonctionne comme n'importe quel autre; vous pouvez ouvrir des applications supplémentaires dans l'espace sans limitation. Une fois qu'un espace Mac est créé, vous ne pouvez pas changer son nom.
Suppression des espaces de contrôle de mission
Vous pouvez supprimer des espaces à tout moment en suivant les instructions suivantes:
- Cliquez sur Chercheur depuis le dock Mac.
- Choisir Aller> Applications à partir de la barre d'outils.
- Sélectionner Contrôle de mission.
- Bouge toi le pointeur vers le bord supérieur de l'écran pour faire apparaître la barre d'espaces. Ensuite, à l'aide du pointeur, survolez l'espace que vous souhaitez supprimer.
- Clique le Bouton Supprimer cela apparaît.
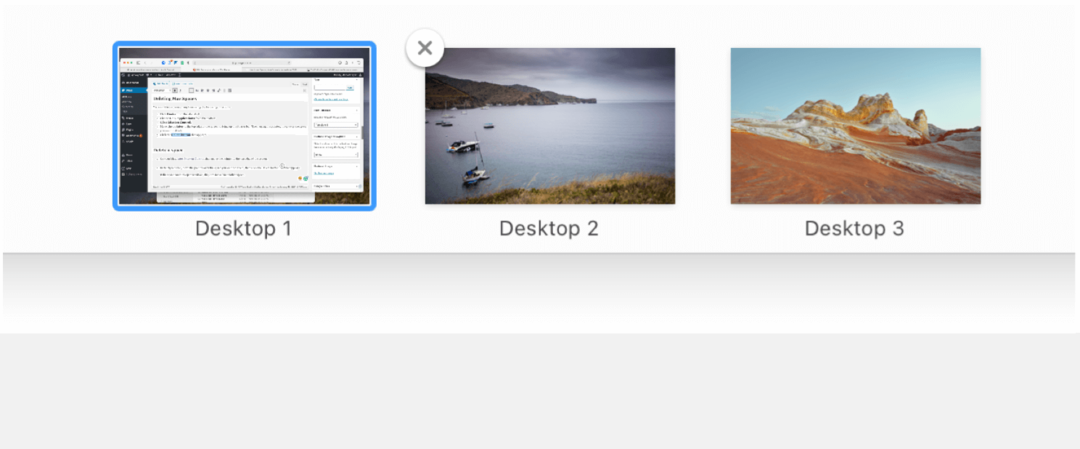
Remarque: toute fenêtre ouverte à partir d'un espace supprimé est déplacée vers un autre espace, si disponible.
Un outil oublié
Apple a tendance à publier de nouvelles fonctionnalités sur iOS et macOS qui ne reçoivent jamais une autre mention ou mise à jour. Les espaces de contrôle de mission sont l'un de ces outils utiles mais oubliés. Avec les espaces, vous pouvez mieux organiser votre espace de travail et gagner en efficacité. Utilisez-le dès aujourd'hui!
Appariement des prix en magasin: comment obtenir des prix en ligne avec la commodité de la brique et du mortier
L'achat en magasin ne signifie pas que vous devez payer des prix plus élevés. Grâce aux garanties d'égalisation des prix, vous pouvez obtenir des remises en ligne avec brique et mortier ...
Comment offrir un abonnement Disney Plus avec une carte-cadeau numérique
Si vous appréciez Disney Plus et que vous souhaitez le partager avec d'autres, voici comment acheter un abonnement Disney + Gift pour ...
Votre guide de partage de documents dans Google Docs, Sheets et Slides
Vous pouvez facilement collaborer avec les applications Web de Google. Voici votre guide pour le partage dans Google Docs, Sheets et Slides avec les autorisations ...
