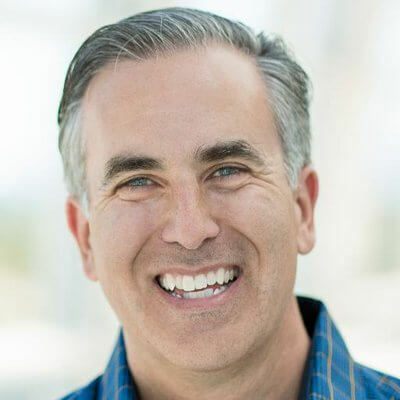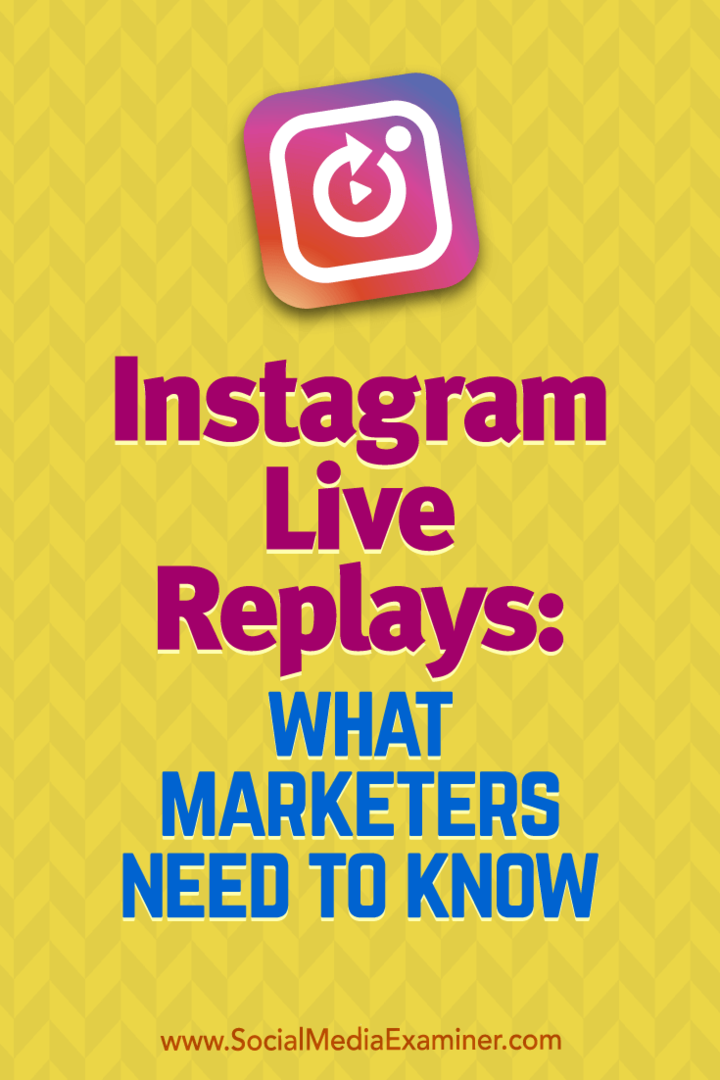Comment sauvegarder automatiquement votre site WordPress avec UpdraftPlus
Wordpress Héros / / February 27, 2021
Dernière mise à jour le
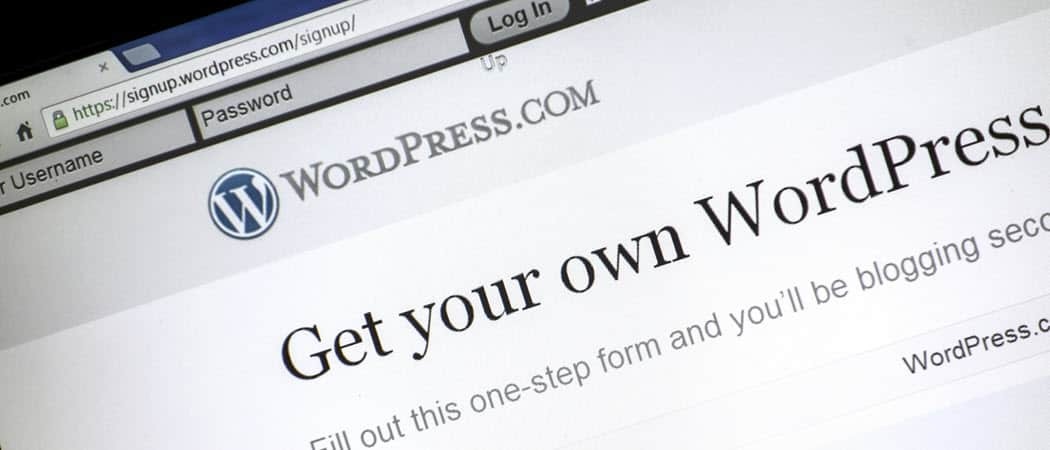
Lorsque vous avez votre propre site WordPress, le pire des cas est que votre site soit supprimé. Cela peut être dû à un piratage, à une infection par des logiciels malveillants ou à des problèmes de serveur.
La meilleure assurance contre la perte de votre site est d'installer une solution de sauvegarde automatique.
UpdraftPlus est l'une des solutions de plug-in de sauvegarde WordPress les plus populaires. C’est l’un des plugins les mieux notés sur wordpress.org. Il peut être gratuit, mais sa fonctionnalité gratuite de base est bénéfique.
Qu'est-ce que UpdraftPlus
UpdraftPlus est un plugin WordPress que vous pouvez installer et configurer pour effectuer des sauvegardes WordPress manuelles ou automatiques.
Il est facile à utiliser et comprend toutes les fonctionnalités suivantes:
- Il a été testé avec des sites de sauvegarde d'une taille allant jusqu'à 100 Go, mais ne limite pas la taille
- Sauvegarde à la fois les fichiers WordPress et les bases de données du site
- Inclut des sauvegardes incrémentielles ou complètes définies sur n'importe quelle planification
- Prend en charge diverses options de stockage de sauvegarde: Cloud, FTP ou e-mail
- Prend en charge un grand nombre de services cloud, notamment Google Drive, Dropbox, Amazon Web Services et bien d'autres
- Restauration en un clic à l'aide de l'une de vos sauvegardes
Une fois que vous avez installé et configuré UpdraftPlus sur votre site WordPress, il gérera les sauvegardes régulières pour vous selon le calendrier que vous avez défini.
Dans cet article, nous allons vous montrer comment installer ce plug-in, comment le configurer et comment récupérer à partir des sauvegardes nécessaires.
Installer UpdraftPlus
L'installation d'UpdraftPlus est simple et ne diffère pas de l'installation de tout autre plugin.
Pour commencer, connectez-vous à votre site WordPress et sélectionnez Plugins dans le menu de navigation de gauche. puis sélectionnez Ajouter nouveau dans le menu contextuel.

Pour trouver UpdraftPlus pour WordPress, tapez courant ascendant dans le champ de recherche en haut. Tu devrais voir Mise à jour du plugin de sauvegarde WordPress dans la liste des plugins ci-dessous.

Sélectionnez le Installer maintenant bouton pour lancer le processus d'installation du plugin. Une fois le processus d'installation terminé, un Activer Le bouton apparaîtra.
Sélectionnez le Activer bouton pour l'activer sur votre site WordPress.

Étant donné que les paramètres par défaut d'UpdraftPlus définissent les sauvegardes de site manuellement, les sauvegardes ne démarrent pas automatiquement même si vous activez le plug-in. Vous devrez passer en revue les paramètres et configurer les sauvegardes automatiques si vous souhaitez qu'elles se produisent régulièrement sans votre intervention.
Dans la section suivante, nous verrons comment vous pouvez configurer la version gratuite d'UpdraftPlus pour effectuer des sauvegardes automatiquement à la fréquence que vous préférez. Vous apprendrez également à définir l'emplacement où vous souhaitez enregistrer ces fichiers de sauvegarde.
Configurer UpdraftPlus
La première étape de la configuration du plugin UpdraftPlus consiste à configurer la fréquence des sauvegardes. Pour commencer, sélectionnez Plugins dans le menu WordPress de gauche, puis sélectionnez Plugins installés dans le sous-menu.
Faites défiler jusqu'à UpdraftPlus - Sauvegarde / Restauration dans la liste et sélectionnez Réglages dans la liste des liens en dessous.

Le menu Paramètres d'UpdraftPlus comprend un certain nombre d'onglets. Beaucoup d'entre eux n'incluent que les paramètres Premium. Par conséquent, à moins que vous n'ayez mis à niveau vers la version payante, vous n'avez pas besoin de les explorer.
UpdraftPlus Premium
Si vous effectuez une mise à niveau vers la version payante, certaines des fonctionnalités de ces menus incluent:
- Créez un dossier personnalisé dans le service cloud dans lequel vous avez configuré vos sauvegardes
- Sauvegardes de bases de données chiffrées
- Clonez et migrez votre site vers un nouveau domaine
- Ne prenez que des sauvegardes incrémentielles (uniquement les nouvelles modifications)
- Assistance aux développeurs experts
- Effectuez automatiquement des sauvegardes avant toute mise à jour du site
- Sauvegarder des fichiers et des bases de données non WordPress
- Sauvegardez un réseau de sites WordPress avec un plugin UpdraftPlus
- Choisissez les dates et l'heure exactes du calendrier pour les sauvegardes WordPress
- Prise en charge des commandes WP-CLI pour la gestion des sauvegardes
- Cryptez vos sauvegardes de base de données
- Emplacements de stockage cloud supplémentaires
- Fonctionnalités avancées de rapport et d'e-mail
- Aucune publicité dans les pages de paramètres du plugin
- Restaurer les sauvegardes prises par d'autres plugins
- Verrouiller l'accès à UpdraftPlus pour les autres utilisateurs administrateurs
- Accès à un compte de stockage cloud UpdraftVault
UpdraftPlus premium n'est pas terriblement cher. Vous pouvez vous inscrire à un plan personnel sur deux sites pour 70 $ lors de l'inscription, et seulement 42 $ / an par la suite. Si vous avez besoin de sauvegarder 10 sites ou plus, vous souhaiterez envisager les forfaits Business, Agency ou Enterprise.
Configurer UpdraftPlus
Le premier onglet avec lequel vous voudrez commencer est le Réglages languette. C'est ici que vous configurez la fréquence de sauvegarde et votre emplacement de stockage dans le cloud.
Pour les deux Calendrier de sauvegarde des fichiers et Calendrier de sauvegarde de la base de données, utilisez le sélecteur de liste déroulante pour choisir la fréquence à laquelle vous souhaitez sauvegarder votre site WordPress.
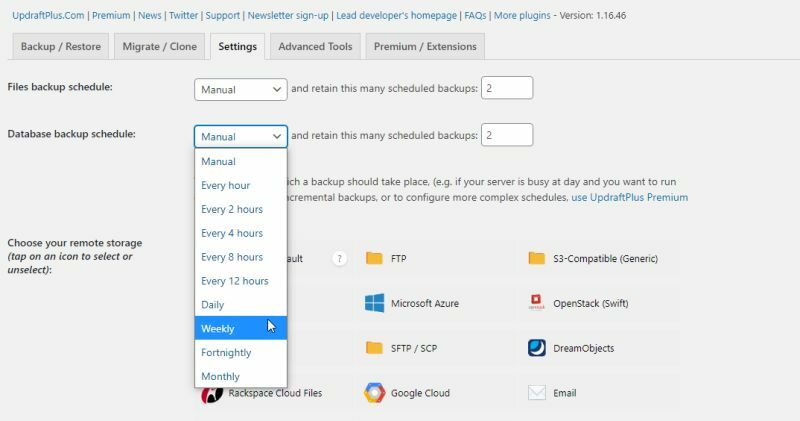
Choisissez soigneusement la planification de sauvegarde. En règle générale, vous pouvez utiliser les instructions suivantes pour choisir votre planification de sauvegarde. Si vous mettez à jour votre site:
- Plusieurs fois par jour: Vous voudrez choisir une planification de sauvegarde à partir de Quotidien à Toutes les heures.
- Quelques fois par semaine: Vous seriez d'accord pour choisir Hebdomadaire.
- Moins d'une semaine: Vous pourriez vous en sortir en définissant un Bimensuel ou Mensuel calendrier de sauvegarde.
Faites défiler la page jusqu'à la section Stockage cloud et choisissez l'un des services de stockage cloud disponibles que vous souhaitez utiliser. Selon le service que vous choisissez, les options de la page changeront.
Si vous utilisez la version gratuite du plug-in, le nom du dossier de vos sauvegardes restera par défaut. Choisissez les fichiers WordPress que vous souhaitez inclure dans la sauvegarde.

Plus bas sur la page, il existe une option pour activer l'envoi d'un rapport de base par e-mail à votre adresse e-mail. Ceci est utile si vous souhaitez une alerte lorsque des sauvegardes sont effectuées.
Vous devrez fournir à UpdraftPlus l'autorisation d'accéder à votre compte de stockage cloud. Sélectionnez simplement le lien dans la fenêtre contextuelle et suivez les instructions pour fournir une autorisation.
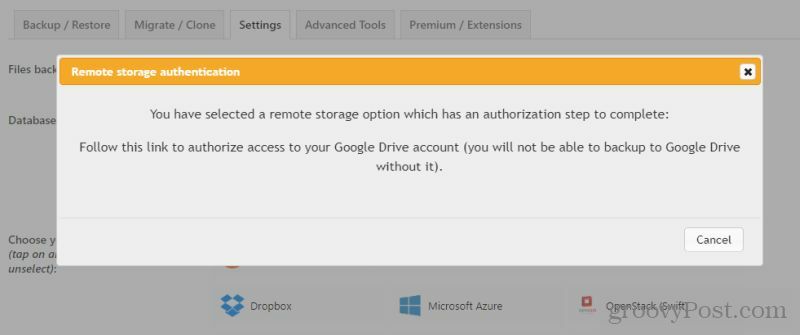
Une fois que vous avez terminé, sélectionnez simplement Sauvegarder les modifications au fond.
Maintenant, UpdraftPlus est entièrement configuré pour effectuer automatiquement des sauvegardes. Il commencera immédiatement à effectuer la première sauvegarde du site.
Déclenchement et restauration des sauvegardes
Même si UpdraftPlus est configuré pour effectuer des sauvegardes automatiques, vous pouvez également déclencher une sauvegarde manuelle à tout moment.
Pour ce faire, sélectionnez le Onglet Sauvegarde / Restauration. Sélectionnez le bouton Sauvegarder maintenant pour déclencher une nouvelle sauvegarde de site immédiatement.
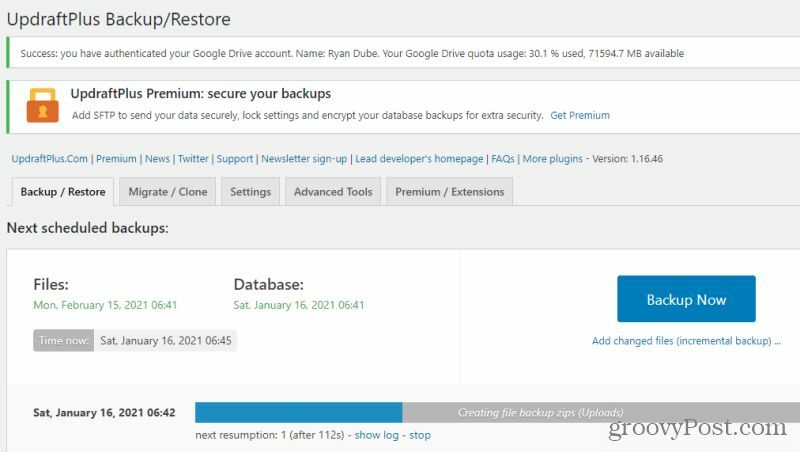
Cela lancera une nouvelle sauvegarde et stockera les fichiers et la base de données dans votre compte de stockage cloud.
Chaque fois que vous souhaitez récupérer l'une de vos sauvegardes précédentes, vous pouvez le faire à partir de ce même onglet. Faites simplement défiler vers le bas et trouvez la date de sauvegarde que vous souhaitez récupérer.
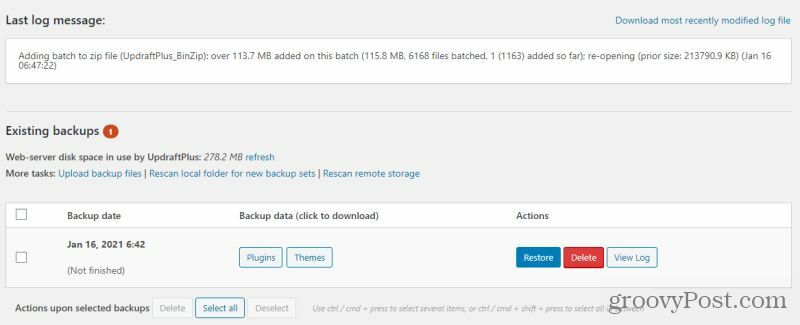
Sélectionnez le Restaurer bouton pour lancer l'assistant de sauvegarde. Cet assistant vous guidera à travers quelques étapes pour effectuer la sauvegarde. Cela inclut le choix des composants spécifiques que vous souhaitez restaurer.
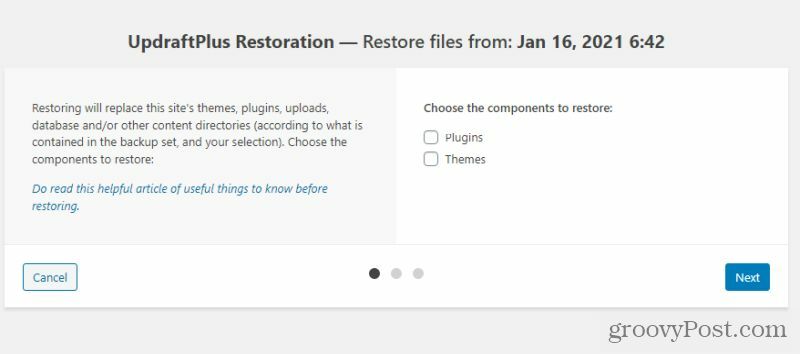
Dans certains cas, le processus de récupération peut ne pas fonctionner à partir de l'assistant du plug-in UpdraftPlus. Si cela se produit, vous pouvez toujours utiliser n'importe quel Client FTP pour transférer les fichiers de votre emplacement de sauvegarde vers votre serveur Web et remplacer ces fichiers manuellement. Vous pouvez également utiliser l'outil phpAdmin dans le panneau de configuration de votre hôte Web pour récupérer votre base de données WordPress à partir de votre base de données sauvegardée UpdraftPlus.
La gestion de vos sauvegardes WordPress et des événements de récupération avec UpdraftPlus simplifiera considérablement le processus. C’est également un bon moyen d’avoir la tranquillité d’esprit que si quelque chose de catastrophique devait arriver sur votre site, vous pourrez récupérer votre site rapidement.
Appariement des prix en magasin: comment obtenir des prix en ligne avec la commodité de la brique et du mortier
L'achat en magasin ne signifie pas que vous devez payer des prix plus élevés. Grâce aux garanties d'égalisation des prix, vous pouvez obtenir des remises en ligne avec brique et mortier ...
Comment offrir un abonnement Disney Plus avec une carte-cadeau numérique
Si vous appréciez Disney Plus et que vous souhaitez le partager avec d'autres, voici comment acheter un abonnement Disney + Gift pour ...
Votre guide de partage de documents dans Google Docs, Sheets et Slides
Vous pouvez facilement collaborer avec les applications Web de Google. Voici votre guide pour le partage dans Google Docs, Sheets et Slides avec les autorisations ...