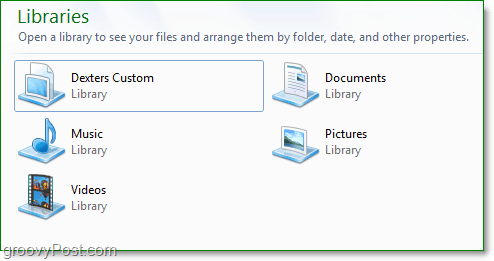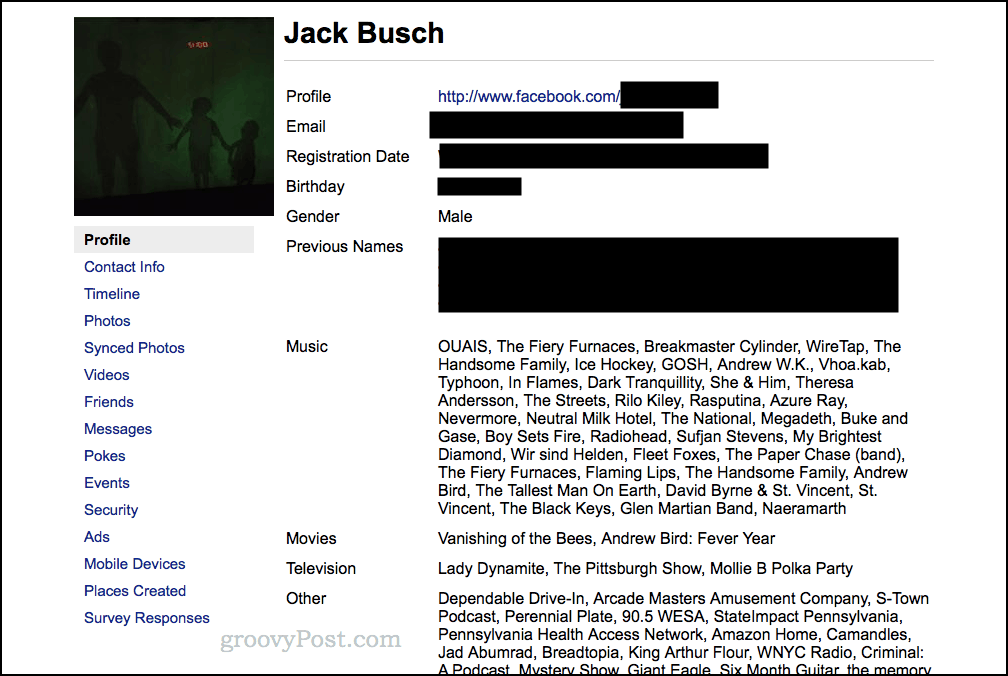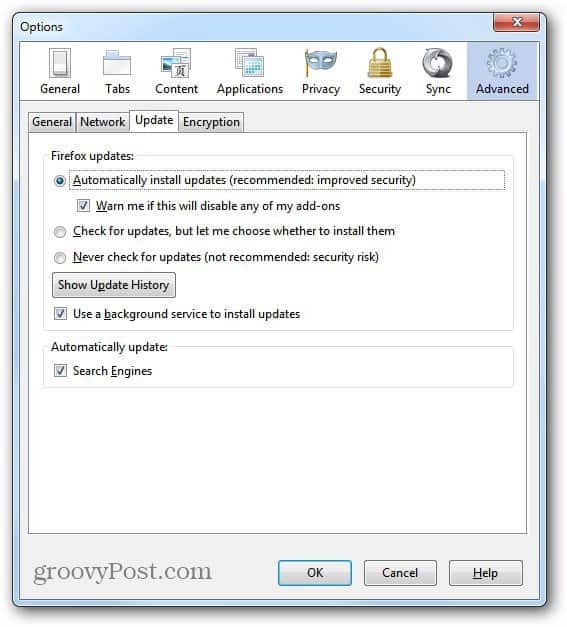Dernière mise à jour le
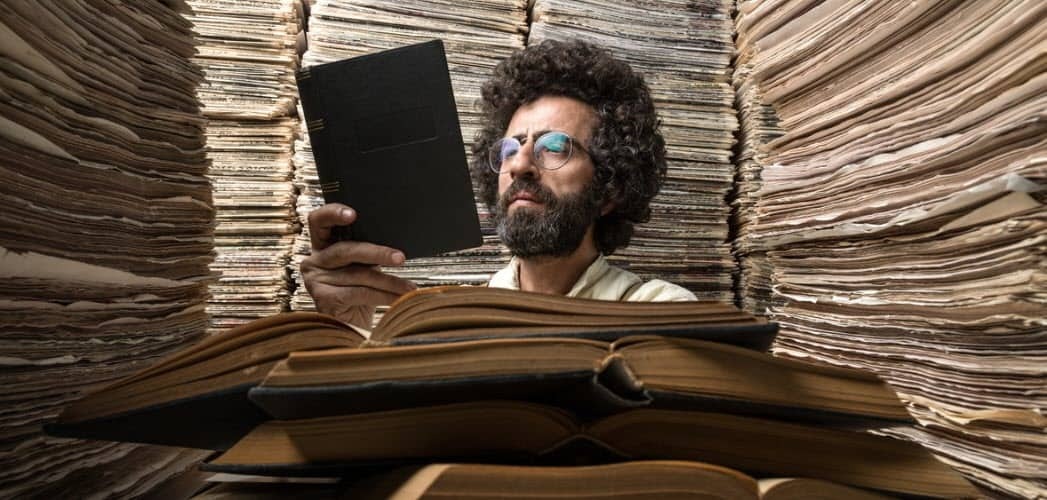
Avec les bibliothèques Windows 7, l'attente est terminée! Vous n'aurez plus besoin de fouiller dans l'Explorateur Windows pour rechercher vos différents fichiers et dossiers sur lesquels vous stockez différentes parties de votre disque dur, car les bibliothèques Windows 7 fonctionnent un peu comme une recherche de sujet Google intégrée pour votre ordinateur. Vous pouvez le configurer en quelques clics simples.
Que sont exactement les bibliothèques Windows 7?
Par défaut, Windows 7 propose quatre bibliothèques différentes: Musique, Vidéos, Documents et Images. Ce sont une excellente amorce pour la nouvelle fonctionnalité; cependant, pour moi, ce n'était que le début. Chaque bibliothèque ne contient en fait aucune donnée. Ils vous permettent plutôt d'accéder à toutes vos données à partir d'un dossier que vous pré-configurez en fonction de la catégorie ou en utilisant des métadonnées (date et informations sur l'auteur) trouvées dans les fichiers eux-mêmes. Cet arrangement est parfait pour regrouper des photos de vacances à partir d'une date spécifiée ou pour rassembler de la musique du même artiste.
Un autre exemple serait un dossier budgétaire que j'ai créé au travail. J'ai différents budgets répartis entre les années et des équipes sur un tas d'emplacements différents sur mon disque dur et mes partages réseau. En créant une «bibliothèque budgétaire», tous mes dossiers et fichiers budgétaires se trouvent désormais au même endroit. La même chose serait vraie pour les fichiers personnels comme les reçus.
Comment créer une bibliothèque personnalisée dans Windows 7
1. Ouvrez votre Le menu Démarrer, puis Type lles bibliothèques dans la barre de recherche. Cliquez sur le Bibliothèques lien qui apparaît.
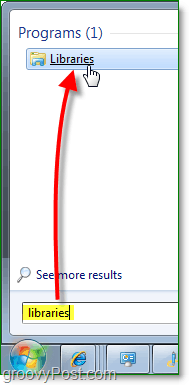
2. Dans la fenêtre Bibliothèques, Cliquez sur le Nouvelle bibliothèque sous la barre d'outils. Prochain Double-clic le Nouvelle bibliothèque qui s'affiche.
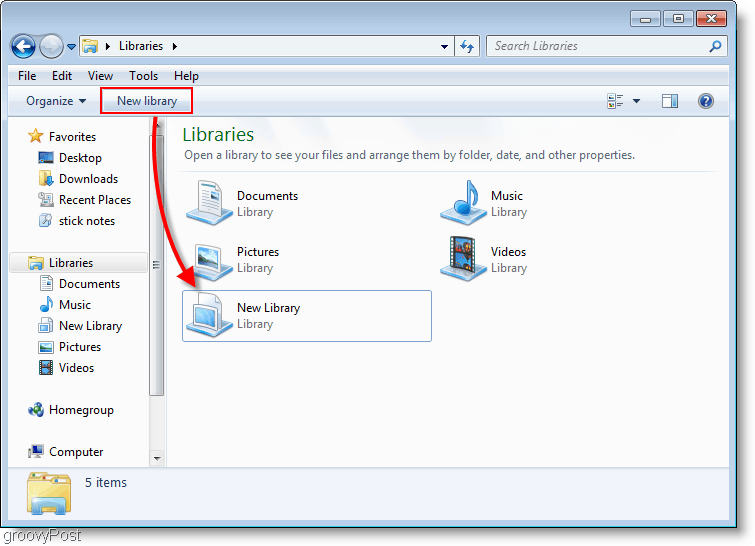
3. La bibliothèque vous avertira qu'elle est vide car aucun dossier ne lui est associé. Cliquez sur le Inclure un dossier et ajoutons quelques dossiers!
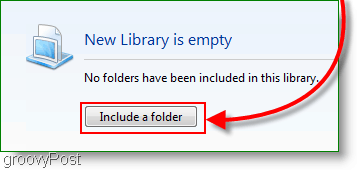
4. Choisir lequel Dossier vous souhaitez inclure initialement dans la bibliothèque; vous pouvez changer cela plus tard.

5. Maintenant que vous avez configuré votre nouvelle bibliothèque, pour ajouter plus de dossiers Cliquez sur le 1 emplacement lien.
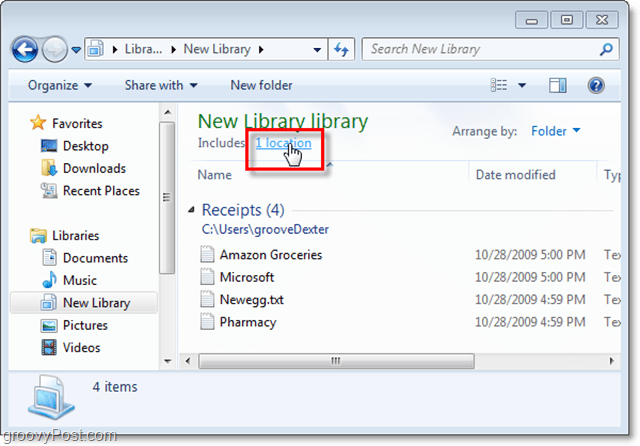
6. Dans cette fenêtre, vous pouvez Cliquez surAjouter pour insérer manuellement plus de dossiers; vous pouvez également Clic-droit un dossier et Définir comme emplacement d'enregistrement par défaut. Votre emplacement d'enregistrement par défaut signifie tout ce qui est enregistré dans les magasins de la bibliothèque dans ce dossier. Cliquez sur D'accord continuer.
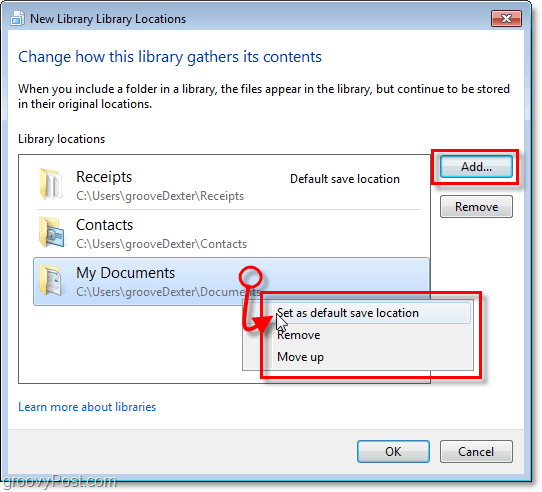
7. À ce stade, vous souhaiterez probablement renommer votre bibliothèque. Pour faire ça Clic-droit votre Bibliothèque dans la liste des bibliothèques sur le côté gauche de la fenêtre.
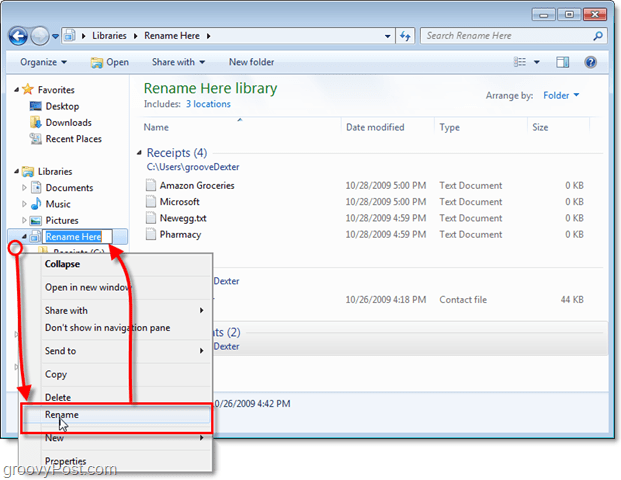
8. Donnons maintenant à la bibliothèque la sensation d'un dossier. Cliquez sur le Organiser par option puis Ensemble à Nom. Cette action fera apparaître la bibliothèque comme un dossier fluide.
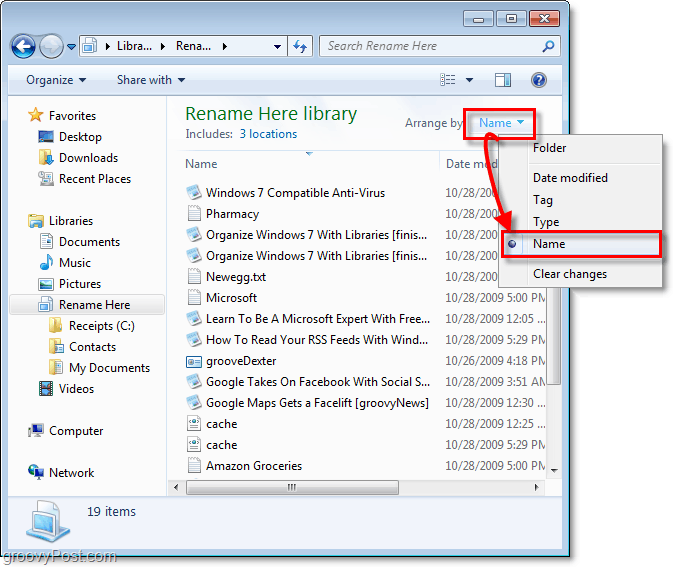
9. Il y a quelques autres fonctionnalités qui peuvent être ajustées par Clic-droiting votre Bibliothèque, puis Sélection Propriétés (comme nous l'avons fait précédemment lors du changement de nom). En fonction de ce que vous organisez, vous pouvez le définir pour optimiser le type de fichier approprié.
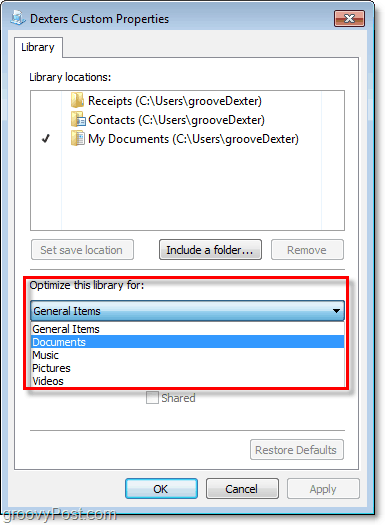
Votre bibliothèque Windows 7
Vous avez maintenant votre propre bibliothèque Windows personnalisée. Vous pouvez désormais stocker toutes vos données spécifiques et lier cette bibliothèque à celle-ci à l'aide de métadonnées ou de l'option de dossier d'inclusion. Cela peut être un peu délicat au début, mais après avoir lu ce mode d'emploi groovy, je suis sûr que vous serez un «bibliothécaire Windows 7» groovy en un rien de temps.