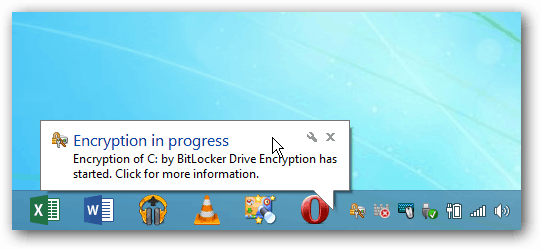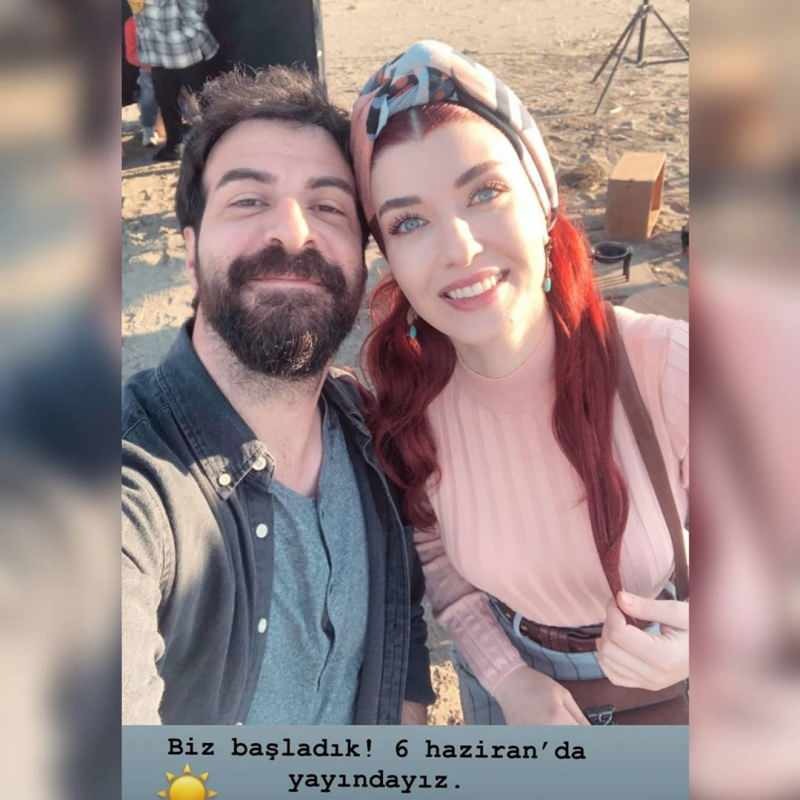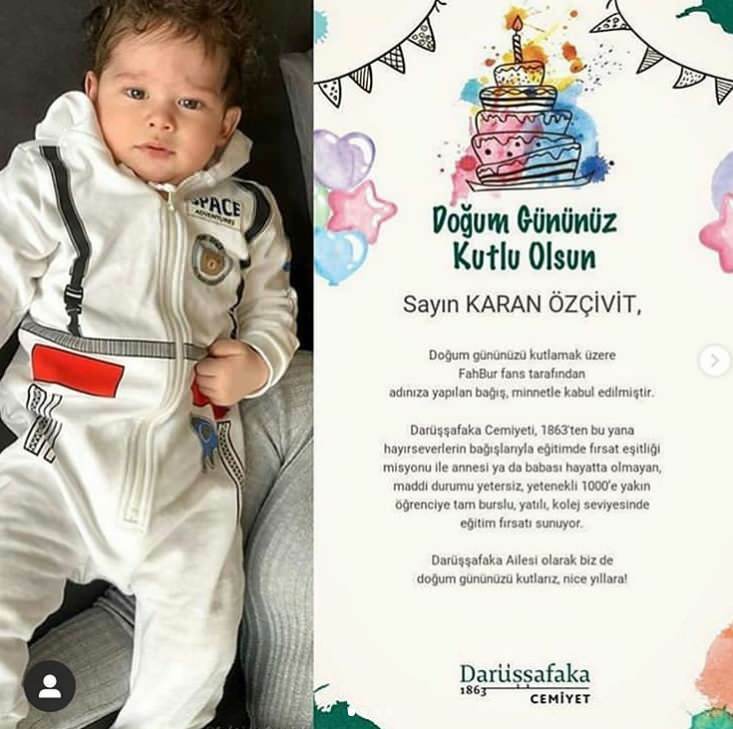Activer le chiffrement BitLocker sur disque complet sur les PC sans TPM (mis à jour)
Sécurité Microsoft Windows 10 Windows 8 Vindovs 7 / / March 17, 2020
BitLocker dans Windows vous permet de crypter votre disque dur, mais nécessite du matériel avec une puce TPM. Si vous ne disposez pas de matériel compatible TPM, vous pouvez toujours l'utiliser.
 BitLocker a été introduit pour la première fois dans les éditions Windows Vista Édition Intégrale et Entreprise en tant que fonction de sécurité de chiffrement pour vos disques locaux et portables avec BitLocker to Go. Si vous souhaitez vraiment protéger les données sur votre disque local, je vous recommande de les activer, en particulier sur les ordinateurs portables. Voici comment l'activer.
BitLocker a été introduit pour la première fois dans les éditions Windows Vista Édition Intégrale et Entreprise en tant que fonction de sécurité de chiffrement pour vos disques locaux et portables avec BitLocker to Go. Si vous souhaitez vraiment protéger les données sur votre disque local, je vous recommande de les activer, en particulier sur les ordinateurs portables. Voici comment l'activer.
Remarque: Le cryptage BitLocker est ne pas inclus dans les versions Familiale ou Premium de Windows - Pro ou Entreprise uniquement. De plus, BitLocker dans Windows 10 version 1511 (mise à jour de novembre) comprend maintenant le Mode de cryptage XTS-AES 256 bits qui fournit un support d'intégrité supplémentaire avec un algorithme amélioré. Cependant, il n'est pas disponible sur les anciennes versions de Windows.
Configuration matérielle requise pour Windows BitLocker
Pour que BitLocker fonctionne, vous avez besoin d'un PC avec un module de plateforme sécurisée (TPM). Selon Microsoft:
Un PC avec un module de plateforme sécurisée (TPM), qui est une micropuce spéciale qui prend en charge des fonctions de sécurité avancées. Si votre PC a été fabriqué avec la version 1.2 ou supérieure du TPM, BitLocker stockera sa clé dans le TPM.
Pour activer le chiffrement de lecteur BitLocker sur le lecteur du système d'exploitation, le disque dur de votre PC doit:
- Avoir au moins deux partitions: une partition système (qui contient les fichiers nécessaires au démarrage de votre PC et doit être d'au moins 100 Mo) et une partition du système d'exploitation (qui contient Windows). La partition du système d'exploitation sera cryptée, mais pas la partition système, de sorte que votre PC puisse démarrer. Si votre PC n'a pas deux partitions, BitLocker les créera pour vous. Les deux partitions doivent être formatées avec le système de fichiers NTFS.
- Avoir un BIOS (le logiciel intégré qui démarre le système d'exploitation lorsque vous allumez votre PC) compatible avec TPM ou prenant en charge les périphériques USB lors du démarrage du PC. Si ce n'est pas le cas, vous devrez mettre à jour le BIOS avant d'utiliser BitLocker.
Si votre système répond à ces exigences, vous n'aurez aucun problème à activer BitLocker sur votre lecteur local. Mais, votre ordinateur peut ne pas répondre à ces exigences. Heureusement, il existe une solution de contournement à condition que vous n'exécutiez pas une version familiale de Windows.
Mon PC est-il équipé de TPM?
Pour savoir si votre PC possède un module de plateforme sécurisée, ouvrez le Panneau de configuration, puis sélectionnez Chiffrement de lecteur BitLocker> Administration TPM.
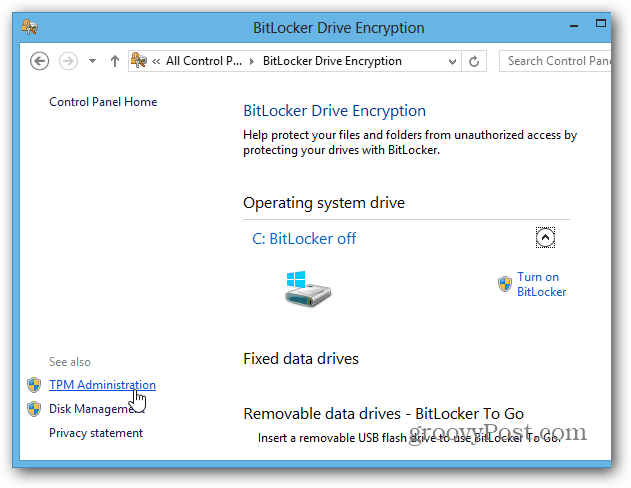
Ensuite, vous verrez si votre système possède un module de plateforme sécurisée. Dans ce cas, mon ordinateur ne l’a pas - mais il peut être possible de l’activer dans le BIOS de votre système. Lorsque vous utilisez un BIOS PC, chaque système varie, vous devrez donc peut-être vous référer à la documentation du fabricant. Mais que faire si vous n'avez pas de matériel compatible TPM?
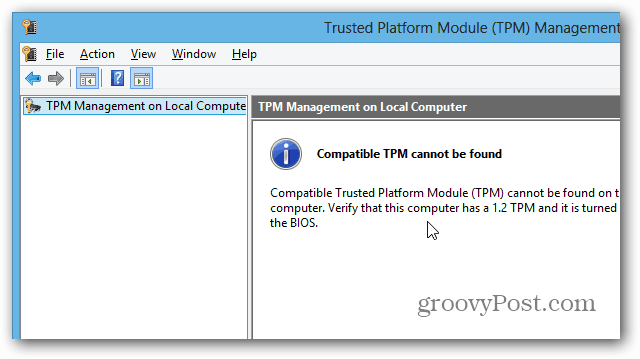
Utiliser BitLocker sur des lecteurs sans TPM
Si vous ne voulez pas vous occuper du BIOS de votre ordinateur ou perdre du temps à le mettre à jour, il existe un moyen simple de faire fonctionner BitLocker sans matériel compatible TPM. Utilisez le raccourci clavier Touche Windows + R et type:gpedit.msc et appuyez sur Entrée ou cliquez sur OK.
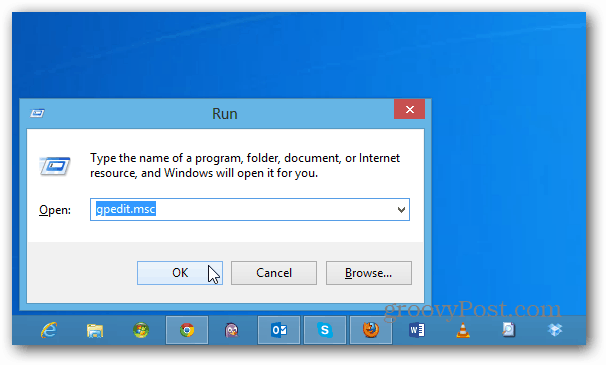
Naviguez maintenant vers Stratégie de l'ordinateur local> Configuration de l'ordinateur> Modèles d'administration> Composants Windows> Chiffrement de lecteur BitLocker> Lecteurs de système d'exploitation. Double-cliquez ensuite sur «Exiger une authentification supplémentaire au démarrage».
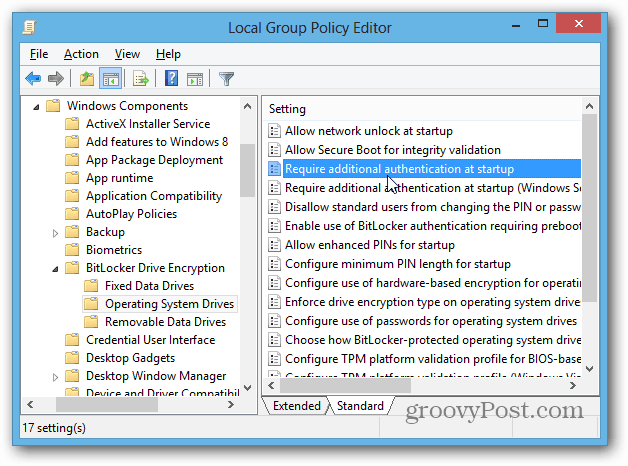
Sur l'écran suivant, sélectionnez Activé et sous Options, cochez la case «Autoriser BitLocker sans un module de plateforme sécurisée compatible» et cliquez sur OK et fermez l'Éditeur de stratégie de groupe.
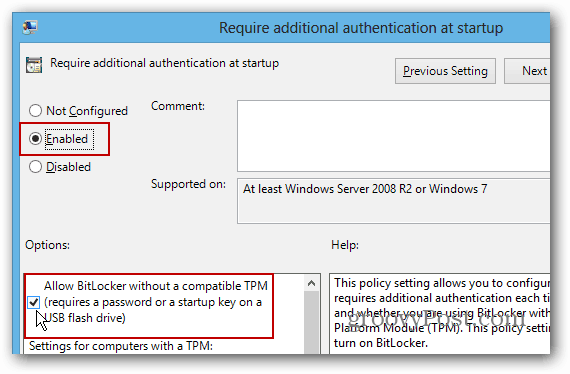
Activer bitlocker
Maintenant que vous avez pris soin de cela, il existe deux façons d'activer BitLocker. Ouvrez Ordinateur à partir du bureau, cliquez avec le bouton droit sur votre lecteur local et sélectionnez Activer BitLocker.
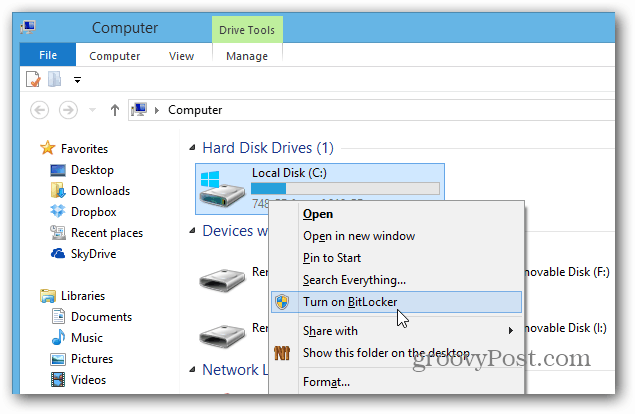
Ou à partir du ruban de l'explorateur, vous pouvez l'activer sous Drive Tools.
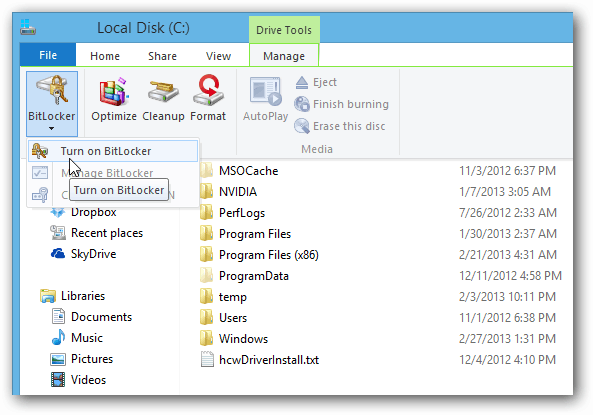
Maintenant, il suffit de travailler avec l'assistant de chiffrement de lecteur BitLocker.
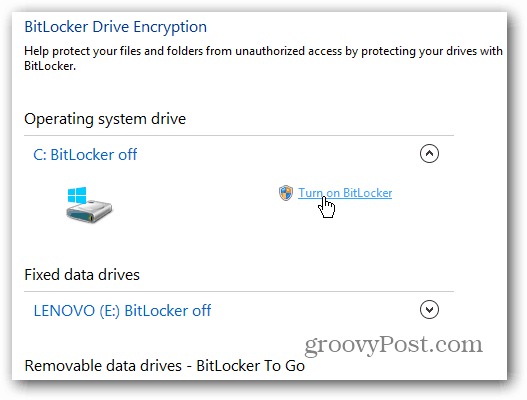
Lorsque vous arrivez à ce point de l'assistant, vous devez décider si vous souhaitez avoir un mot de passe ou utiliser une clé USB séparée. Je recommande d'utiliser un mot de passe car les lecteurs flash se perdent facilement.
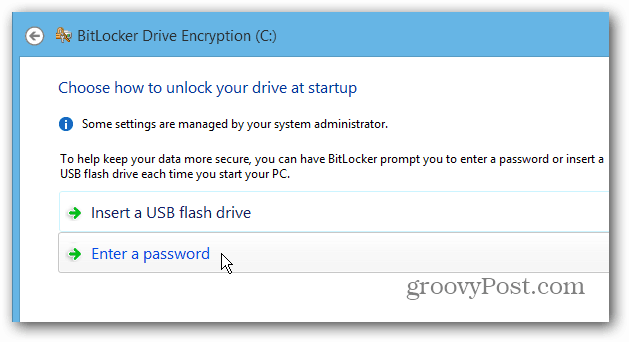
Enregistrement de la clé de récupération BitLocker
Vous devez maintenant enregistrer votre clé de récupération BitLocker de l'une ou plusieurs des manières proposées. La clé peut être utilisée si vous oubliez le mot de passe ou si quelque chose ne va pas avec votre système. Ce qui est cool, c'est qu'il vous permet d'économiser de plusieurs façons, y compris sur votre compte Microsoft.
Important! Si vous le perdez, vous n’avez pas de chance de déverrouiller votre disque, alors assurez-vous de l’enregistrer dans un endroit sûr ou mieux encore dans plusieurs endroits. Personnellement, je crée un fichier et l'enregistre sur mon serveur domestique et sur un disque dur externe, et je l'enregistre également sur mon compte Microsoft.
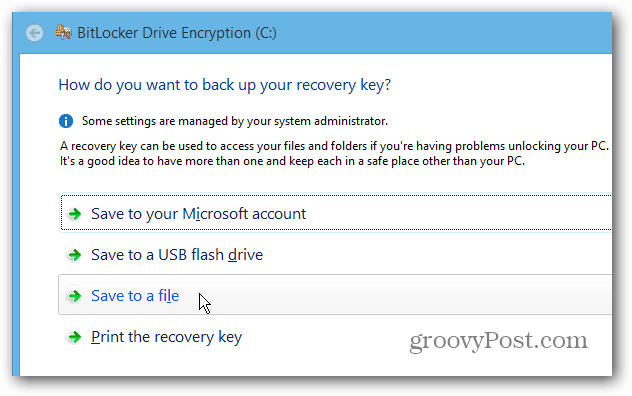
Une autre chose intéressante que vous pouvez faire avec BitLocker est de crypter uniquement l'espace disque utilisé, ce qui rend le processus beaucoup plus rapide sur les nouveaux PC et lecteurs.
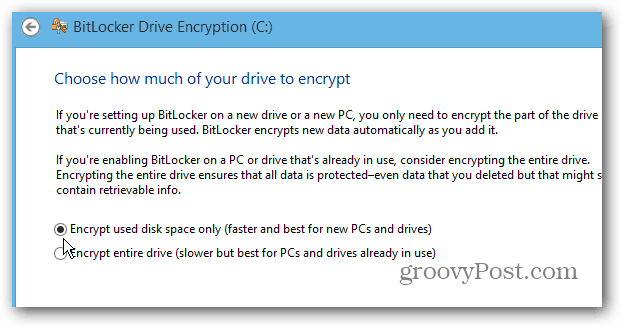
Après avoir terminé l'assistant, vous devrez redémarrer votre ordinateur.
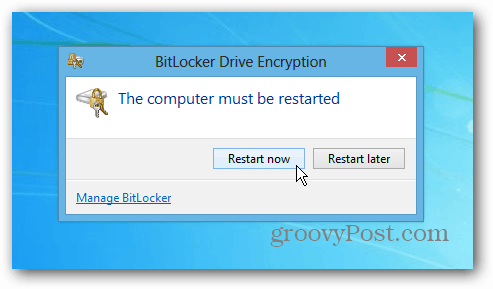
Au redémarrage, vous devrez entrer le mot de passe que vous avez défini pour BitLocker. Et, vous devrez toujours le saisir une fois le cryptage terminé pour accéder à votre disque.
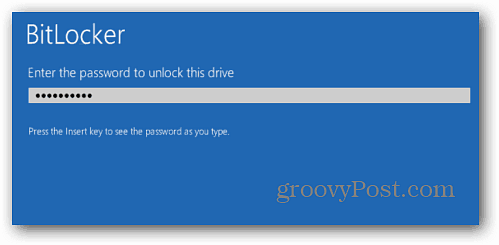
Connectez-vous à votre ordinateur et vous verrez que Windows crypte votre disque local. Le temps que cela prendra variera sur chaque système, mais vous n’avez pas besoin de le surveiller… cela va prendre plusieurs heures dans la plupart des cas. Laissez-le fonctionner toute la nuit ou toute la journée pendant que vous travaillez.