Dernière mise à jour le

ICloud d'Apple fonctionne très bien sous OS X et iOS, mais qu'en est-il de Windows? Voici comment faire fonctionner iCloud sur les systèmes Windows.
iCloud est un nouveau service génial pour iOS et Mac OS X Lion 10.7.2 et Lion de montagne. Si vous exécutez le logiciel Apple sur un PC Windows, voici comment faire fonctionner iCloud.
iCloud pour Windows
Téléchargez d'abord le Panneau de configuration iCloud pour Windows. Il ne fonctionne qu'avec Windows Vista SP 2 et supérieur - les utilisateurs de Windows XP n'ont pas de chance.
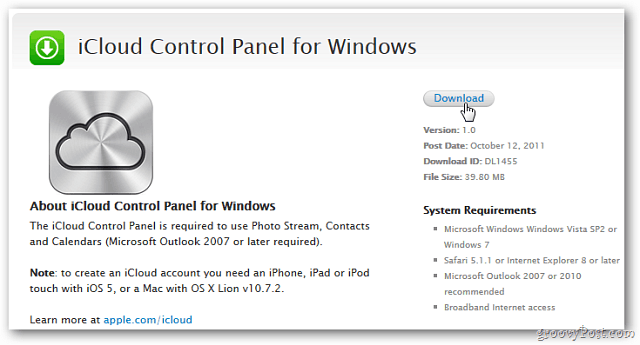
Si vous exécutez Outlook pendant l'installation, vous recevrez une notification pour le fermer avant de poursuivre l'installation.
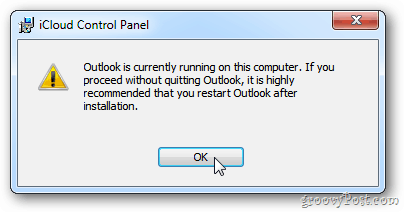
L'installation est alors basique. Suivez l'assistant d'installation et une fois terminé, assurez-vous que la case Ouvrir le panneau de configuration iCloud est cochée. Cliquez sur Terminer.
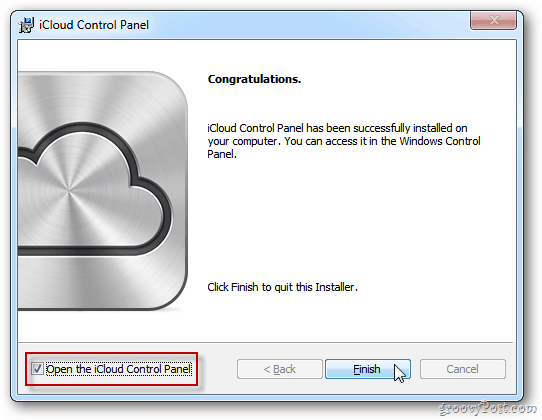
Ensuite, entrez votre identifiant Apple et votre mot de passe. Cliquez sur Se connecter.
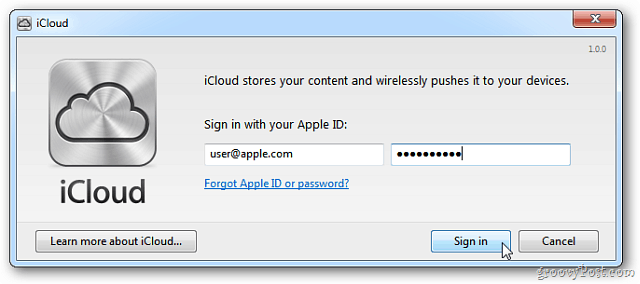
Sélectionnez maintenant ce que vous souhaitez synchroniser avec iCloud et sur vos appareils iOS. Si vous souhaitez synchroniser vos signets, cliquez sur Options.
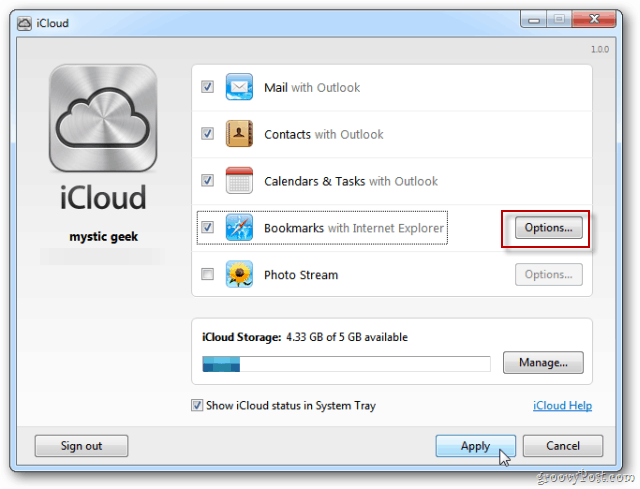
Dans les options de signet, sélectionnez Internet Explorer ou Safari. Il n'y a pas encore d'option pour Google Chrome ou Firefox. Ici, j'ai choisi Safari car j'utilise rarement IE.
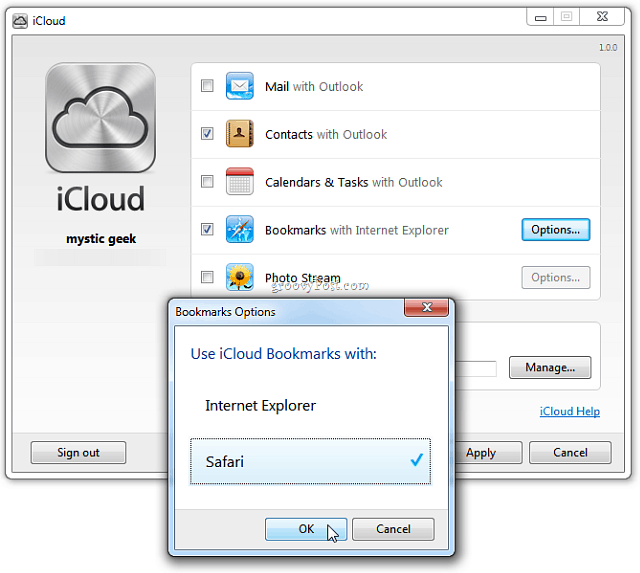
Un écran apparaîtra vous demandant si vous êtes sûr de vouloir fusionner les signets avec iCloud. Cliquez sur Fusionner.
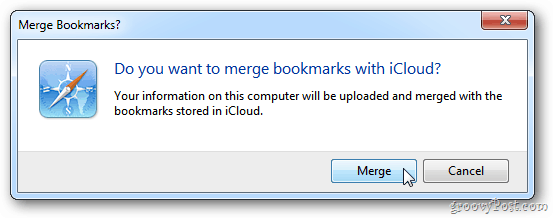
Après avoir effectué vos sélections, cliquez sur Appliquer.
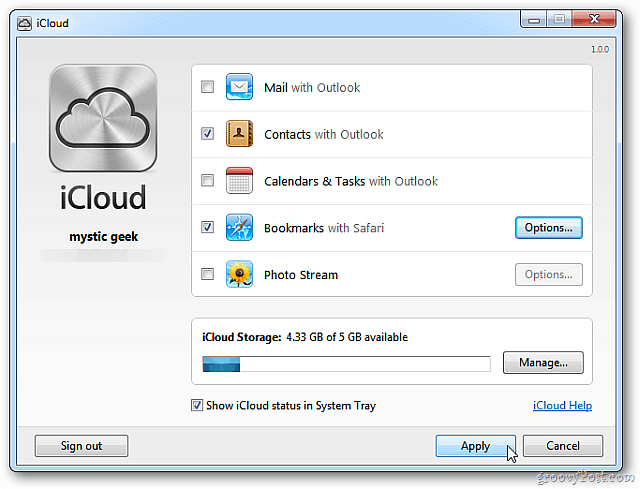
La configuration d'iCloud pour Outlook est terminée. Cliquez sur Terminé.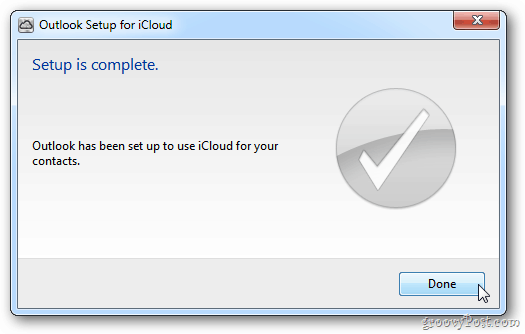
Panneau de configuration iCloud
L'icône du Panneau de configuration iCloud pour Windows se trouve dans la barre d'état système. Lancez-le à partir de là si vous voulez entrer et sélectionner différentes options de synchronisation.

Alternativement, vous pouvez aller à Démarrer >> Panneau de configuration >> iCloud.
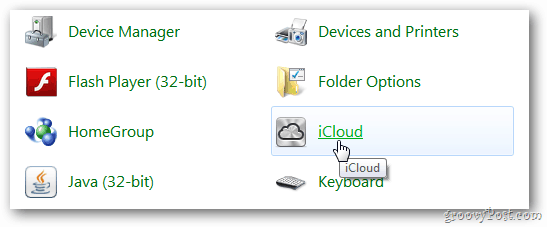
Pour synchroniser les signets IE, vous aurez besoin d'Internet Explorer 8 ou d'une version ultérieure.
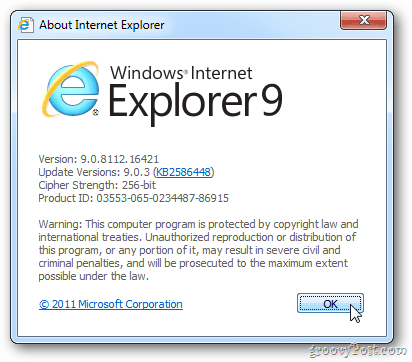
Pour synchroniser vos contacts et vos messages à partir d'Outlook, vous aurez besoin de 2007 ou d'une version ultérieure.
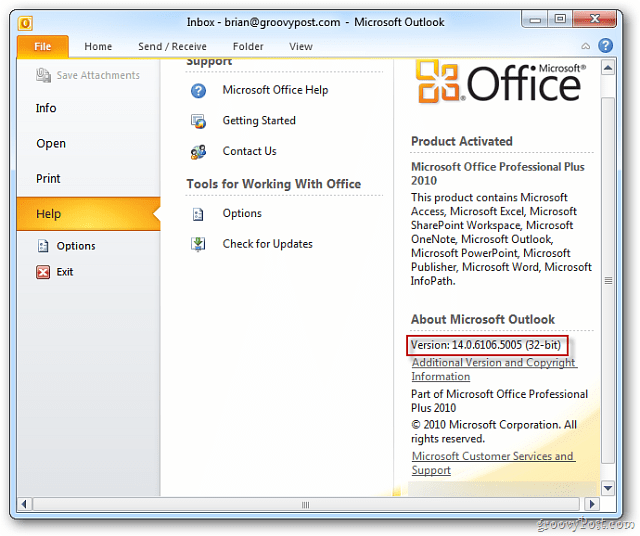
Pour activer les téléchargements automatiques entre les appareils et iTunes pour Windows, vous aurez besoin de la version 10.5.
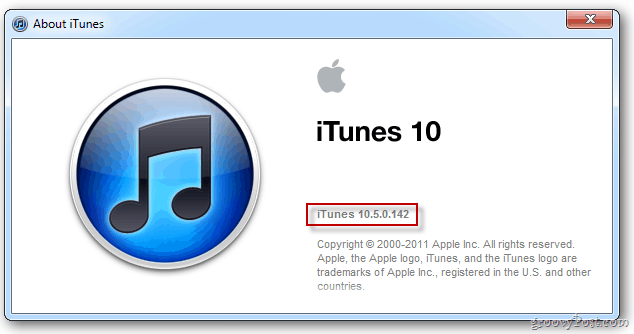
Pour synchroniser les signets Safari et les listes de lecteurs, vous aurez besoin Safari 5.1.1 et ci-dessus.
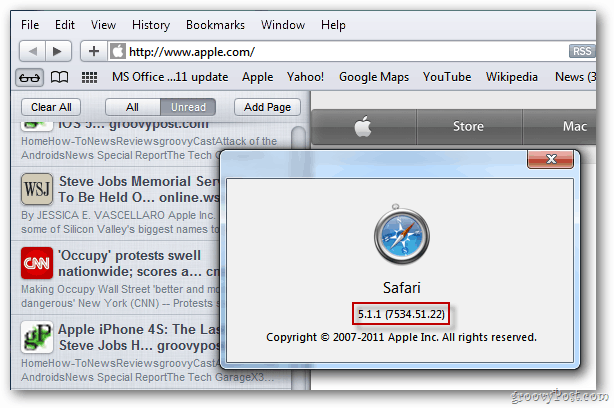
Il y a un peu de travail à faire pour le configurer de manière transparente entre vos appareils Apple et Windows. Voici un récapitulatif.
Installer iTunes 10.5 pour Windows et Mac.
Installez iOS 5 sur vos appareils mobiles Apple.
Mettre à jour Safari pour Windows et Mac à la version 5.1.1.
Installez le Panneau de configuration iCloud pour Windows.
Si vous avez un Mac, assurez-vous de mise à jour vers OS X Lion 10.7.2.
Vous pourrez désormais synchroniser les données sur votre PC, Mac, iPhone, iPad et iPod Touch.
Bien sûr, avec la sortie de Windows 10, vous pourriez être plus enclin à utiliser OneDrive car il peut synchroniser les données sur pratiquement tous les appareils mobiles, y compris iOS et OS X.
