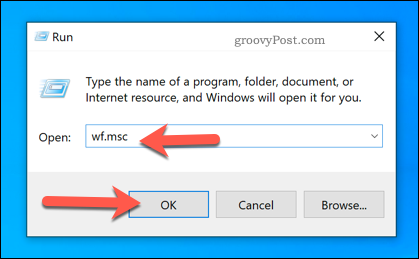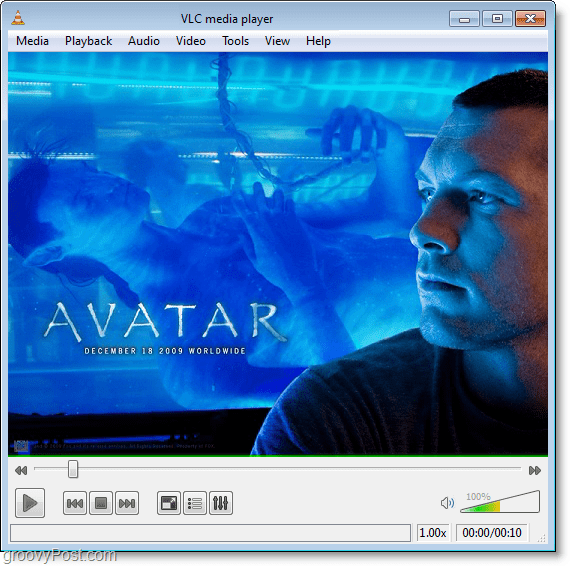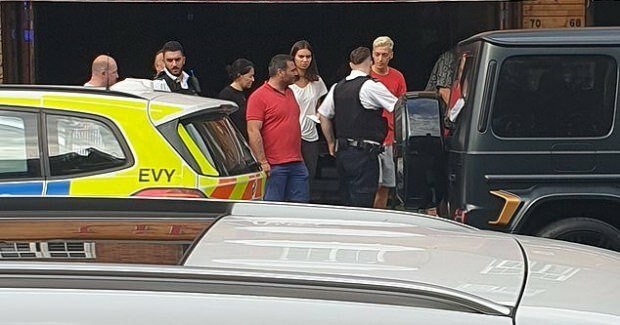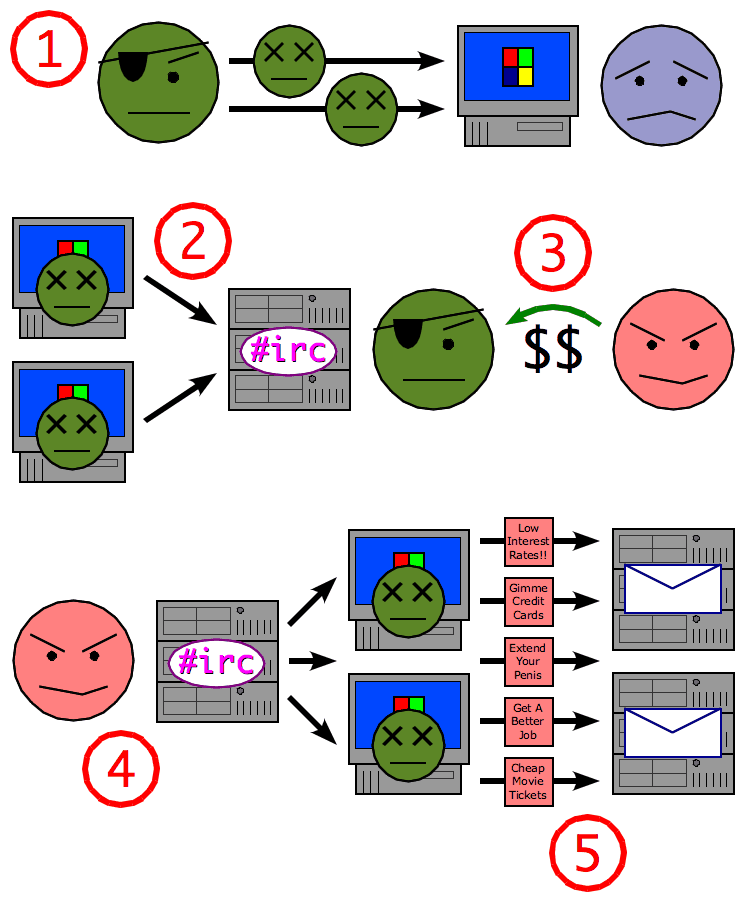Comment changer le port RDP dans Windows 10
Rdp Bureau à Distance Fenêtres Héros / / January 25, 2021
Dernière mise à jour le

Lorsqu'un hacker tente de pénétrer un réseau, il n'y parvient pas par hasard. Le plus souvent, ils s'appuient sur des failles courantes pour leur donner une ouverture, comme un port ouvert couramment utilisé. Les ports sont des portes dérobées dans votre réseau, vous permettant d'accéder aux services via un pare-feu réseau existant.
Des ports évidents, comme les ports 80 et 443, sont nécessaires pour accéder à Internet, tandis que d'autres, comme le port 3389, permettent l'accès du Bureau à distance à un PC ou un serveur Windows. Si vous avez Bureau à distance activé sur Windows sur Internet, vous utilisez probablement le port commun du protocole Remote Desktop (TCP / UDP pou 3389) se connecter.
À moins que vous ne souhaitiez que chaque pirate informatique de balayage de ports brise votre réseau, vous devez changer le port RDP en autre chose. Voici comment.
Modification du port RDP à l'aide du registre Windows
Le registre Windows est une base de données de paramètres de configuration pour les services Windows, les applications installées, etc. Si vous souhaitez modifier le port RDP par défaut de 3389 à un port personnalisé, le moyen le plus simple consiste à modifier le registre.
Avant de commencer, cependant, il est fortement recommandé de sauvegarder manuellement le registre. Si vous faites une erreur, cela vous permettra d'annuler rapidement les modifications.
Pour commencer, ouvrez l'éditeur de registre Windows en cliquant avec le bouton droit sur le menu Démarrer et en cliquant sur le bouton Courir option. N'oubliez pas de le faire sur le PC ou le serveur auquel vous souhaitez vous connecter, plutôt que sur le PC à partir duquel vous vous connectez.
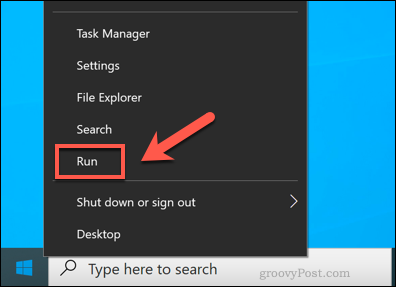
dans le Courir boîte de dialogue, tapez regedit, puis appuyez D'accord lancer.
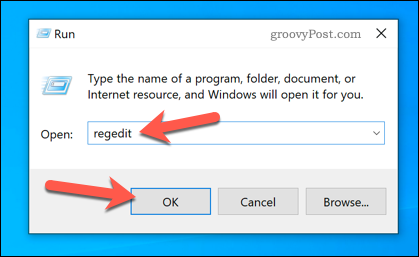
Cela ouvrira l'éditeur de registre Windows. À l'aide du menu de gauche, naviguez dans l'arborescence du registre jusqu'au HKEY_LOCAL_MACHINE \ System \ CurrentControlSet \ Control \ Terminal Server \ WinStations \ RDP-Tcp dossier.
dans le RDP-Tcp dossier, double-cliquez sur le Numéro de port entrée à droite.
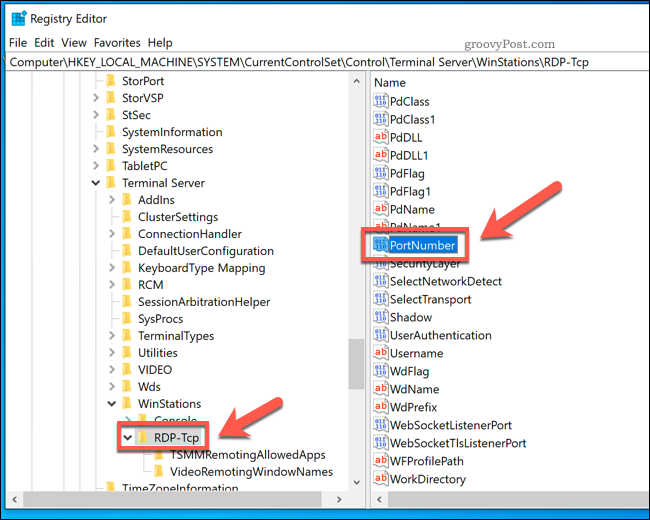
dans le Modifier la valeur DWORD (32 bits) , sélectionnez la Décimal option. Tapez le nouveau numéro de port que vous souhaitez utiliser, entre 1 et 65353, dans le Données de valeur boîte.
Vous devrez vous assurer que cela ne correspond à aucun autres ports communs. Si vous choisissez un port commun (tel que le port 80 pour le trafic Web), vous ne pourrez peut-être pas établir une connexion Bureau à distance par la suite.
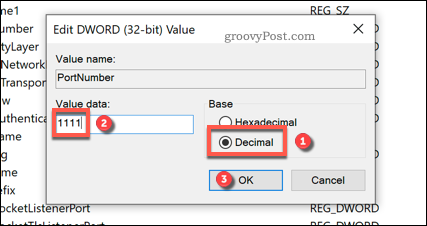
presse D'accord pour enregistrer et redémarrer votre PC ou serveur une fois que vous avez terminé. À ce stade, toute tentative d'utilisation du Bureau à distance vous obligera à utiliser le port personnalisé que vous avez sélectionné, plutôt que le port standard 3389.
Configuration du pare-feu Windows pour le port RDP personnalisé
La plupart des utilisateurs devront apporter des modifications supplémentaires à leur réseau ou pare-feu système pour autoriser l'accès au Bureau à distance à l'aide d'un port personnalisé. Si vous utilisez un pare-feu réseau, consultez votre guide de l'utilisateur pour obtenir des conseils supplémentaires sur la façon de procéder.
Toutefois, si vous utilisez le pare-feu Windows, vous pouvez rapidement ajouter votre port RDP personnalisé en tant qu’ensemble de nouvelles règles de pare-feu pour autoriser l’accès. Vous devrez effectuer ces étapes deux fois, une règle pour les ports UDP et TCP en utilisant la valeur de port personnalisée que vous avez sélectionnée.
Pour ce faire, cliquez avec le bouton droit sur le menu Démarrer et cliquez sur le bouton Courir option.
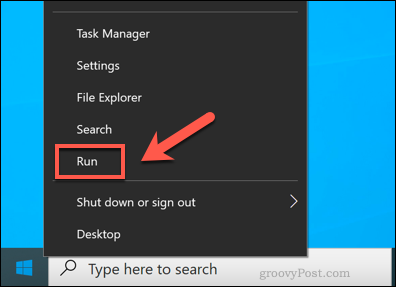
dans le Courir boîte de dialogue, tapez wf.msc et cliquez D'accord lancer. Cela ouvrira la console de gestion du pare-feu Windows, vous permettant d'ajouter de nouvelles règles de pare-feu.
dans le Menu MMC du pare-feu Windows, sélectionnez Règles entrantes dans le menu de gauche.
Une fois sélectionné, appuyez sur Nouvelle règle du Actions panneau à droite.
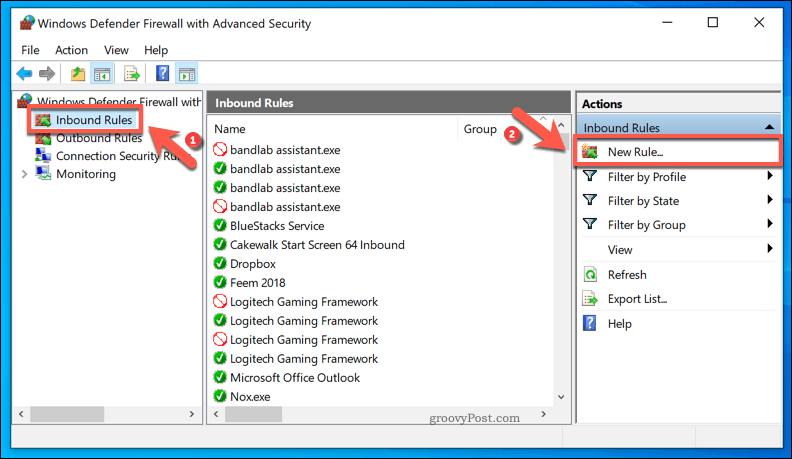
dans le Assistant Nouvelle règle entrante fenêtre, sélectionnez Port dans la liste des options, puis cliquez sur Prochain continuer.
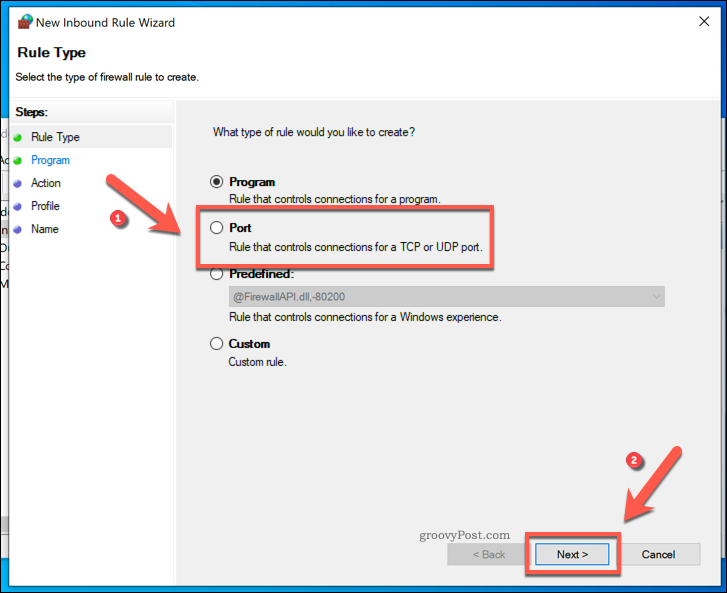
Comme vous devrez créer une règle personnalisée pour les ports TCP et UDP, sélectionnez TCP premier du Cette règle s'applique-t-elle à TCP ou UDP? options. Vous devrez sélectionner UDP lorsque vous créez votre deuxième règle.
Pour Cette règle s'applique-t-elle à tous les ports locaux ou à des ports locaux spécifiques?, sélectionnez Ports locaux spécifiques et tapez votre valeur de port RDP personnalisée.
Cliquez sur Prochain pour continuer une fois que vous avez terminé.
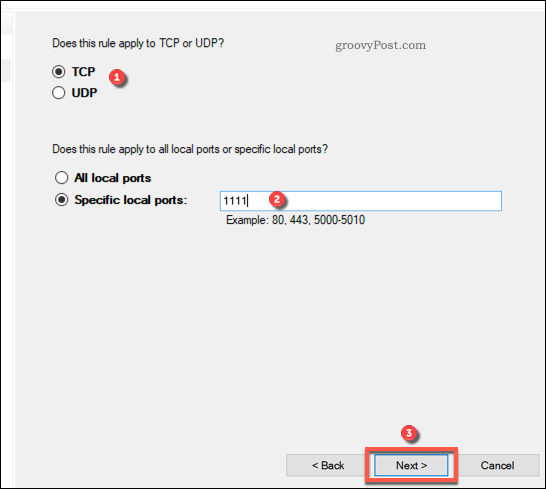
dans le action menu, sélectionnez Autoriser la connexion, puis appuyez Prochain continuer.
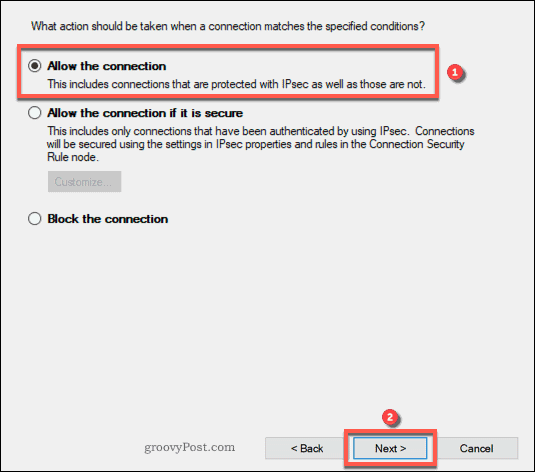
dans le Profil, identifiez les profils de pare-feu réseau auxquels vous souhaitez appliquer la règle. Laissez toutes les entrées activées pour un accès maximal ou décochez Publique pour empêcher les connexions Bureau à distance sur les réseaux publics.
Cliquez sur Prochain pour continuer une fois que vous êtes prêt.
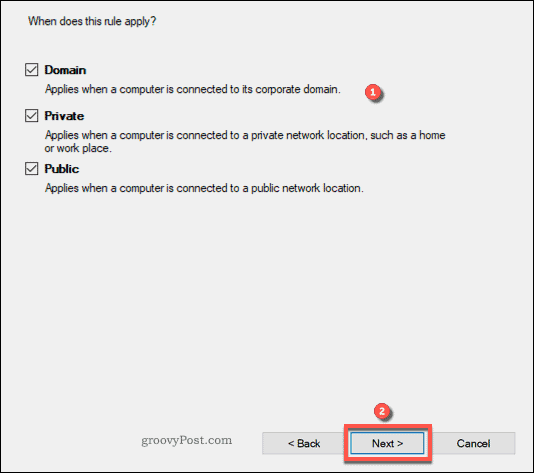
Enfin, indiquez un nom pour votre nouvelle règle de réseau (par exemple, Port RDP personnalisé - TCP) et une description dans les cases prévues dans le Nom menu.
Pour ajouter la règle, appuyez sur terminer.
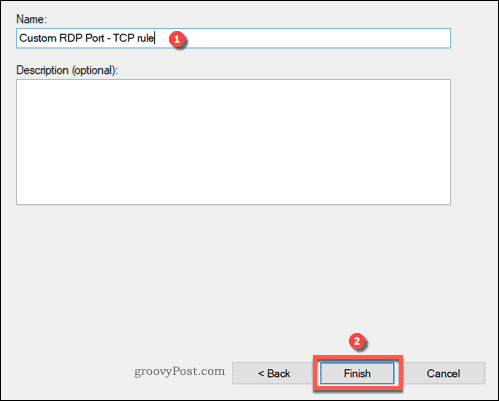
Une fois ajouté, répétez ces étapes pour un UDP règle de port utilisant le même numéro de port RDP personnalisé. Redémarrez votre PC ou serveur une fois que les règles ont été ajoutées.
Connexion à un bureau distant à l'aide d'un port RDP personnalisé
Avec le port RDP de votre PC ou serveur de bureau à distance défini, vous devez identifier ce port lorsque vous (ou quelqu'un d'autre) souhaitez établir une connexion.
Pour ce faire à l'aide de Windows intégré Connexion Bureau à distance outil, cliquez avec le bouton droit sur le menu Démarrer et cliquez sur le Courir option.
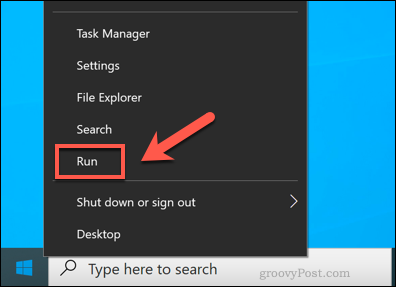
dans le Courir boîte de dialogue, tapez mstsc, puis appuyez D'accord.
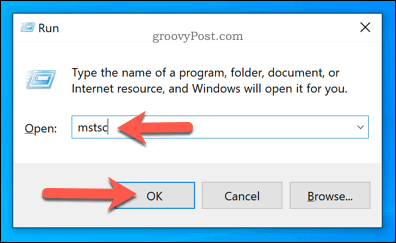
dans le Connexion Bureau à distance fenêtre, saisissez l'adresse IP du PC de bureau distant ou du serveur auquel vous souhaitez vous connecter dans le Ordinateur boîte.
Pour utiliser un port personnalisé, ajoutez-le à la fin de l'adresse IP en utilisant cette structure: adresse IP: port. Par exemple, 192.168.1.10:1111 se connecterait à un serveur RDP à 192.168.1.10 sur un réseau local à l'aide d'un port RDP personnalisé 1111.
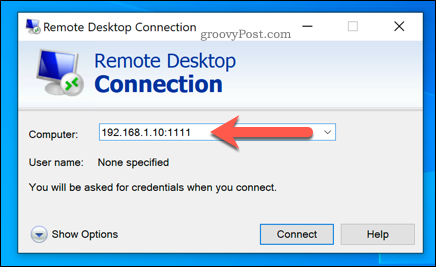
Apportez d'autres modifications à votre connexion RDP avant de vous connecter en appuyant sur Afficher les options. Vous devrez peut-être faire cela pour modifier la qualité de la connexion ou ajouter des détails d'authentification, tels qu'un nom d'utilisateur et un mot de passe.
Lorsque vous êtes prêt, appuyez sur Relier pour établir la connexion.
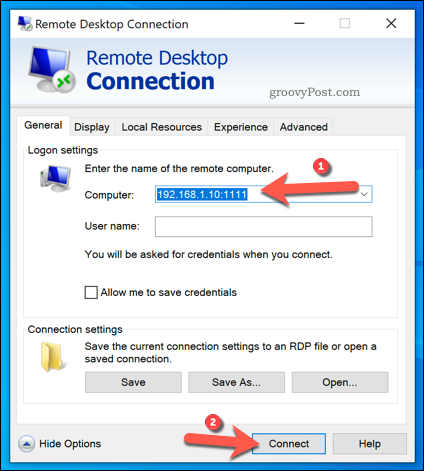
En supposant que vos paramètres sont corrects et que votre pare-feu est correctement configuré, le Bureau à distance L'outil de connexion devrait se connecter avec succès à ce stade, vous permettant de contrôler votre PC distant ou serveur.
Protéger davantage votre réseau Windows
Bien qu’un port RDP personnalisé réduise le nombre de tentatives de piratage d’un serveur de bureau à distance sur Internet, ce n’est pas un correctif de sécurité garanti. Vous devrez prendre des mesures supplémentaires pour protéger votre réseau, notamment définir votre profil réseau sur privé.
Vous pourriez également envisager mise à niveau de votre routeur, offrant à votre réseau une protection supplémentaire à l'aide d'un pare-feu matériel. Si vous souhaitez une connexion Bureau à distance plus sécurisée, vous préférerez peut-être utiliser un réseau privé virtuel, ce qui rend encore plus difficile l'accès des pirates informatiques.