Comment créer et personnaliser un graphique dans Google Sheets
Feuilles Google Google Héros / / January 25, 2021
Dernière mise à jour le

Parfois, une feuille de calcul peut contenir une énorme quantité de données. Alors, quand il est temps d'analyser ces données ou partager la feuille avec quelqu'un d'autre, cela peut être accablant. Cependant, un outil tel qu'un graphique ou un graphique affiche non seulement vos données sous une forme unique, mais vous permet également d'appeler certaines données pour un visuel plus clair au milieu du chaos.
Comme Microsoft Excel, Google Sheets offre une fonctionnalité pratique pour créer facilement un graphique. Vous pouvez choisir parmi plusieurs types de graphiques et personnaliser complètement le graphique pour obtenir l'apparence idéale.
Créer un graphique dans Google Sheets
Si vous avez des données qui s'intégreraient parfaitement dans un graphique, dirigez-vous vers Google Sheets, connectez-vous et ouvrez votre feuille de calcul. Suivez ces étapes pour créer le graphique.
- Sélectionnez les données pour le graphique. Vous pouvez le faire en faisant glisser les cellules que vous souhaitez utiliser.
- Cliquez sur Insérer > Graphique du menu.
- Vous verrez immédiatement votre graphique, en utilisant un style suggéré. Et le Éditeur de graphiques s'ouvrira sur la droite. Vous pouvez donc cliquer sur le Type de graphique liste déroulante et choisissez un style différent comme une ligne, une zone, une barre ou un graphique à secteurs.
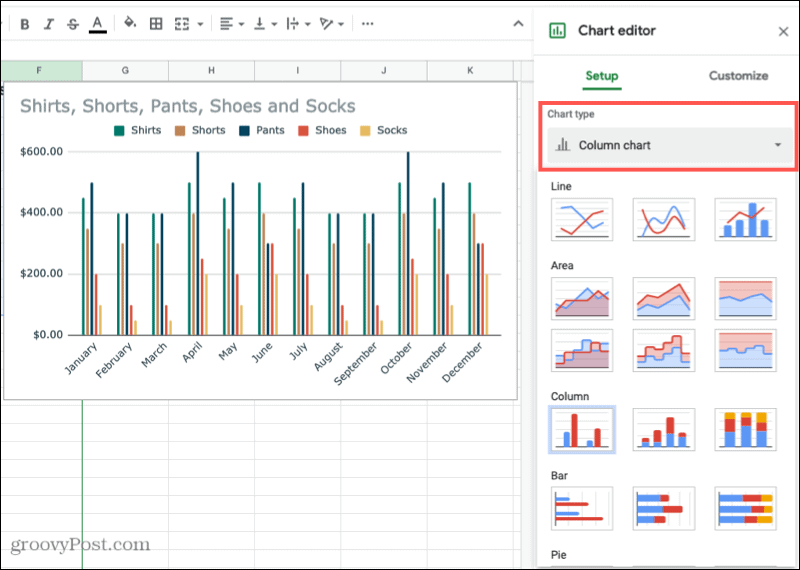
Selon le type de graphique que vous utilisez, les autres options de configuration de l'éditeur de graphiques varient. Par exemple, si vous choisissez un graphique en colonnes, en aires ou en cascade, vous pouvez appliquer Empilement.
Plage de données
Pour tous les types de graphiques, vous pouvez voir Plage de données. Donc, si vous devez effectuer un ajustement ou souhaitez ajouter une autre plage, cliquez sur le bouton Sélectionnez la plage de données icône.
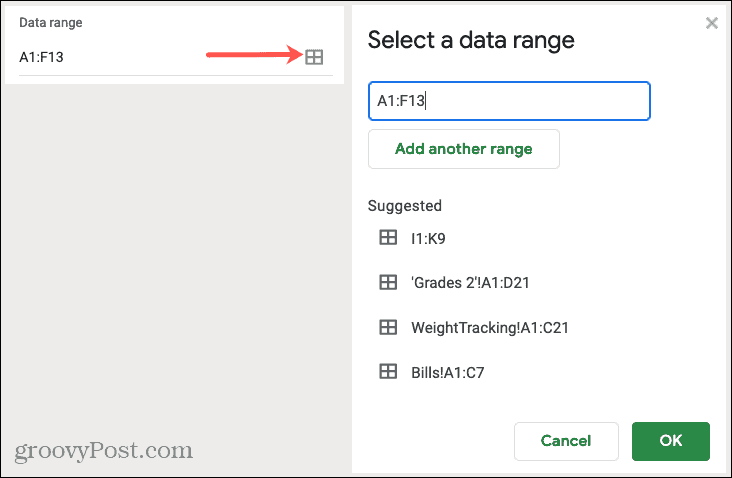
Axe et agrégat
Vous pouvez supprimer ou ajouter des étiquettes à l'axe X ou Y en cliquant sur le bouton Options (trois points) à droite de cet élément. Si vous souhaitez Agrégat les données, cochez cette case, puis choisissez la moyenne, la somme, le nombre ou une autre option dans la liste déroulante.
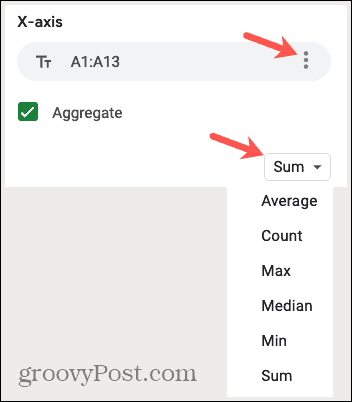
Séries
Vous avez la possibilité de supprimer une série ou d'ajouter des étiquettes en cliquant sur le bouton trois points à droite d'un. Ou vous pouvez cliquer Ajouter une série au bas de la liste pour des données supplémentaires.
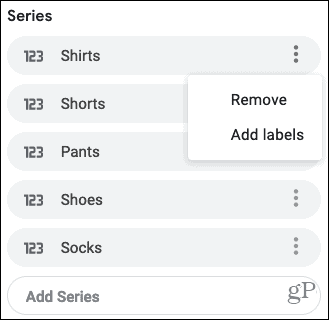
Autres options
Au bas de l'éditeur de graphiques, vous avez également la possibilité de basculer entre les lignes et les colonnes, d'utiliser la ligne 1 comme en-têtes de graphique et d'utiliser la colonne A comme étiquettes. Cochez simplement les cases à côté des éléments que vous souhaitez appliquer.
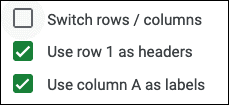
Déplacer ou redimensionner
- À bouge toi votre graphique à un endroit différent de votre feuille, saisissez-le simplement et faites-le glisser où vous le souhaitez.
- À redimensionner votre graphique, sélectionnez-le et faites-le glisser à partir de l'un des coins ou des bordures.
Personnalisez votre graphique
Une fois que vous avez créé votre graphique et organisé les données comme vous le souhaitez, vous pouvez personnaliser le graphique. Cela vous permet d'appliquer des modifications à l'apparence telles que la couleur, le style et le quadrillage.
Si vous avez déjà fermé l'éditeur de graphiques, vous pouvez le rouvrir facilement. Clique le trois points en haut à droite du graphique et sélectionnez Modifier le graphique.
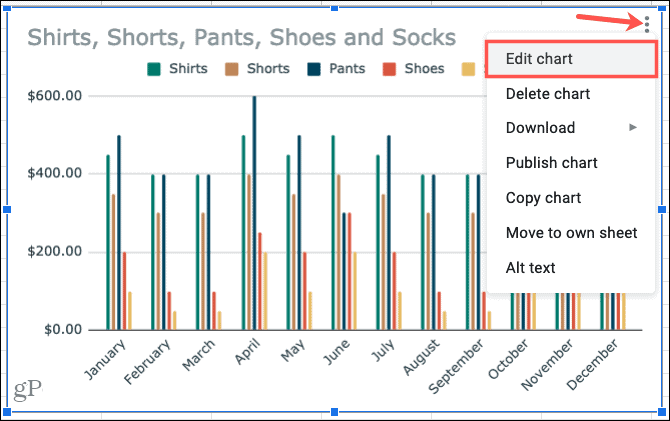
Dans l'éditeur de graphiques, cliquez sur l'icône Personnaliser onglet en haut. Vous verrez plusieurs options pour modifier l'apparence de votre graphique, chacune pouvant être réduite ou développée. Ces options varient en fonction de votre type de graphique.
Style de graphique: Modifiez la couleur d'arrière-plan, la police, la bordure et l'aspect général.
Titres des graphiques et des axes: Ajoutez du texte pour le titre du graphique, les sous-titres, les titres de l'axe horizontal ou vertical. Ensuite, choisissez le style de police, la taille, le format et la couleur de ceux que vous utilisez.
Séries: Formatez la position de l'axe et le point de données et sélectionnez les couleurs des éléments de la série.
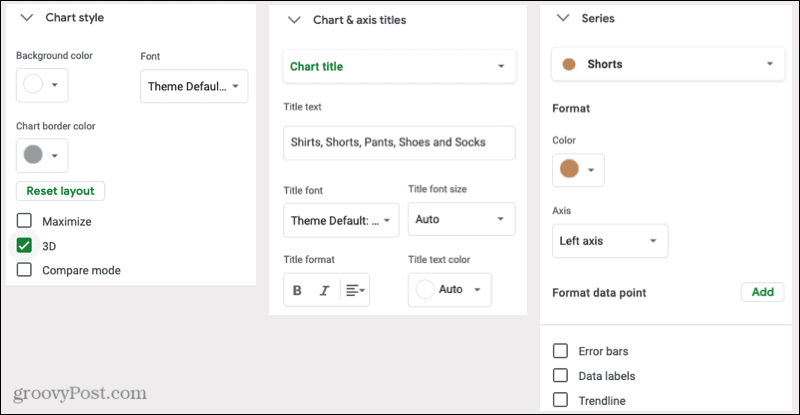
Légende: Ajoutez, supprimez et positionnez la légende sur le graphique. Vous pouvez également formater la police.
Axe horizontal et Axe vertical: Ajustez le style, la taille, le format et la couleur de la police de l'axe sélectionné. Vous avez également des options pour incliner les étiquettes sur l'axe horizontal et choisir un facteur d'échelle pour l'axe vertical.
Quadrillage et graduations: Choisissez les types d'espacement et les nombres, ajoutez des graduations majeures et mineures et choisissez la couleur du quadrillage.
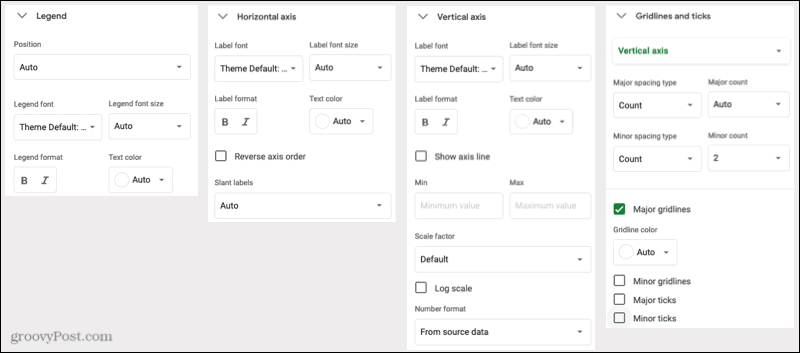
Là encore, les options de la section Personnaliser de l'éditeur de graphiques dépendent du graphique que vous utilisez. Ainsi, si vous choisissez un graphique à secteurs, par exemple, vous pouvez ajouter un trou en anneau et sélectionner sa taille.
Astuce pour gagner du temps: Vous ne savez pas à quelle section de l'éditeur de graphiques vous devez accéder pour une partie particulière du graphique? Assurez-vous que l'éditeur de graphiques est ouvert, puis cliquez sur l'élément directement sur le graphique. Cette action affichera la zone correspondante développée dans l'éditeur de graphiques pour effectuer vos modifications.
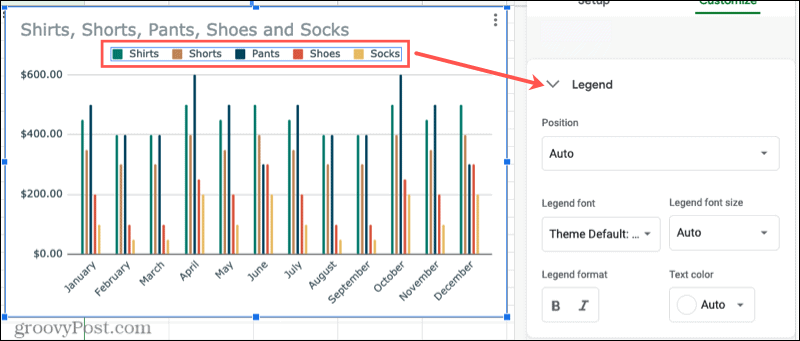
Créer un graphique dans Google Sheets pour la visualisation des données
Si vous souhaitez attirer l'attention sur des données particulières ou simplement afficher vos données d'une manière visuellement agréable, créez un graphique dans Google Sheets. Vous disposez d'une flexibilité totale quant à l'apparence de votre graphique et aux données qu'il affiche.
Besoin d'un peu d'aide avec les graphiques dans Microsoft Excel? Jetez un œil à notre guide pour créer un Diagramme de Gantt dans Excel. Ou découvrez comment créer un graphique à secteurs dans Excel 2010 si vous exécutez une ancienne version d'Office.
Votre guide de partage de documents dans Google Docs, Sheets et Slides
Vous pouvez facilement collaborer avec les applications Web de Google. Voici votre guide sur le partage dans Google Docs, Sheets et Slides avec les autorisations ...
