Comment utiliser les messages dans macOS Big Sur et devenir un maître des textos
Big Sur Imessage Messages Pomme Macos / / January 01, 2021
Dernière mise à jour le

Apple a fait une grande nouvelle en annonçant et en publiant plus tard macOS Big Sur. le la mise à jour est importante à la fois en raison de sa nouvelle conception et de son intégration avec les nouveaux ordinateurs Apple à base de silicium. L'application Messages a également fait l'objet d'un énorme lifting avec la mise à jour qui devrait sembler familière à quiconque possède un iPhone ou un iPad. Voici comment utiliser Messages dans macOS Big Sur.
Messages dans macOS Big Sur: conception familière
Ces dernières années, Apple a renforcé les fonctionnalités de Messages sur iOS et iPadOS. Memoji, images et GIF tendance, conversations épinglées, mentions et autres fonctionnalités rendent désormais la communication par texte plus amusante. La société a également modifié le fonctionnement de la recherche dans Messages. Il organise désormais les résultats en liens et en photos et met en évidence les termes correspondants, ce qui facilite la recherche et la compréhension des résultats de recherche.
iMessage contre SMS / MMS
L'application Message vous permet de communiquer avec d'autres personnes en utilisant iMessage et SMS / MMS. Vous pouvez envoyer des messages chiffrés illimités à ceux qui possèdent un iPhone, un iPad, une Apple Watch ou un Mac. Lors de l'envoi et de la réception d'iMessages, les chats sont en bleu. Les messages SMS / MMS voyagent entre les utilisateurs de téléphones portables et ne sont pas chiffrés. Ces messages apparaissent dans des bulles vertes sur votre appareil. Pour utiliser SMS / MMS, vous avez besoin d'un plan de messagerie texte.
Remarque: certaines fonctionnalités de messagerie fonctionnent uniquement avec iMessage, pas avec les SMS / MMS.
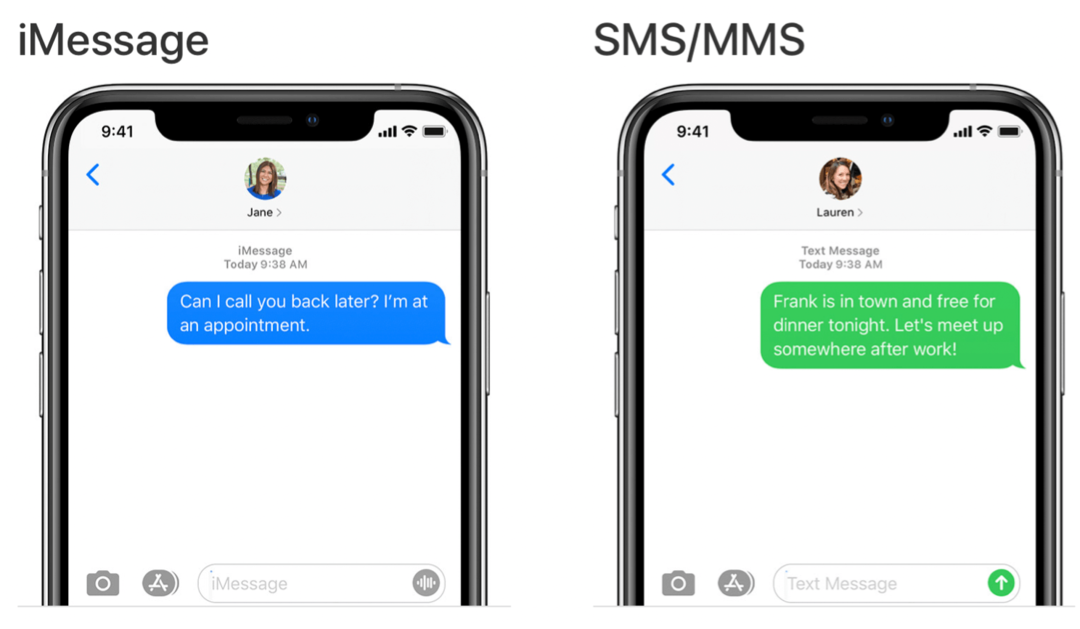
Commencer
Pour utiliser iMessage dans l'application Message, vous devez d'abord vous connecter avec votre identifiant Apple. Vous pouvez également envoyer et recevoir des SMS ou MMS sur votre Mac si votre iPhone est connecté à Messages avec le même identifiant Apple.
Pour vous connecter à votre identifiant Apple via l'application Message:
- Ouvrez le Application de messagerie sur votre Mac.
- Se connecter à Votre compte via l'écran contextuel.
Pour configurer les SMS / MMS à utiliser sur votre Mac à l'aide de votre iPhone:
- Appuyez sur le Application Paramètres sur votre combiné.
- Choisir messages.
- Sélectionner Transfert de message texte.
- Appuyez sur le basculer à côté du nom de votre Mac.
- Suivez les instructions supplémentaires sur votre Mac, si nécessaire.
Nouvelles fonctionnalités à essayer
Dans cette section, vous en apprendrez plus sur les nouvelles fonctionnalités les plus populaires à essayer dans l'application Message sur macOS Big Sur. Ceux-ci sont regroupés en trois sections: Style, Conversations et Memoji.
Ajoutez du style
Dans macOS Big Sur, vous n'êtes pas obligé d'utiliser uniquement du texte pour diffuser vos messages. Vous pouvez également utiliser des tapbacks, des GIF tendance et des effets spéciaux tels que des confettis, des bulles, etc. Chaque fonctionnalité est également disponible sur iOS et iPadOS.
Les tapbacks vous permettent de répondre à une ligne de texte spécifique avec un pouce vers le haut / bas, un cœur, un point d'interrogation et d'autres icônes. Avec les GIF tendance, vous pouvez rechercher l'animation parfaite lorsque les mots ne suffisent pas. Enfin, lorsqu'ils sont activés, les effets spéciaux se lancent dès que votre répondant reçoit un message. Ils sont une belle façon de remonter le moral de quelqu'un.
Pour ajouter un Tapback, cliquez et maintenez un message, puis choisissez un Tapback.
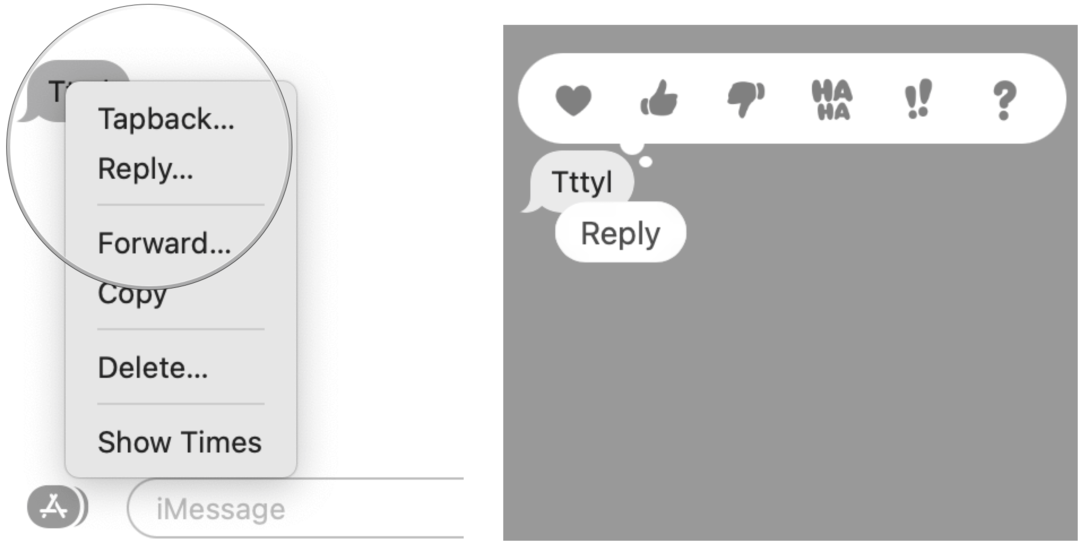
Pour sélectionner un GIF ou un effet spécial tendance, cliquez sur le bouton Applications près de la zone de texte de l'application Message. Choisissez #images ou Effet de message, puis cliquez sur l'élément que vous souhaitez utiliser.
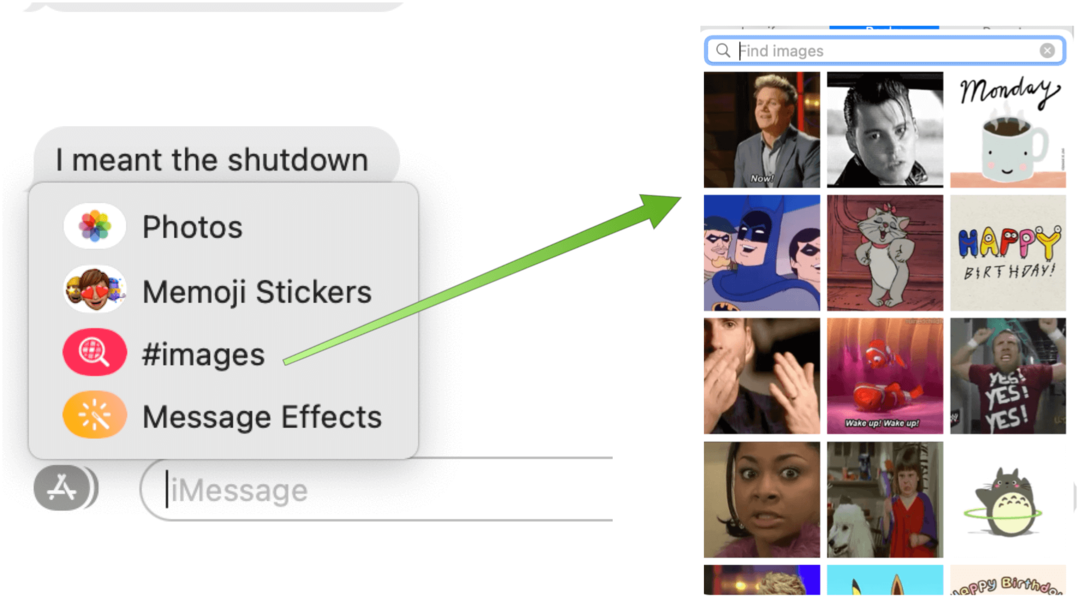
Des conversations
Avez-vous déjà égaré une conversation individuelle ou de groupe dans l'application Message? Dans macOS Big Sur, vous pouvez désormais placer des conversations en haut de l'écran. Vous pouvez également ajouter une image, un Memoji ou un emoji comme image de groupe.
Pour épingler votre conversation préférée en haut de l'écran Messages, faites-la glisser sur votre Mac. Désormais, les nouveaux messages, les tapbacks et les indicateurs de saisie apparaîtront au-dessus d'une conversation épinglée.
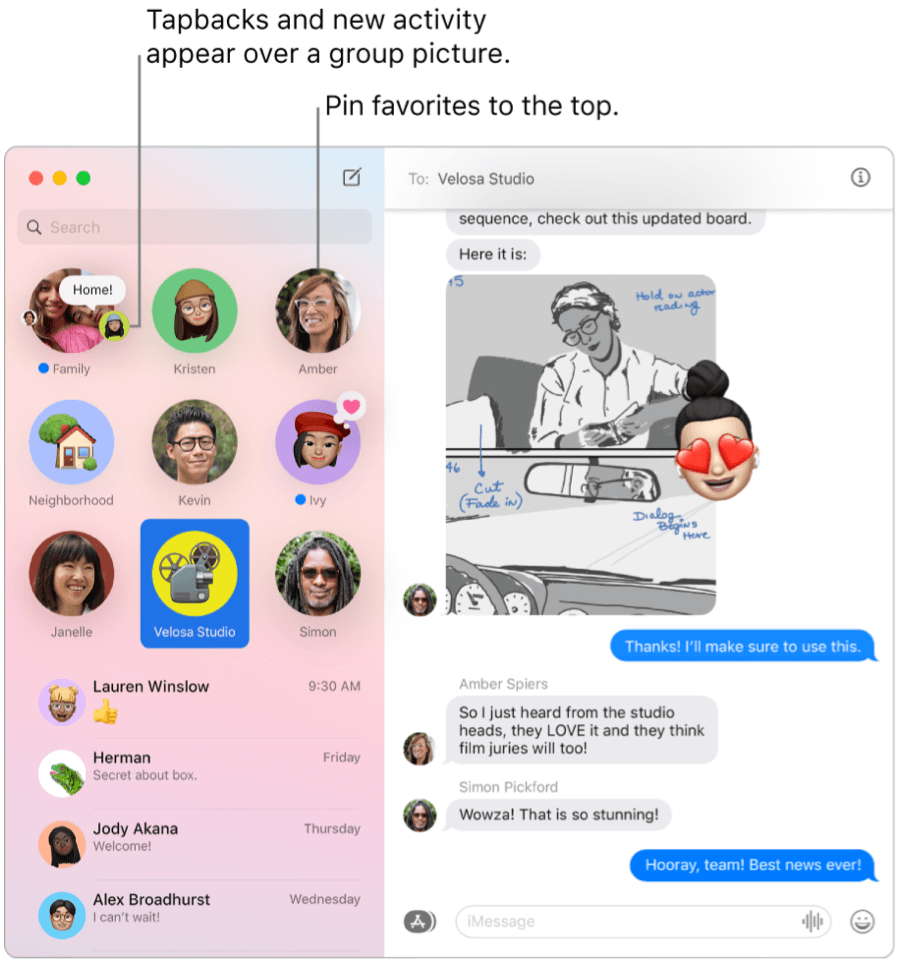
Pour ajouter une photo, un Memoji ou un emoji à une image de groupe dans l'application Messages sur macOS Big Sur:
- Faites un clic droit sur le conversation de groupe.
- Cliquez sur Détails dans le menu déroulant.
- Choisir Changer le nom et la photo du groupe.
- Sélectionnez le objet pour devenir votre image de groupe.
- Cliquez sur Terminé.
Les images, les emoji et le texte organisent les objets, ou vous pouvez faire défiler vers le bas et sélectionner l'une des suggestions. Vous pouvez également sélectionner ou créer un Memoji.
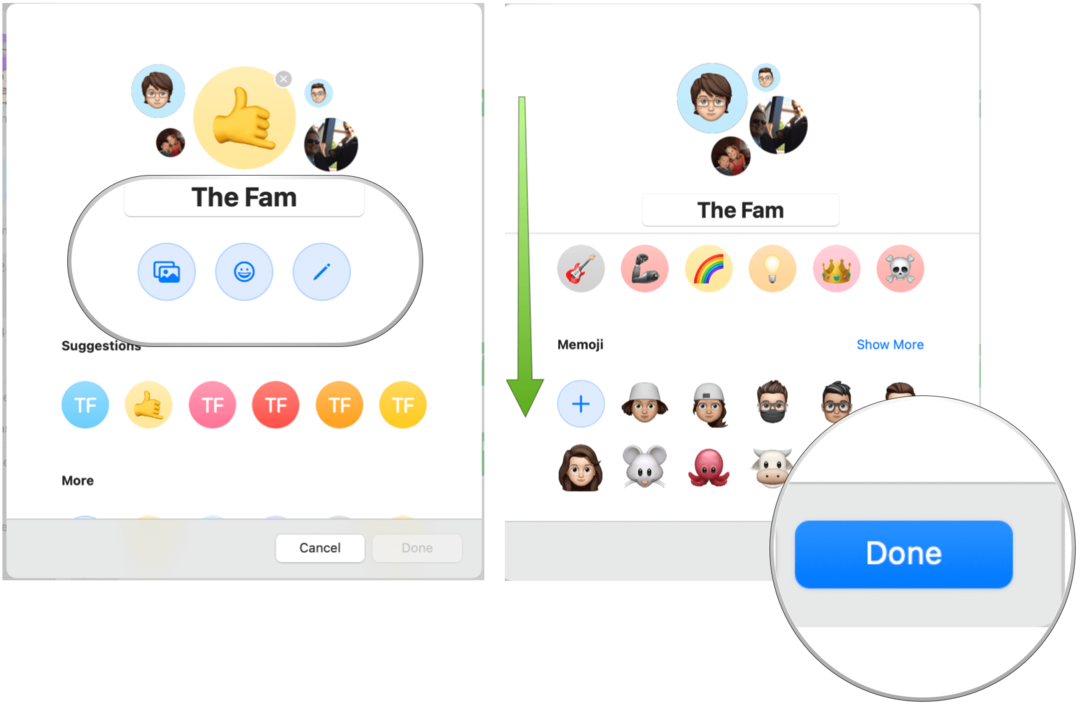
Utiliser Memoji
Sur Mac, vous pouvez désormais utiliser les autocollants Memoji comme vous le pouvez sur iPhone et iPad. Ces autocollants sont automatiquement créés lorsque vous créez un Memoji sur votre Mac ou un autre appareil Apple. Une fois créés, vous pouvez utiliser ces autocollants Memoji via l'application Message sur Mac.
Pour créer un nouveau Memoji:
- Clique sur le Bouton Apps près de la zone de texte dans l'application Message.
- Sélectionner Autocollants Memoji dans le menu déroulant.
- Choisir la Plus d'icône en haut à gauche.
- Cliquez sur Nouveau Memoji.
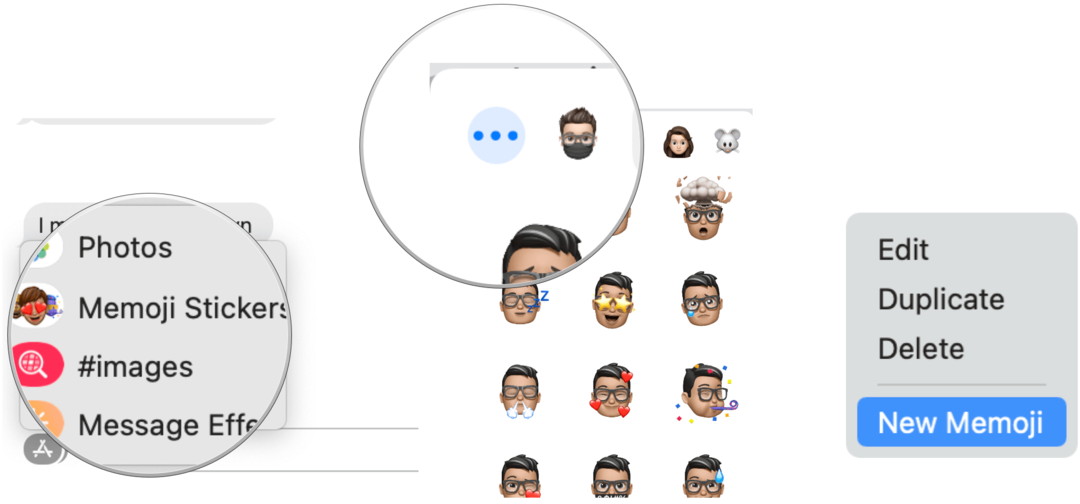
Prochain:
Vous pouvez maintenant créer votre Memoji en choisissant la couleur de la peau et les taches de rousseur, la coiffure et la couleur, les traits du visage, etc. Une fois terminé, cliquez sur Terminé.
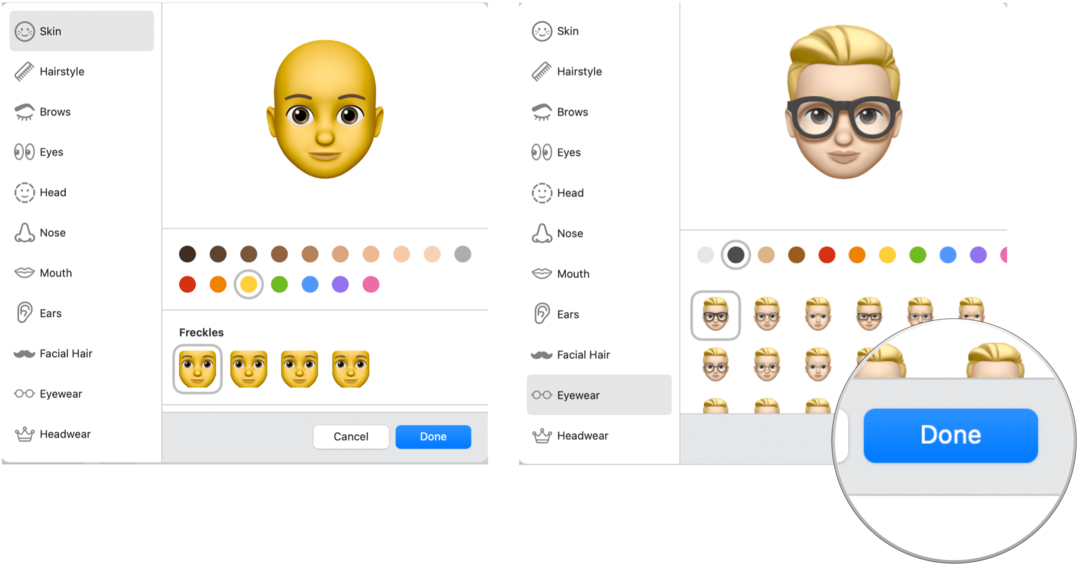
Pour utiliser un Memoji dans l'application Message:
- Clique sur le Bouton Apps près de la zone de texte dans l'application Message.
- Sélectionner Autocollants Memoji dans le menu déroulant.
- Choisissez votre Memoji à envoyer.
Messages dans macOS Big Sur: résumé
L'envoi de messages sur Mac est beaucoup amélioré dans macOS Big Sur. Vous pouvez désormais personnaliser le texte à l'aide d'effets spéciaux, de Memoji, de GIF, etc. Tout cela fait partie d'un mise à jour logicielle plus importante qui est arrivé à la fin de 2020.



![L'équipe Google trouve un moyen créatif de montrer son nouveau logo [groovynews]](/f/780af3e2deefb17d585ad4d31bed53b4.png?width=288&height=384)