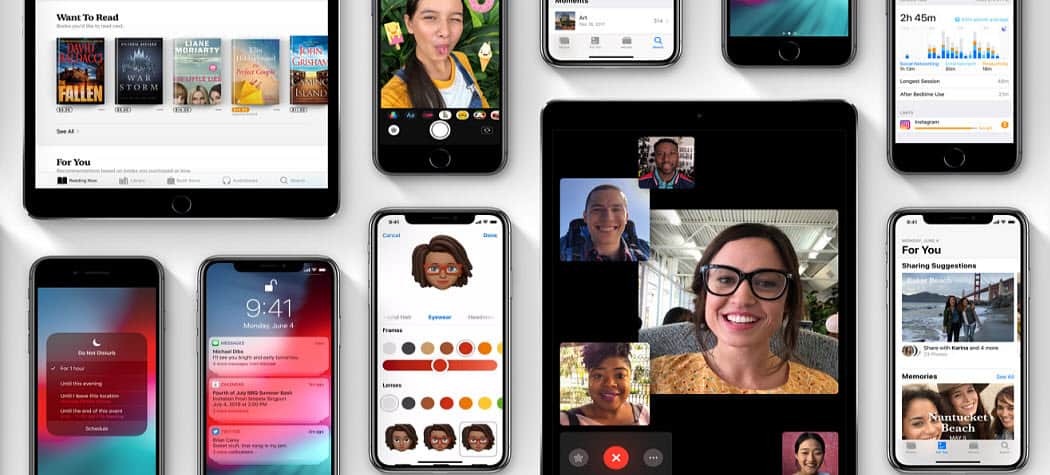Rendre Microsoft Edge ouvert à des pages Web spécifiques au démarrage
Microsoft Microsoft Edge Héros / / December 30, 2020
Dernière mise à jour le

Lorsque vous lancez Microsoft Edge parfois, vous voudrez peut-être le faire ouvrir sur une page spécifique ou sur plusieurs pages. Cela rend plus facile que d'avoir à ouvrir un tas de sites que vous savez que vous souhaitez utiliser chaque fois que vous ouvrez le navigateur. Voici comment ouvrir Edge aux pages souhaitées au démarrage.
Rendre Edge ouvert à plusieurs pages Web
Pour commencer, lancez Edge et cliquez sur le bouton Paramètres et plusbouton (trois points) dans le coin supérieur droit du navigateur et choisissez Réglages du menu.
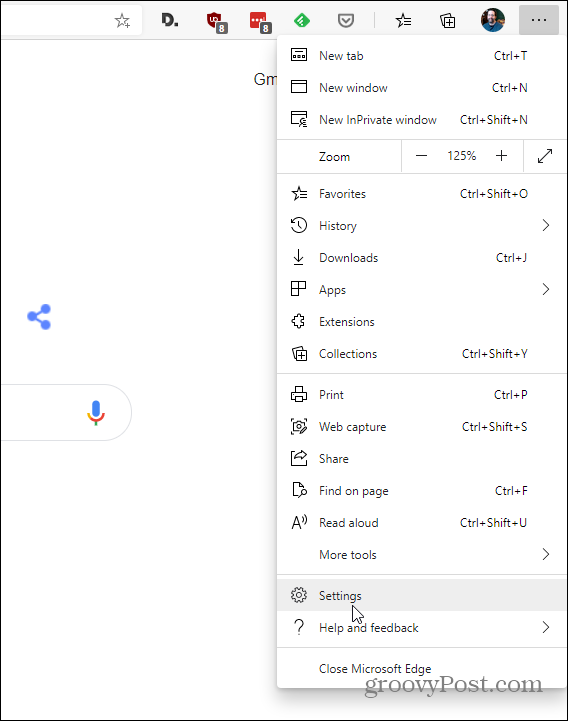
Ensuite, sur la page Paramètres, cliquez sur Au démarrage de la colonne de gauche. Ensuite, dans la section de droite sous «Au démarrage», sélectionnez Ouvrez une ou plusieurs pages spécifiques.
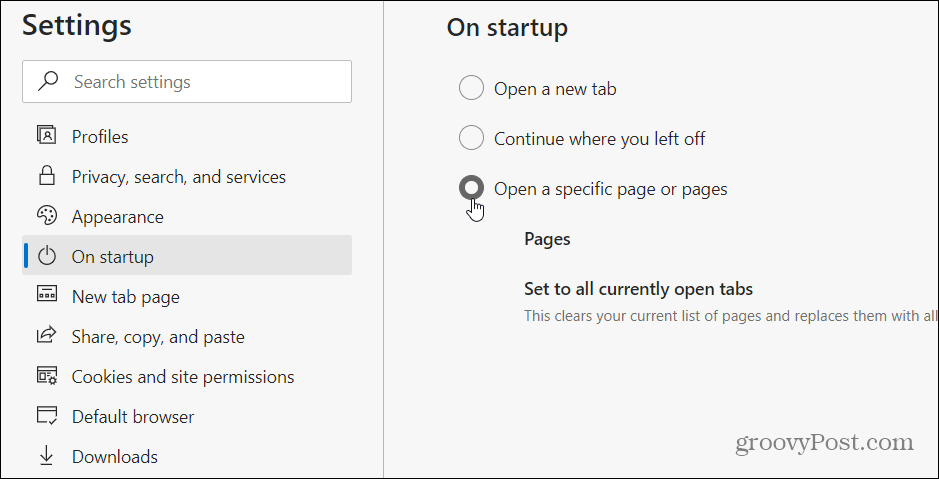
Ensuite, vous avez quelques options. Vous pouvez ajouter manuellement des pages ou utiliser tous les onglets ouverts. Pour ajouter manuellement une page spécifique, cliquez sur le Ajouter une nouvelle page bouton.
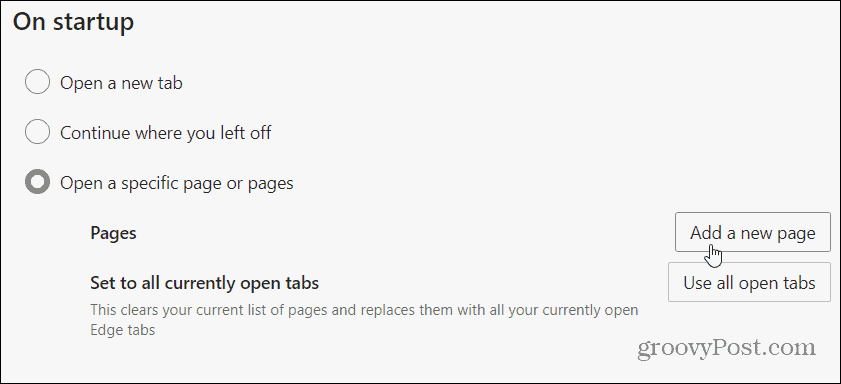
Tapez (ou collez) l'URL complète de la page que vous souhaitez ouvrir et cliquez sur le Ajouter bouton.
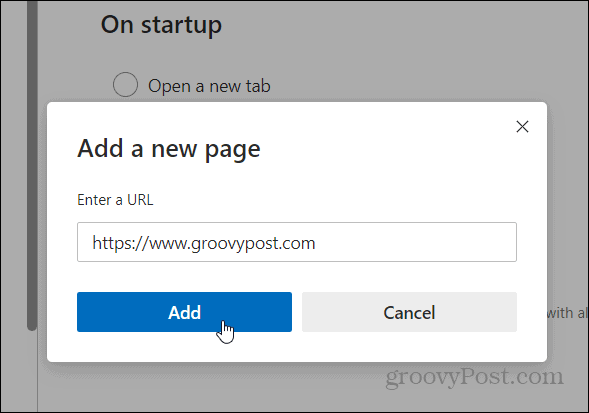
Faites cela pour chaque page Web spécifique que vous souhaitez ouvrir lorsque vous lancez Edge. Ensuite, lorsque vous lancez votre navigateur, les pages que vous avez sélectionnées s'ouvriront dans des onglets séparés. Par exemple, j'ai ajouté ici groovyPost, MSN et la page d'accueil de Google à lancer au démarrage.
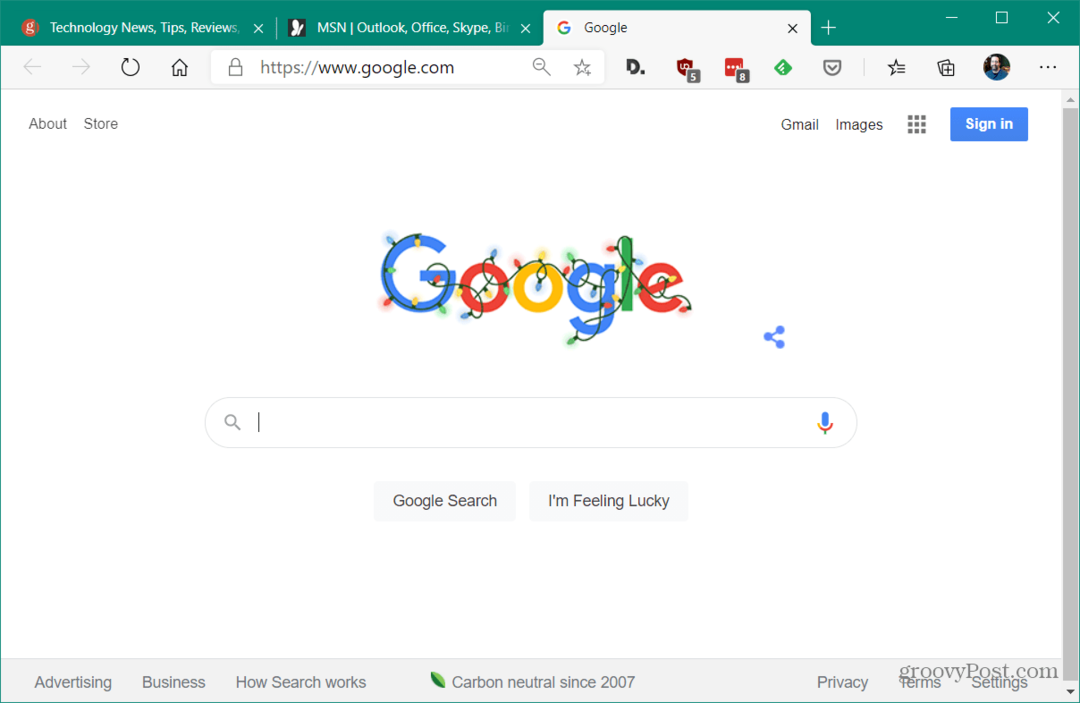
Si vous devez modifier ou supprimer une page, dirigez-vous vers Paramètres> Au démarrage et cliquez sur le bouton points de suspension (trois points) à côté d'une page que vous avez ajoutée. Ensuite, vous pouvez sélectionner Éditer pour modifier l'adresse de la page ou appuyez sur Effacer pour se débarrasser de la page. La suppression d'une page l'empêchera de se lancer lorsque vous lancerez Edge.
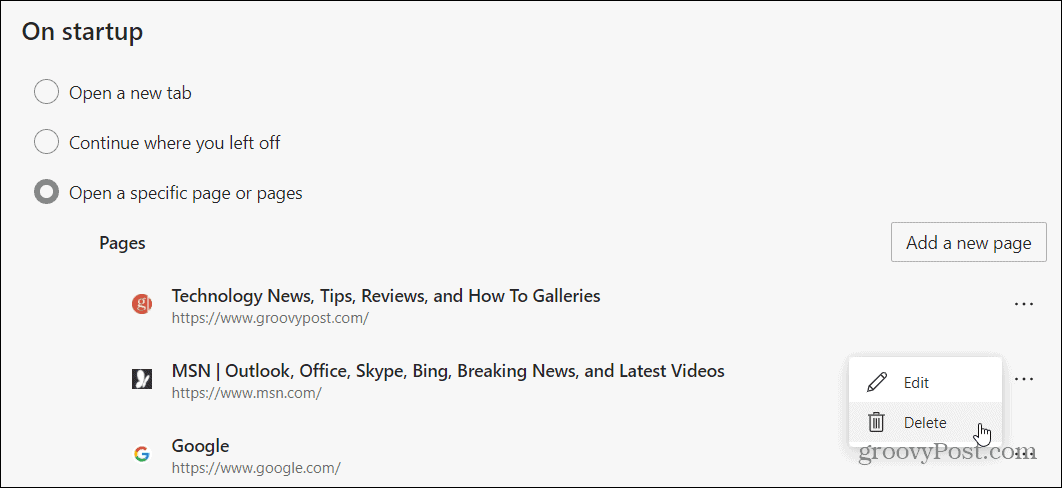
Ouvrez un tas de pages au démarrage
Désormais, si vous souhaitez ouvrir de nombreuses pages et / ou ne pas saisir d'URL individuelles, il existe une autre option. Lancez une nouvelle instance d'Edge et ouvrez toutes les pages que vous souhaitez ouvrir lorsque vous lancez Edge. Ici, j'ai environ 15 pages ouvertes que je veux ouvrir à chaque fois que je lance Edge. Dirigez-vous vers le Paramètres> Au démarrage et sélectionnez "Ouvrir une ou plusieurs pages spécifiques" et cliquez sur le bouton Utiliser tous les onglets ouverts bouton.
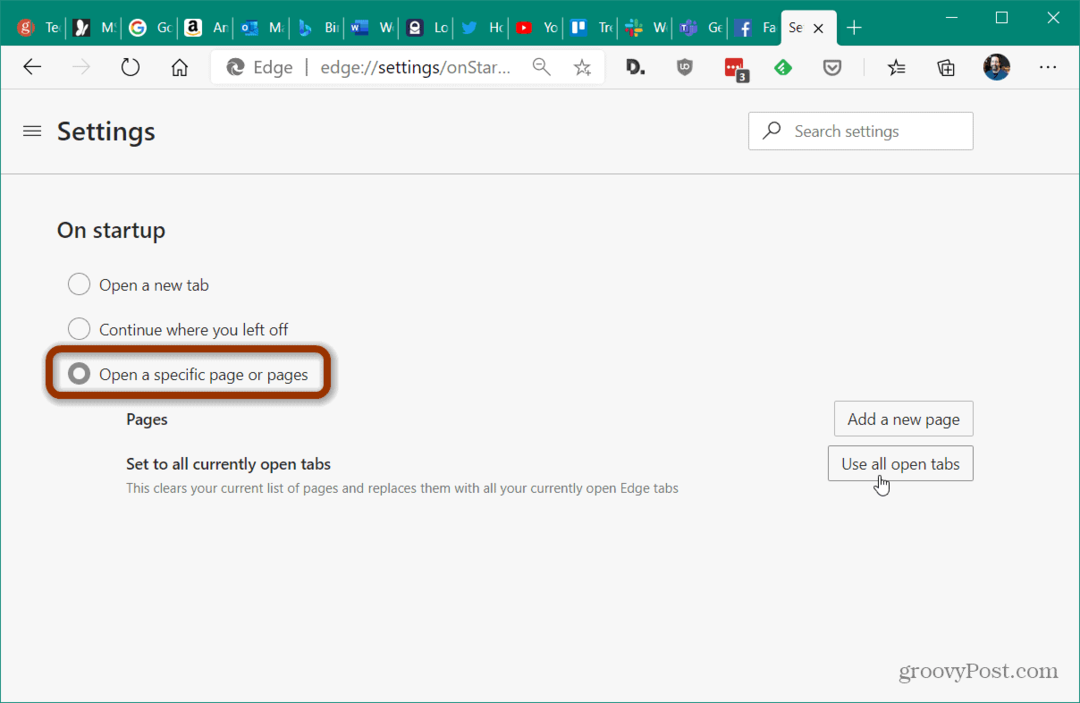
Cela ajoute tous les onglets que vous avez ouverts à la liste des pages qui s'ouvriront lorsque vous lancerez le navigateur. Dans la liste, vous pouvez cliquer sur le bouton points de suspension et modifier ou supprimer des pages.
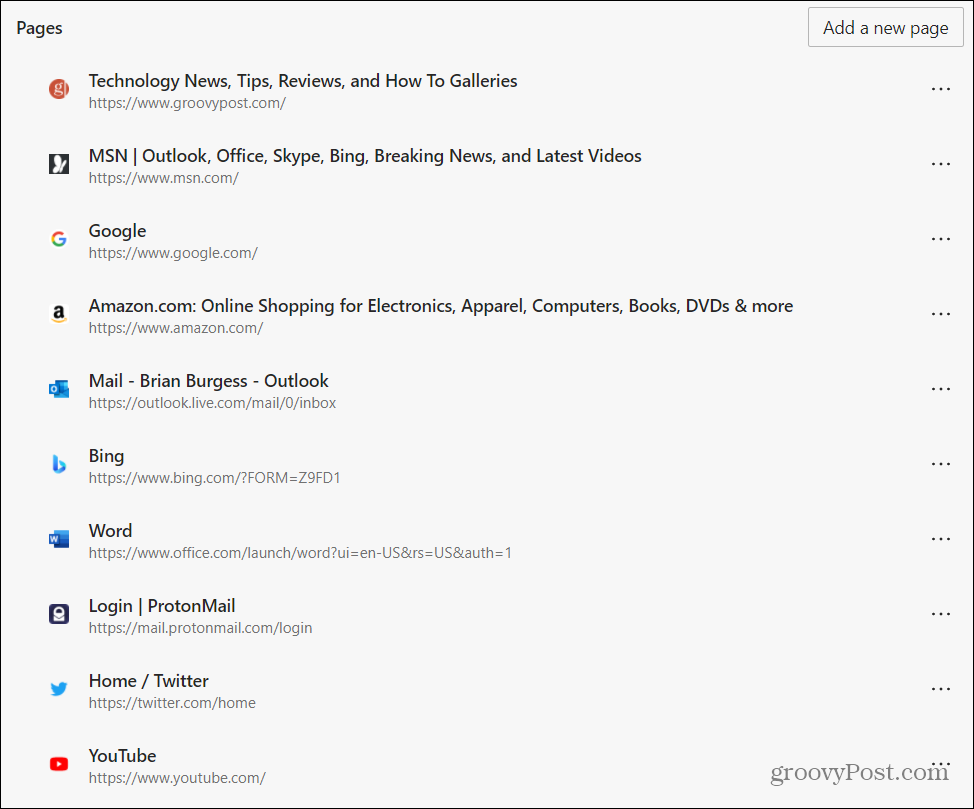
C'est tout ce qu'on peut en dire. Si vous utilisez de nombreux services en ligne différents et des sites Web spécifiques pendant la journée, c'est un gain de temps considérable. Et si vous êtes un accumulateur d'onglets et que vous ne voulez pas oublier où vous étiez, cochez la case "Continuez là où vous avez laissé tomber»Option. Cela garantira que votre session de navigation actuelle sera ouverte la prochaine fois que vous lancerez Edge.
Pour en savoir plus sur l'utilisation des onglets dans Edge, consultez comment organiser les onglets dans Edge avec des groupes d'onglets et comment activer les aperçus d'onglets dans Edge.
Appariement des prix en magasin: comment obtenir des prix en ligne avec la commodité de brique et de mortier
L'achat en magasin ne signifie pas que vous devez payer des prix plus élevés. Grâce aux garanties d'égalisation des prix, vous pouvez obtenir des rabais en ligne avec brique et mortier ...
Comment offrir un abonnement Disney Plus avec une carte-cadeau numérique
Si vous appréciez Disney Plus et que vous souhaitez le partager avec d'autres, voici comment acheter un abonnement Disney + Gift pour ...
Votre guide de partage de documents dans Google Docs, Sheets et Slides
Vous pouvez facilement collaborer avec les applications Web de Google. Voici votre guide sur le partage dans Google Docs, Sheets et Slides avec les autorisations ...