Dernière mise à jour le
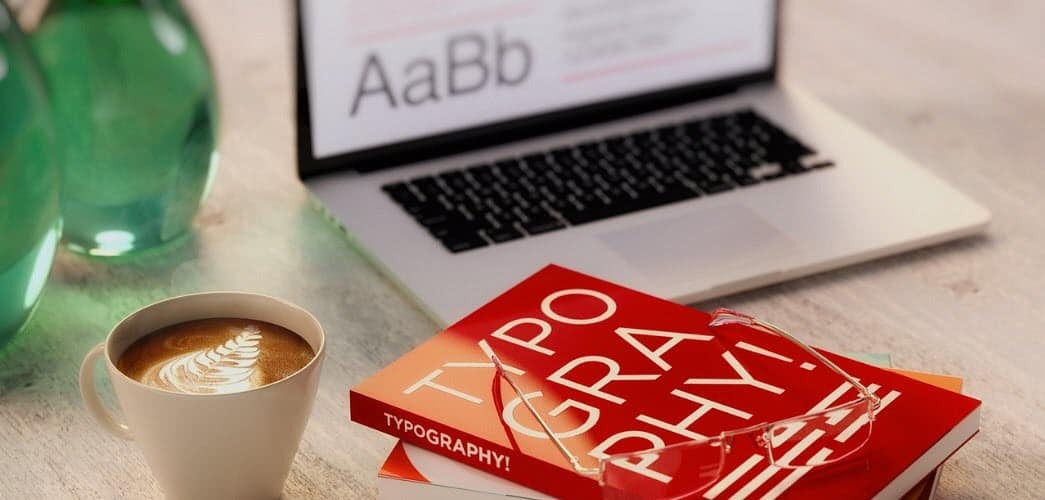
Vous en avez assez des polices intégrées sur votre ordinateur Mac ou Linux? Découvrez où trouver des polices gratuites et comment les installer.
Les systèmes Linux et macOS sont livrés avec de nombreuses polices intégrées, mais vous ne trouverez peut-être toujours pas la police que vous recherchez. De nombreux sites proposent des polices gratuites et nous en énumérons quelques-unes ci-dessous. Nous vous avons montré comment installer des polices sur Windows 10, Windows 8, et du Windows 10 Store. L'installation de polices est facile sur Mac et Linux et nous vous montrerons comment.
Où obtenir des polices
Vous pouvez trouver de nombreuses polices gratuites en ligne. Voici quelques sites Web que vous pouvez vérifier pour voir s'ils ont des polices qui répondent à vos besoins.
- Polices gratuites: 550 polices OpenType à usage commercial (sur le Mac App Store, mais ils peuvent également être utilisés sur Linux)
- Écureuil de police
- 1001 polices gratuites
- dafont.com
- Espace de police
- Fontstock.net
Les fichiers de polices OpenType (.otf) et TrueType (.ttf) sont des formats courants que vous pouvez utiliser sur Mac ou Linux. Nous vous recommandons donc de télécharger vos polices dans l'un de ces deux types.
Gérer les polices sur Mac
Vous pouvez installer les polices sur votre Mac manuellement ou à l'aide du livre de polices.
Font Book est inclus dans le système Mac et constitue la méthode standard de gestion des polices depuis OS X 10.3 (Panther). Il existe d'autres outils de gestion des polices, mais Font Book possède toutes les fonctionnalités de base dont vous aurez probablement besoin, notamment la possibilité d'ajouter, de supprimer et de gérer des polices.
Nous vous recommandons d'utiliser Font Book, car il permet de désactiver les polices et de résoudre les polices en double. Mais nous vous montrerons également comment ajouter manuellement des polices.
Modifier l'emplacement d'installation par défaut dans le livre des polices
Dans Font Book, il existe deux options d'installation des polices. Vous pouvez installer des polices pour qu'elles ne soient disponibles que pour vous (Utilisateur, par défaut) ou alors ils sont disponibles pour tous les utilisateurs (Ordinateur).
Pour modifier l'emplacement d'installation des polices par défaut, ouvrez le Livre des polices et accédez à Livre des polices> Préférencesou appuyez sur Cmd +, (virgule). Sélectionnez une option dans le Emplacement d'installation par défaut la liste déroulante.
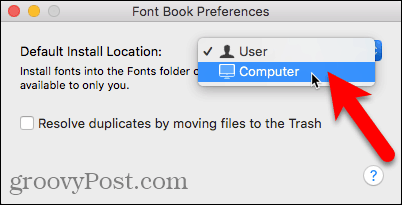
Installer une nouvelle police à l'aide du Finder et du livre de polices
Une fois que vous avez sélectionné l'emplacement où vous souhaitez installer les polices par défaut, ouvrez le Finder et accédez à l'emplacement où vous avez stocké les polices téléchargées. Double-cliquez sur la police que vous souhaitez installer.
Cliquez sur Installer la police dans la boîte de dialogue qui s'affiche.
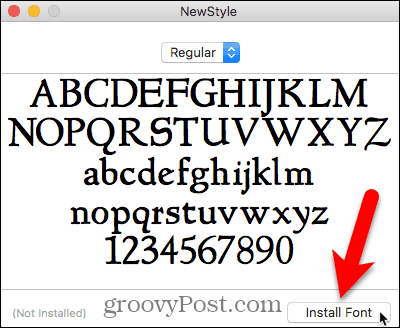
Le Livre des polices s'ouvre et la police est installée soit juste pour vous (Utilisateur) ou pour tous les utilisateurs (Ordinateur), selon ce que vous avez sélectionné dans le Préférences.
Un aperçu de la police s'affiche dans le volet droit.
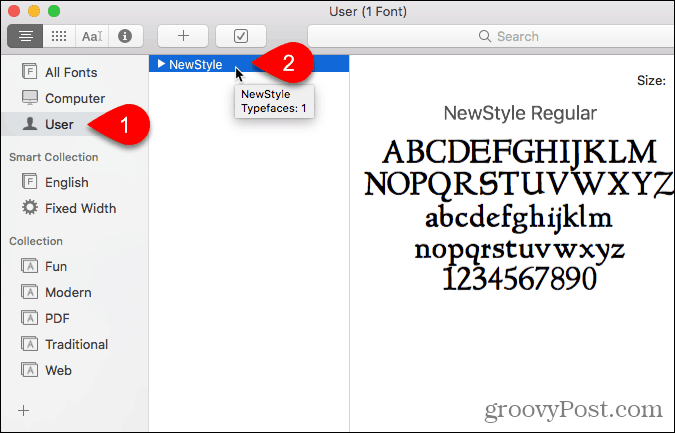
Installer une nouvelle police à partir du livre de polices
Vous pouvez également ajouter une police à partir de Font Book. Supposons que l'emplacement par défaut soit défini sur Utilisateur, mais vous souhaitez ajouter une police pour tous les utilisateurs sans modifier l'emplacement par défaut.
Cliquez sur Ordinateur dans le volet gauche. Ensuite, cliquez avec le bouton droit sur une police dans la liste de droite et sélectionnez Ajouter des polices.
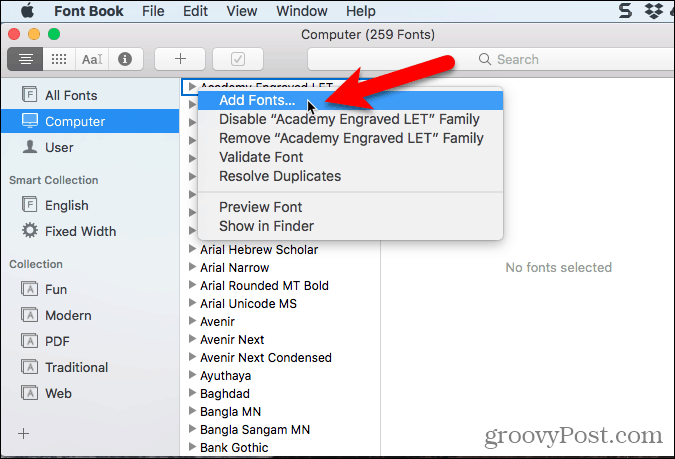
Accédez au dossier contenant la police que vous souhaitez ajouter, sélectionnez la police et cliquez sur Ouvert.
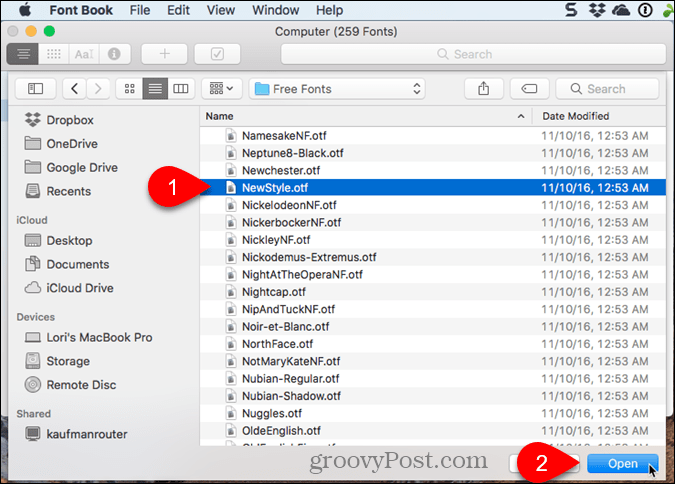
Résolution des polices en double lors de l'installation d'une nouvelle police dans le livre des polices
Si vous installez une police sous Ordinateur et la même police est installée sous Utilisateur (ou vice versa), un message d'avertissement vous indique que plusieurs copies de la police sont installées.
Vous pouvez résoudre le problème automatiquement, ce qui amène Font Book à décider quelle police reste active et laquelle est désactivée.
Dans notre cas, nous allons résoudre manuellement le problème, donc nous cliquons sur Résoudre manuellement.
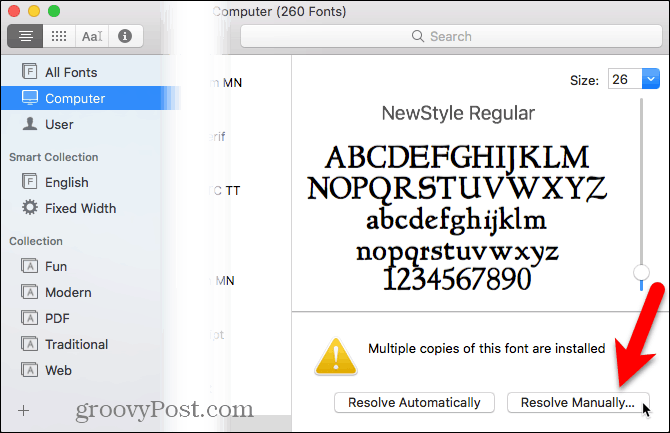
Les deux actif copie et Inactif une copie de la police s'affiche. Regarder Accès pour voir qui a accès à la copie sélectionnée de cette police.
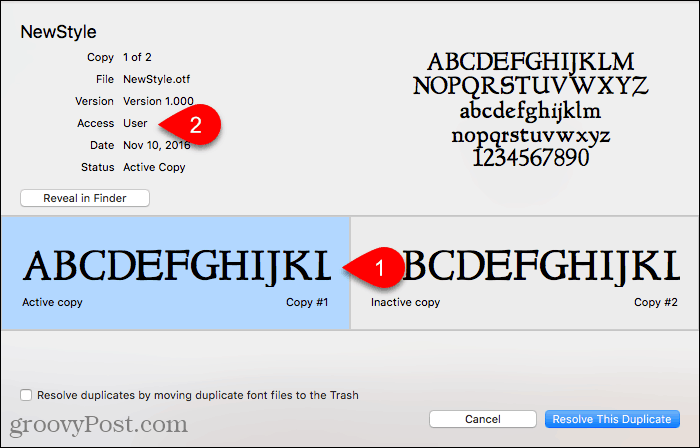
Nous préférons rendre cette police disponible pour tous les utilisateurs, nous cliquons Inactif copie, pour laquelle Accès est Ordinateur. Nous voulons en faire le actif copier, donc on clique Résoudre ce doublon.
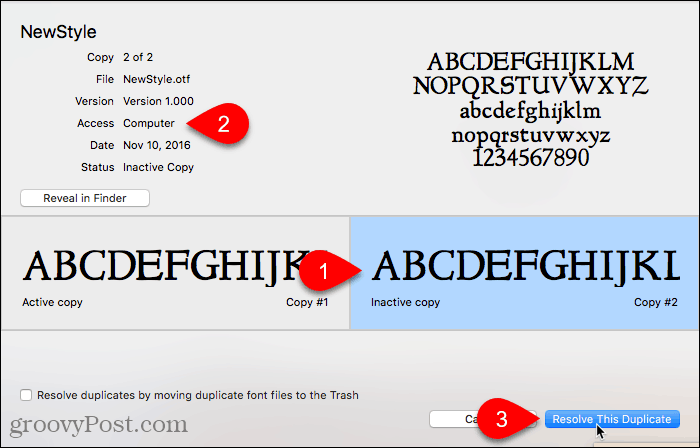
La copie de la police sous Ordinateur est rendu actif et la copie sous Utilisateur est désactivé, ou De.
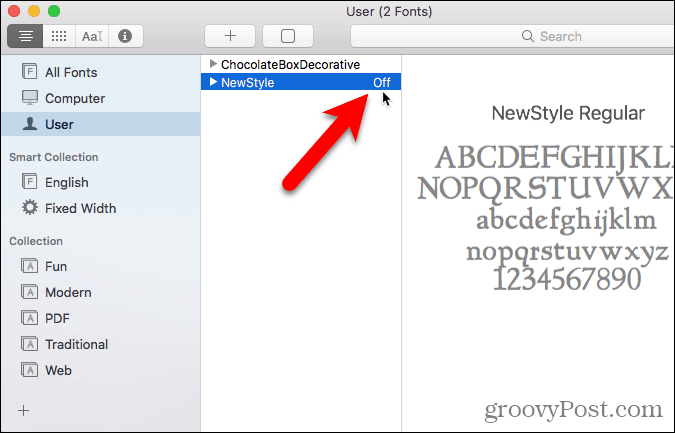
Installer les polices dans le livre des polices pas encore téléchargées
De nombreuses polices sont installées sur votre Mac pour tous les utilisateurs, sous Ordinateur. Dans cette liste, vous verrez des polices en texte gris. Ces polices sont désactivées (indiqué par De à droite du nom de la police) ou ils n'ont pas été téléchargés.
Pour télécharger une police qui n'est pas encore sur votre ordinateur, faites un clic droit sur la police et sélectionnez Télécharger Famille. Vous pouvez également cliquer sur le Télécharger dans le volet droit.
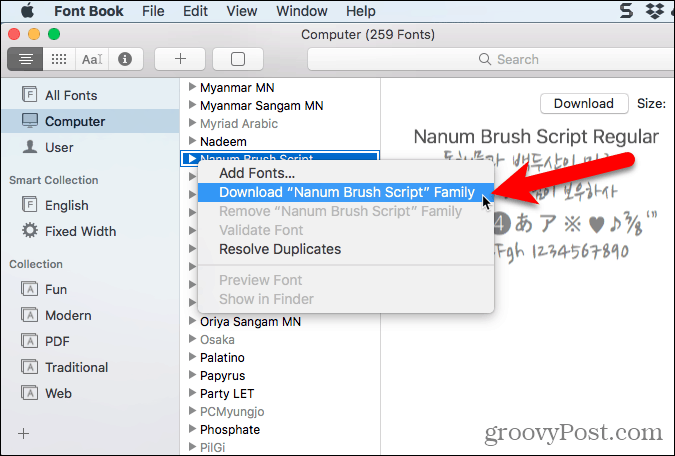
Valider les polices sur Mac
Lorsque vous installez une police dans Font Book, elle vérifie automatiquement les erreurs ou est validée. Vous pouvez également valider manuellement les polices après l'installation s'il semble qu'il y ait un problème avec la police.
Les polices désactivées restent sur votre Mac mais ne sont pas disponibles pour une utilisation dans les applications.
Sélectionnez la ou les polices que vous souhaitez valider et effectuez l'une des opérations suivantes:
- Faites un clic droit sur la police et sélectionnez Valider la police.
- Aller à Fichier> Valider la police.
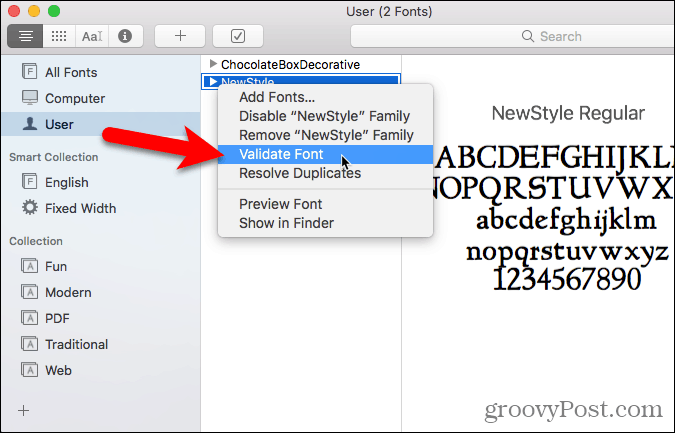
L'une des trois icônes s'affiche à côté de chaque police sur le Validation des polices fenêtre:
- Une icône verte indique la police passée.
- Une icône jaune indique un avertissement concernant la police.
- Une icône rouge indique une erreur. La police a échoué la validation.
Pour résoudre les avertissements et les erreurs avec une police activée ou désactivée (la section suivante vous montre comment désactiver les polices), sélectionnez la police et cliquez sur Supprimer coché.
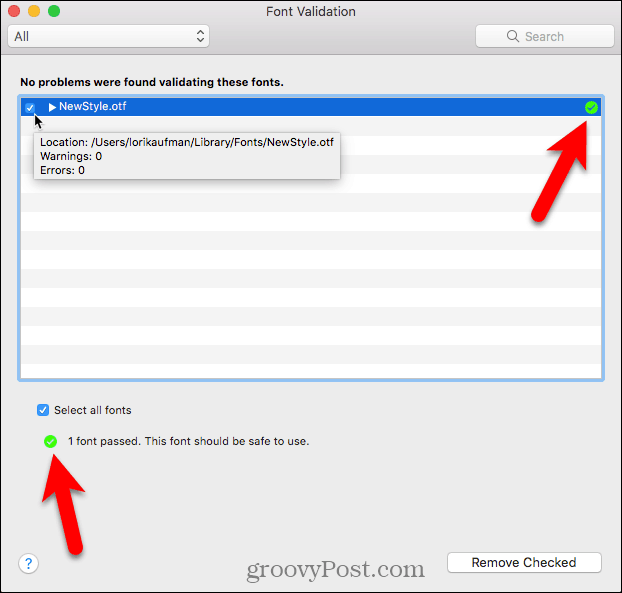
Si vous avez une longue liste de polices que vous avez validées, il existe un moyen de faciliter la recherche des polices présentant des problèmes. Sélectionner Avertissements et erreurs dans la liste déroulante en haut de la Validation des polices fenêtre.
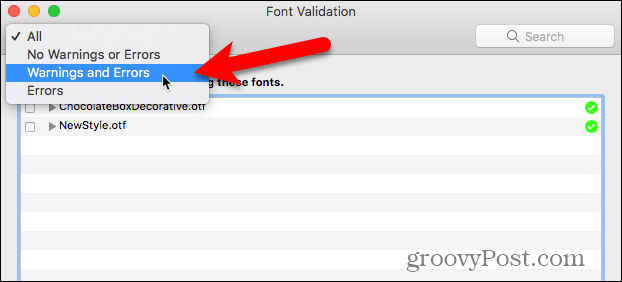
Pour valider un fichier de polices avant de l'installer, ouvrez le Livre des polices et accédez à Fichier> Valider le fichier. Sélectionnez le fichier et cliquez Ouvert. le Validation des polices La fenêtre affiche l'état du fichier de police. Vous pouvez ensuite installer la police, si vous le souhaitez, sur le Validation des polices en cochant la case correspondant à la police et en cliquant sur Installer vérifié. Nous vous déconseillons d'installer des polices affichant des avertissements ou des erreurs après validation.
Désactiver les polices sur Mac
Si vous décidez que vous ne souhaitez plus utiliser une police, mais que vous préférez ne pas la supprimer, vous pouvez la désactiver.
Sélectionnez d'abord la ou les polices que vous souhaitez désactiver. Ensuite, effectuez l'une des opérations suivantes:
- Faites un clic droit sur la police et sélectionnez Désactiver.
- Clique le Désactiver bouton.
- Aller à Édition> Désactiver.
Les polices système ne peuvent pas être désactivées.
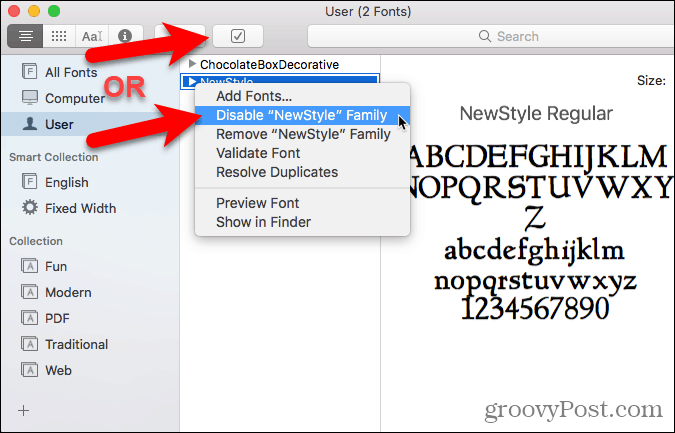
Les polices désactivées s'affichent en gris clair et sont étiquetées De. Ils ne sont pas supprimés de votre Mac, mais ils ne sont pas disponibles pour une utilisation dans les applications.
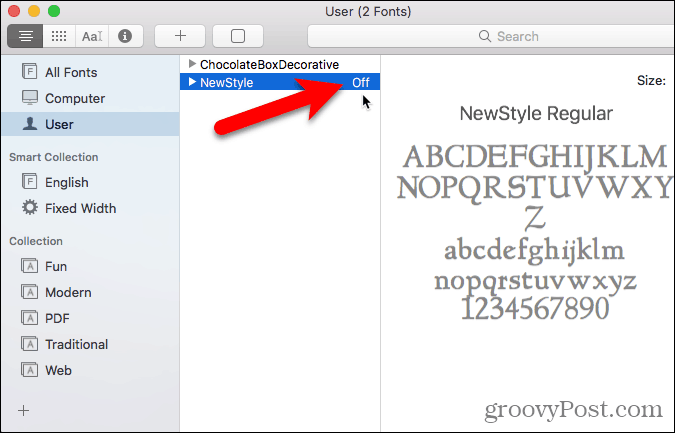
Supprimer des polices sur Mac
S'il y a des polices que vous ne voulez plus du tout sur votre Mac, vous pouvez les supprimer.
Pour supprimer une police dans le Livre des polices, sélectionnez-la et effectuez l'une des opérations suivantes:
- Faites un clic droit sur la police et sélectionnez Retirer.
- appuyez sur la Supprimer clé.
Les polices système ne peuvent pas être supprimées.
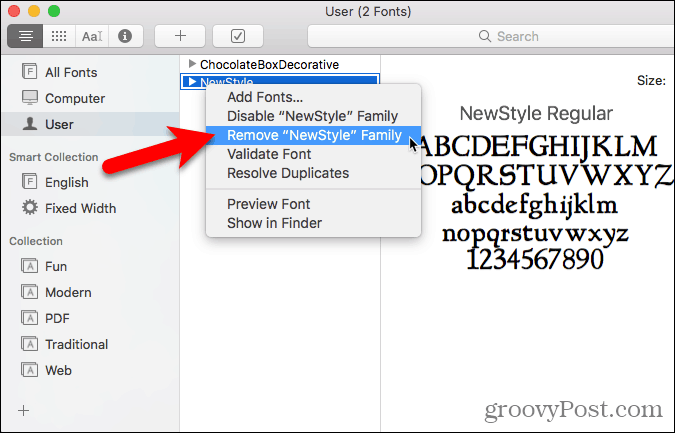
Cliquez sur Retirer dans la boîte de dialogue de confirmation qui s'affiche.
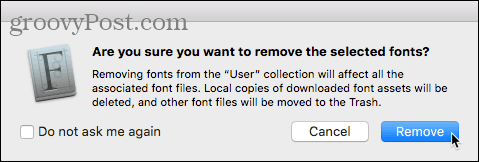
Les polices supprimées sont déplacées vers la Corbeille et ne sont pas disponibles dans le Livre des polices ou dans les applications.
Restaurer les polices standard fournies avec votre Mac
Si vous rencontrez des problèmes avec l'une des polices que vous avez installées dans Font Book, il peut être judicieux de restaurer les polices installées à l'origine sur votre Mac. Cela déplace les polices que vous avez installées dans un dossier séparé, ce qui les rend indisponibles dans les applications.
Ouvrez le Livre des polices et accédez à Fichier> Restaurer les polices standard.
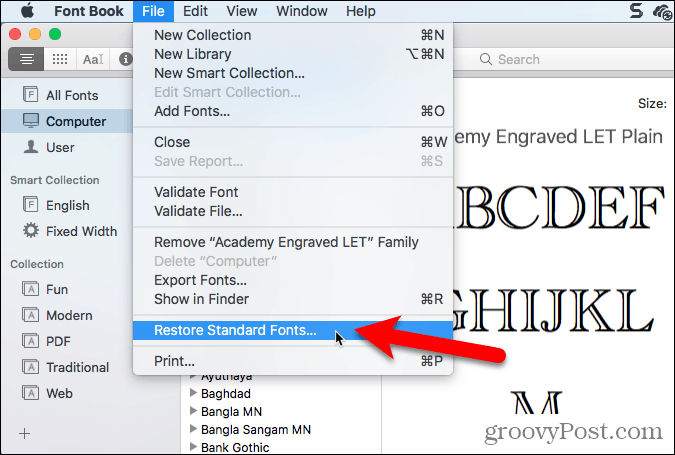
Cliquez sur Procéder dans la boîte de dialogue de confirmation qui s'affiche.
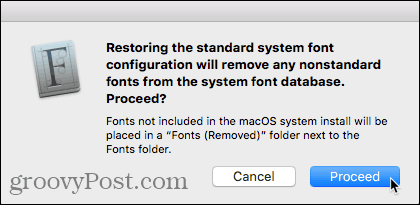
Vous êtes averti que les polices standard sont restaurées. Cliquez sur D'accord.
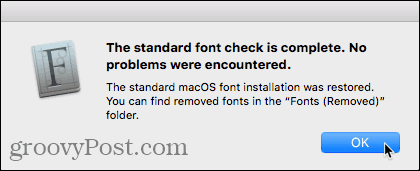
Les polices non standard sont déplacées vers un dossier daté dans le dossier Bibliothèque de l'utilisateur, ~ / Bibliothèque / Polices (supprimées)ou le dossier principal de la bibliothèque de l'ordinateur, / Bibliothèque / Polices (supprimées), selon l'endroit où il a été installé.
Pour réinstaller les polices supprimées, réinstallez-les en utilisant l'une des méthodes décrites ci-dessus.
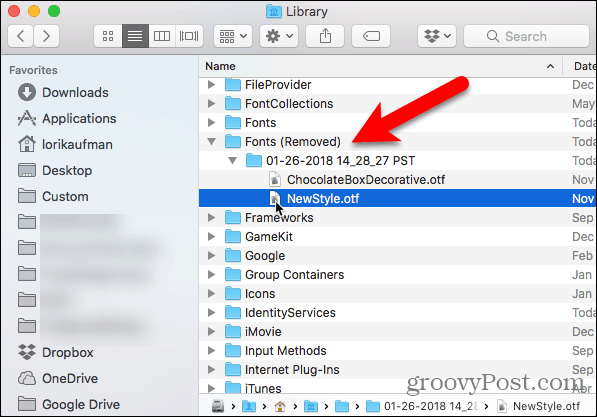
Installer les polices manuellement sur Mac
Si vous préférez installer les polices manuellement, vous pouvez copier les fichiers de polices dans le dossier Polices approprié de votre Mac.
Pour rendre la police disponible uniquement pour vous, copiez le fichier de police et accédez au /Users/Username/Library/Fonts dossier, en remplaçant Nom d'utilisateur par votre nom d'utilisateur. Si vous souhaitez que la police soit disponible pour tous les utilisateurs, accédez au /Library/Fonts dossier sur le disque dur principal de Mac.
Si vous ne voyez pas le dossier Bibliothèque dans le Finder, ouvrez le Aller menu et appuyez et maintenez Alt pour faire le Bibliothèque option disponible dans le menu. Sélectionnez ensuite Bibliothèque. Vous pouvez également Bibliothèque dossier disponible en permanence dans le Finder.
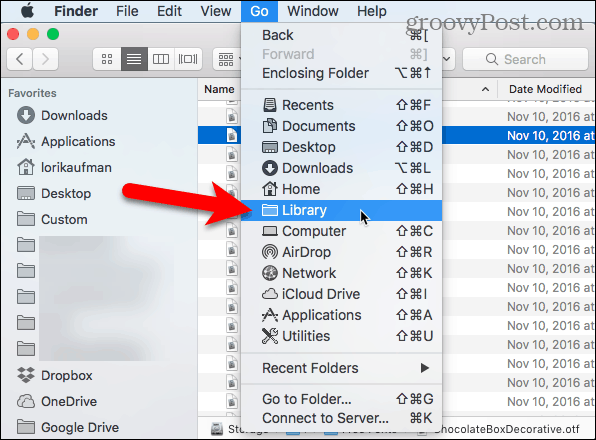
Collez le fichier de police dans Bibliothèque dossier en cliquant avec le bouton droit et en sélectionnant Coller l'élément ou en appuyant sur Ctrl + V.
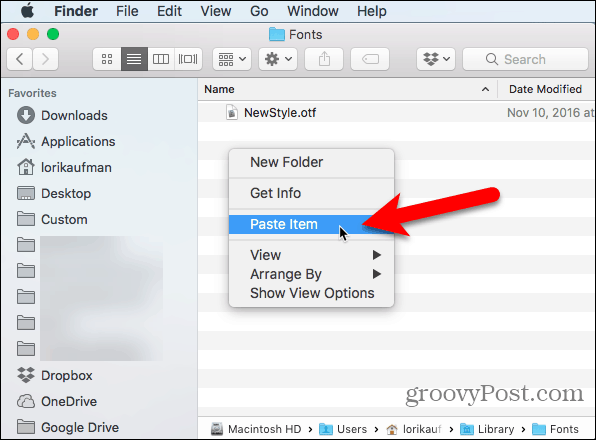
La police installée manuellement est désormais disponible dans les applications. Par exemple, voici la police NewStyle utilisée dans un document Word.
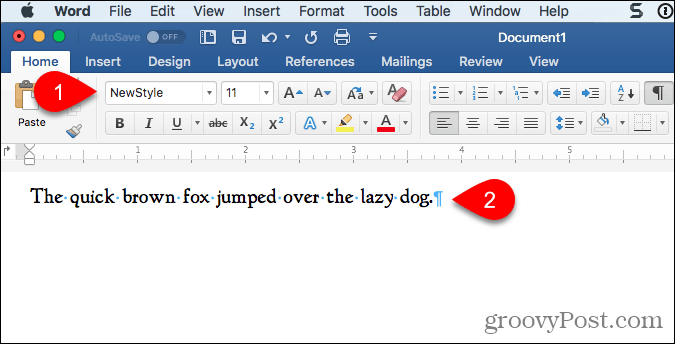
Gérer les polices sous Linux
Les distributions Linux sont livrées avec différents environnements de bureau et différentes applications pour gérer les polices. Nous allons vous montrer comment installer des polices sur Ubuntu à l'aide du visualiseur de polices et comment installer des polices manuellement dans Nautilus dans Ubuntu. La plupart des autres distributions Linux ont des outils similaires.
Installer des polices sur Ubuntu à l'aide du visualiseur de polices
Ubuntu est livré avec une visionneuse de polices qui vous permet d'installer facilement des polices, mais installe uniquement les polices pour l'utilisateur actuel. Si vous souhaitez installer des polices pour tous les utilisateurs, vous devez les installer manuellement comme nous vous le montrons dans la section «Installer les polices manuellement pour tous les utilisateurs» ci-dessous.
Téléchargez la police que vous souhaitez installer au format TrueType (.ttf) ou OpenType (.otf). Les polices sont généralement au format .zip, donc faites un clic droit sur le fichier .zip et sélectionnez Extraire ici.
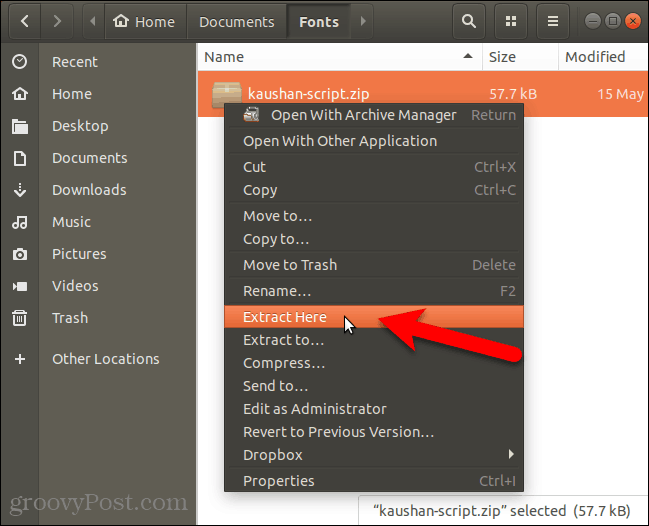
Ensuite, double-cliquez sur le fichier de police.
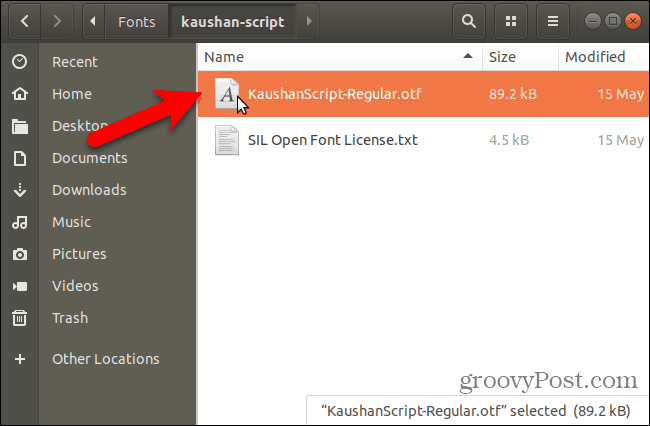
La fenêtre d'aperçu du visualiseur de polices affiche à quoi ressemble la police.
Cliquez sur Installer.
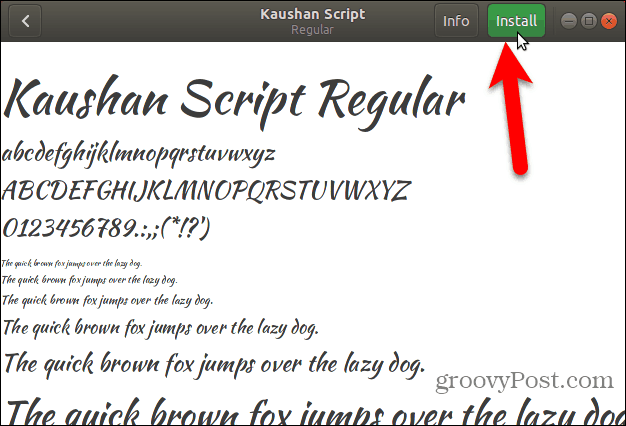
Un message «Installé» remplace le Installer lorsque la police est installée.
Pour revenir à la Toutes les polices fenêtre, cliquez sur le Retour dans le coin supérieur gauche.
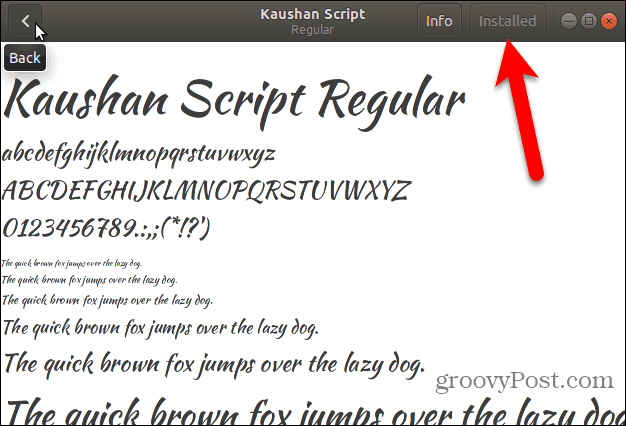
La police installée apparaît dans la liste de toutes les polices de votre système.
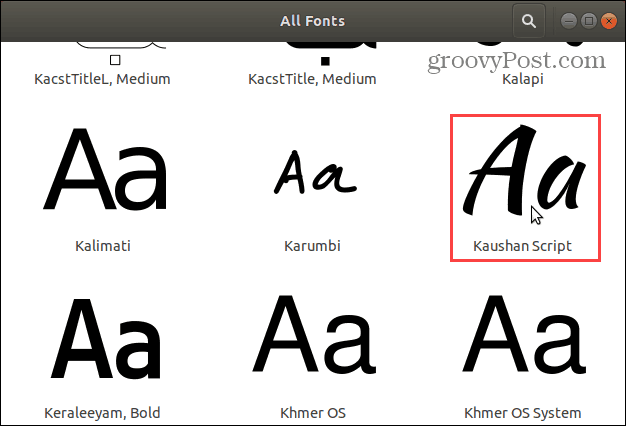
Maintenant, vous pouvez sélectionner la nouvelle police dans n'importe quelle application traitant du texte, comme LibreOffice Writer.
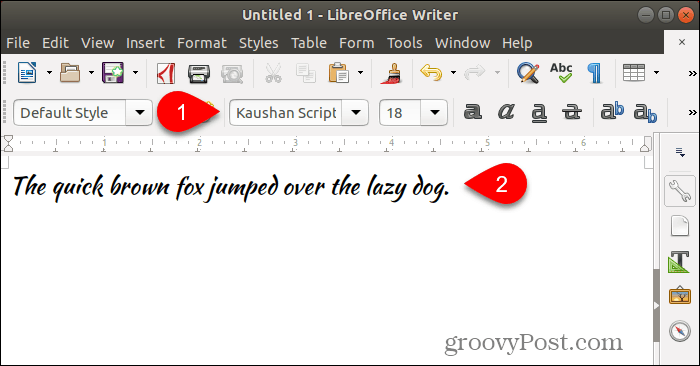
Installer les polices manuellement pour un utilisateur spécifique
Pour installer manuellement les polices d'un utilisateur spécifique, connectez-vous d'abord au compte de cet utilisateur. Ensuite, ouvrez votre gestionnaire de fichiers, comme Nautilus dans Ubuntu, et accédez au ~ / .local / share dossier. Le caractère tilde (~) représente votre dossier d'accueil, par exemple /home/lori.
Les fichiers et dossiers commençant par un point (.) Sont masqués. Donc, si vous ne voyez pas .local dossier dans votre dossier d'accueil, appuyez sur Ctrl + H pour afficher les fichiers et dossiers cachés.
Si vous voyez un dossier de polices dans le dossier de partage, vous êtes prêt. Sinon, créez un nouveau dossier nommé «polices» dans le dossier de partage. Dans la plupart des gestionnaires de fichiers, faites un clic droit et sélectionnez Nouveau dossier.
Copiez et collez les fichiers de police dans le ~ / .local / share / fonts pour les installer pour l'utilisateur actuel.
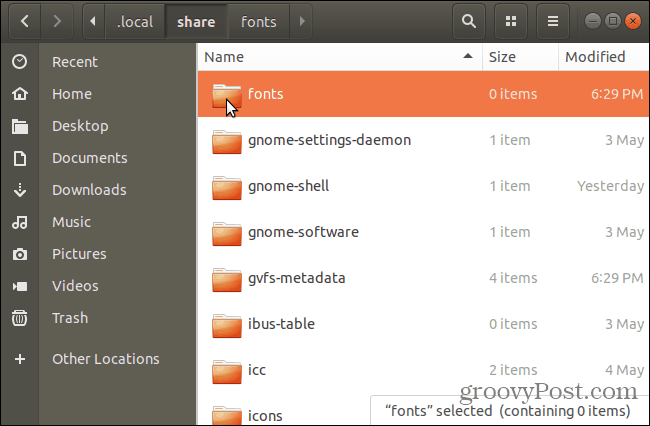
Après avoir installé les polices manuellement pour l'utilisateur actuel, vous devez mettre à jour votre cache de polices pour enregistrer les polices dans le système.
Frappé Ctrl + Alt + T pour ouvrir une fenêtre de terminal. Tapez la commande suivante à l'invite et appuyez sur Entrée.
fc-cache -f
le -F L'option force la régénération de tous les fichiers de polices, qu'ils aient été modifiés ou non. Cela garantit que toutes vos polices sont disponibles.
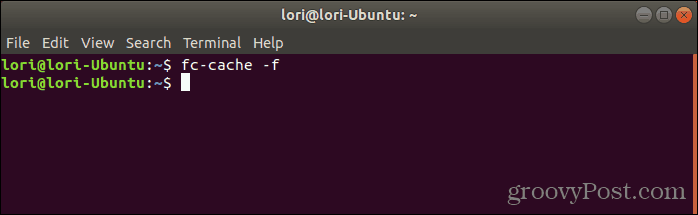
Installer les polices manuellement pour tous les utilisateurs
Si vous souhaitez que vos polices soient disponibles pour tous les utilisateurs de votre système, vous devez les installer manuellement. La procédure est similaire à celle de l'installation manuelle des polices pour l'utilisateur actuel. Mais vous devrez accéder au dossier dans lequel vous allez coller les polices avec des privilèges d'administrateur. Nous allons utiliser Nautilus dans Ubuntu pour installer les polices manuellement pour tous les utilisateurs. Donc, avant de continuer, installer l'option nécessaire dans le menu contextuel de Nautilus.
Le processus est probablement similaire dans les gestionnaires de fichiers d'autres systèmes Linux, comme Linux Mint ou Fedora.
Dans Nautilus, accédez au dossier contenant les polices que vous souhaitez installer, sélectionnez les fichiers de polices et copiez-les (Ctrl + C).
Puis clique Autres emplacements en bas de la liste des emplacements à gauche et cliquez sur Ordinateur sur la droite.
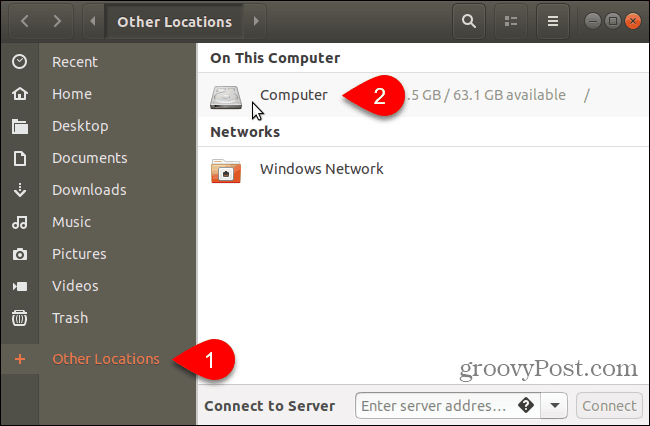
Accédez au /usr/share dossier. Vous allez coller les polices que vous avez copiées dans le polices dossier. Mais d'abord, ouvrez le dossier des polices avec des privilèges d'administrateur en cliquant avec le bouton droit sur le dossier des polices et en sélectionnant Ouvrir en tant qu'administrateur.
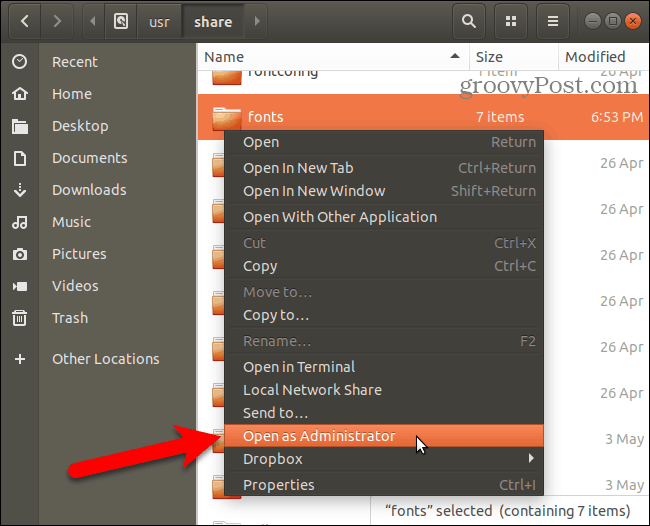
Entrez votre mot de passe sur le Authentification requise boîte de dialogue et cliquez sur Authentifier.
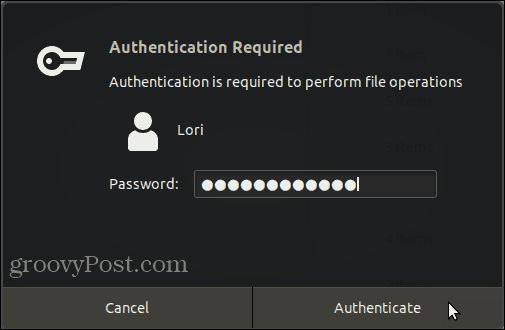
Une nouvelle fenêtre Nautilus s'ouvre directement dans le dossier des polices avec des privilèges d'administrateur.
Collez les fichiers de polices que vous avez copiés dans le dossier des polices.
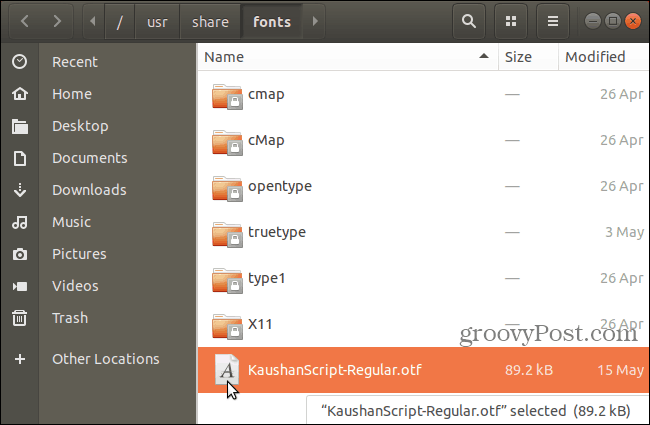
Après avoir installé les polices manuellement pour l'utilisateur actuel, vous devez mettre à jour votre cache de polices pour enregistrer les polices dans le système.
Frappé Ctrl + Alt + T pour ouvrir une fenêtre de terminal. Tapez la commande suivante à l'invite et appuyez sur Entrer.
fc-cache -f
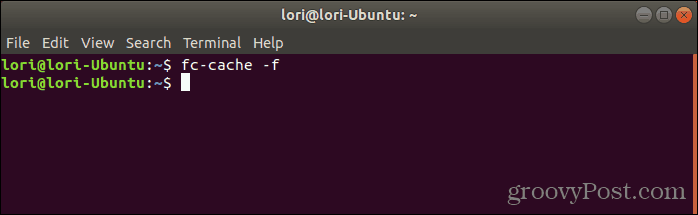
Supprimer des polices sur Linux
La suppression des polices sous Linux doit être effectuée manuellement, quelle que soit la méthode utilisée pour les installer. La visionneuse de polices ne permet pas de supprimer les polices.
Pour supprimer une police installée uniquement pour l'utilisateur actuel, ouvrez Nautilus et accédez à ~ / .local / share / fonts dossier.
Ensuite, sélectionnez la police que vous souhaitez supprimer et appuyez sur Supprimer. Vous ne verrez pas de boîte de dialogue de confirmation.
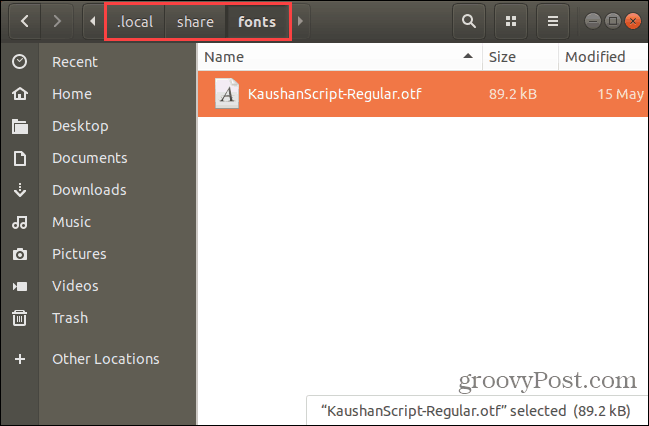
Si vous supprimez une police installée pour tous les utilisateurs, vous devez utiliser la ligne de commande. vous devez ouvrir le dossier des polices dans le /usr/share dossier en tant qu'administrateur comme décrit dans la section précédente.
Sélectionnez la police que vous souhaitez supprimer et appuyez sur Supprimer. Puis clique Supprimer dans la boîte de dialogue de confirmation qui s'affiche.
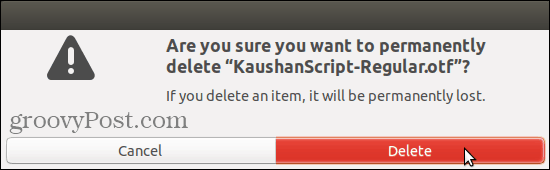
Après avoir supprimé les polices installées pour tous les utilisateurs, vous devez mettre à jour votre cache de polices pour désinscrire les polices du système.
Frappé Ctrl + Alt + T pour ouvrir une fenêtre de terminal. Tapez la commande suivante à l'invite et appuyez sur Entrer.
fc-cache -f
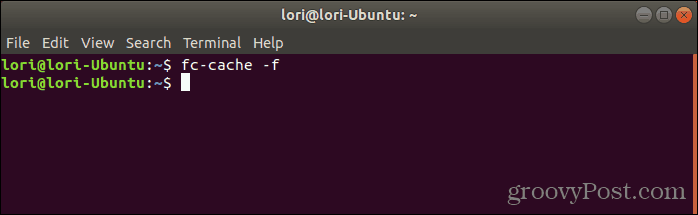
Profitez de vos nouvelles polices, mais faites attention au nombre de polices que vous installez
Le simple fait d'installer des polices sur votre ordinateur ne signifie pas que vous devez installer un grand nombre de polices dont vous n'avez pas besoin. L'installation d'un trop grand nombre de polices peut ralentir votre ordinateur. N'installez donc que les polices que vous prévoyez d'utiliser. Et lorsque vous avez terminé avec eux, envisagez de les désinstaller.
