Comment créer et utiliser des vues filtrées dans Google Sheets
Productivité Feuilles Google Google / / December 24, 2020
Dernière mise à jour le
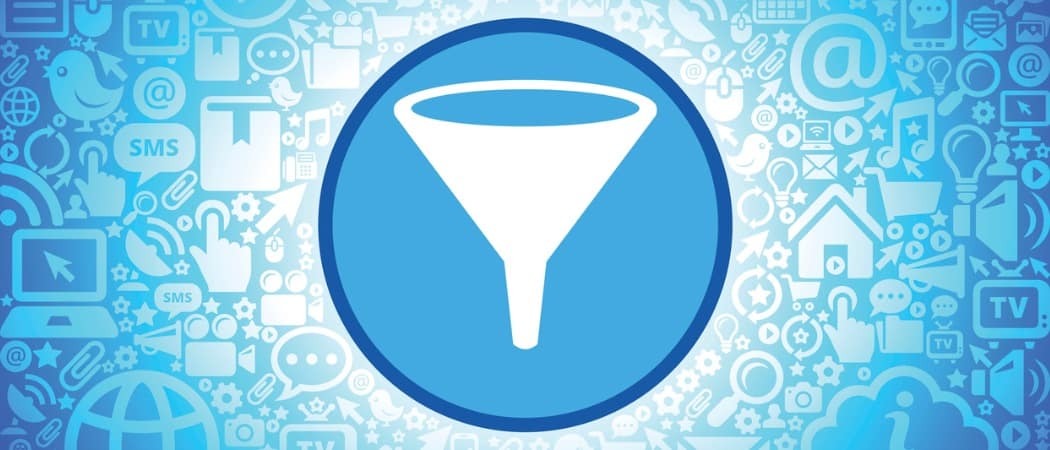
Lorsque vous travaillez avec une feuille de calcul pleine de données, vous souhaiterez peut-être n'en voir que certaines parties. Avec les filtres de Google Sheets, vous pouvez éliminer toutes les données de votre vue, à l'exception de l'ensemble de données spécifique que vous souhaitez voir.
Ce qui est bien avec les filtres de Google Sheets est que vous pouvez créer des vues filtrées et les réutiliser. Ensuite, chaque fois que vous souhaitez que certaines données vous sautent dessus, sélectionnez simplement la vue Filtre. Ici, nous allons vous montrer comment utiliser les vues filtrées dans Google Sheets pour vous aider à travailler plus facilement avec vos feuilles de calcul.
Créer un filtre
Vous pouvez créer un filtre temporaire pour vos données dans Google Sheets. Ensuite, si vous vous retrouvez à utiliser ce même filtre, encore et encore, enregistrez-le en tant que vue de filtre.
- Sélectionnez les cellules de votre feuille auxquelles vous souhaitez appliquer un filtre en les faisant glisser.
- Cliquez sur Les données > Créer un filtre dans le menu ou utilisez le Filtre bouton dans la barre d'outils.
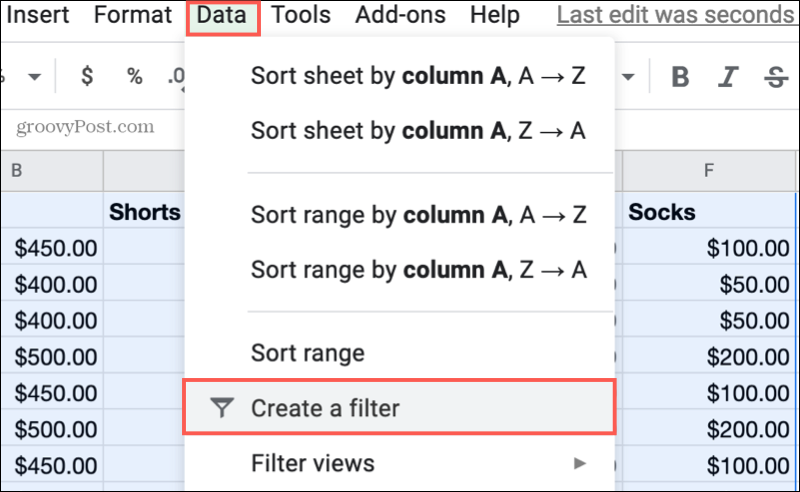
- Quand le icônes de filtre apparaissent dans les en-têtes de colonne, sélectionnez-en un pour appliquer un filtre. Vous pouvez filtrer par couleur (remplissage ou texte), condition (est vide, le texte contient, est avant, etc.) ou valeur (données dans la colonne). Voir plus ci-dessous.
- Cliquez sur D'accord et vous verrez vos données filtrées par votre sélection.
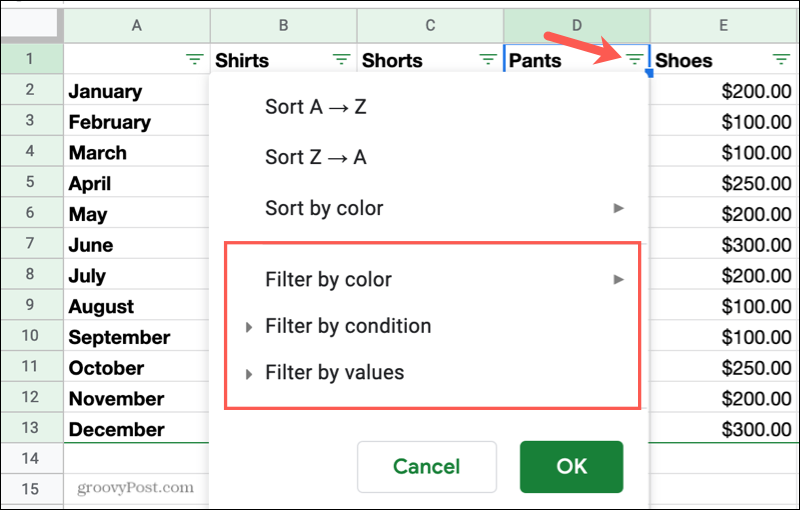
Sélectionnez les options de filtre
Comme mentionné à l'étape 3 ci-dessus, vous pouvez filtrer vos données par trois variables: couleur, condition ou valeur. Vous pouvez également utiliser la zone de recherche pour des données très spécifiques. Voici comment chaque option fonctionne.
Couleur: Si vous appliquez une couleur de remplissage à une cellule ou une couleur de police au texte, vous pouvez filtrer par couleur. Cette option s'applique aux couleurs utilisées pour mise en forme conditionnelle dans Google Sheets, mais pas pour alterner les couleurs dans vos feuilles.
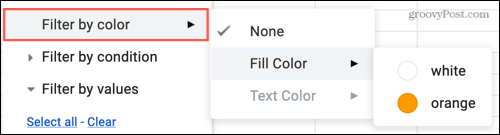
État: Choisissez une condition à appliquer à vos données pour filtrer. Vous pouvez utiliser des conditions pour le texte (contient, ne contient pas), les dates (est avant, est après), les nombres (est égal, est inférieur à), les cellules vides ou les formules personnalisées.
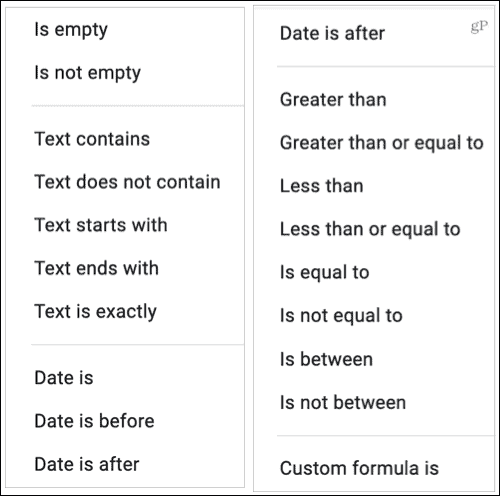
Valeur: Faites votre choix parmi les valeurs qui apparaissent dans cette colonne. Cochez ou décochez, ou utilisez les options Sélectionner tout ou Effacer.
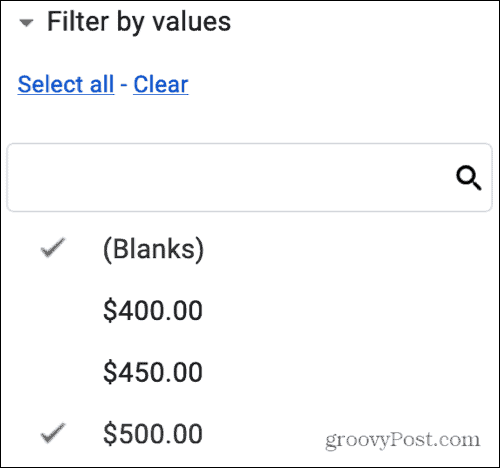
Chercher: Utilisez la zone de recherche pour rechercher une donnée spécifique dans la colonne sur laquelle filtrer.
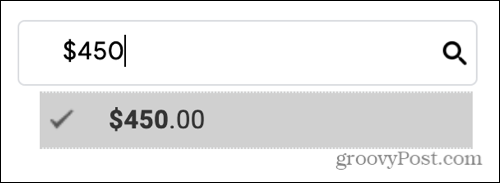
Pour vous rappeler que vos données ont un filtre, vous verrez l'icône dans l'en-tête de colonne se transformer en une icône de filtre solide (remplie).
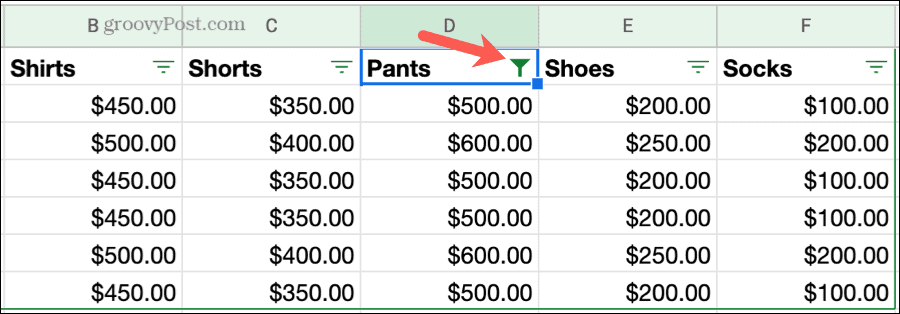
Désactiver un filtre
Pour supprimer un filtre temporaire, cliquez sur Les données > Désactiver le filtre dans le menu, utilisez le Filtre bouton dans la barre d'outils.
Enregistrer le filtre en tant que vue
Pour enregistrer un filtre temporaire en tant que vue de filtre que vous pouvez réutiliser, cliquez sur Les données > Filtrer les vues > Enregistrer comme vue filtrée.
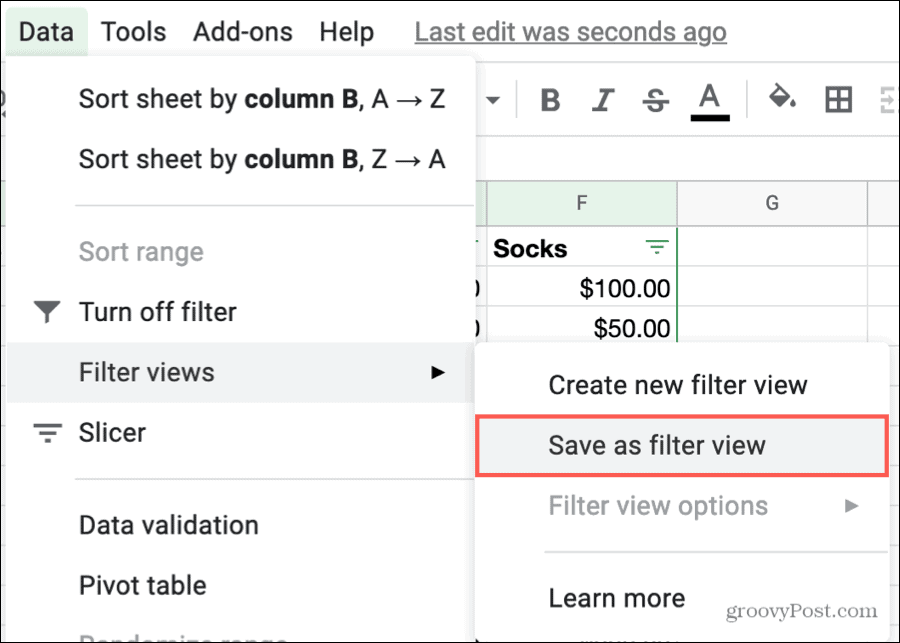
Vous verrez alors la transformation de la feuille pour inclure une barre noire en haut de celle-ci pour indiquer la vue filtrée. Dans cette barre, vous pouvez modifier le nom du filtre ou la plage de cellules, dupliquer ou supprimer la vue Filtre.
Nom: Cliquez sur la case à côté de Nom ou sur le bouton Options (icône d'engrenage) et choisissez Renommer.
Intervalle: Cliquez sur la case à côté de Plage ou sur le bouton Options et sélectionnez Mettre à jour la plage.
Dupliquer ou Effacer: Cliquez sur le bouton Options et choisissez Dupliquer ou Supprimer.
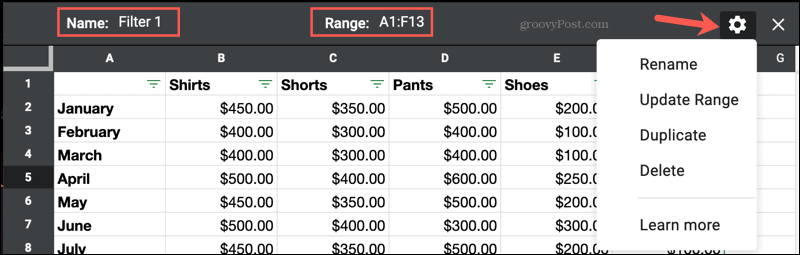
Vous pouvez également cliquer sur Les données > Filtrer les vues > Filtrer les options d'affichage dans le menu pour modifier l'un des éléments ci-dessus.
Conseils pour créer des vues filtrées
- Filtrer les noms: Étant donné que vous pouvez créer plusieurs vues de filtre pour votre feuille, leur donner des noms significatifs est utile pour sélectionner celle dont vous avez besoin.
- Enregistrement des vues: Lorsque vous apportez des modifications à une vue filtrée, vos modifications sont enregistrées automatiquement. Ainsi, si vous souhaitez démarrer avec une vue de filtre existante que vous mettez simplement à jour, utilisez l'action Dupliquer pour un démarrage rapide.
- Nouvelles vues filtrées: Avant d'appliquer un filtre temporaire, vous savez peut-être que vous souhaitez l'enregistrer en tant que vue de filtre. Si tel est le cas, vous pouvez sélectionner Les données > Filtrer les vues ou cliquez sur le Filtre bouton dans la barre d'outils et choisissez Créer une nouvelle vue filtrée.
- Partage de votre feuille: Si vous êtes partager une feuille de calcul dans Google Sheets, toute personne ayant accès peut voir et utiliser vos vues filtrées. Seuls les utilisateurs autorisés à modifier la feuille peuvent modifier ces vues.
- Affichage d'une feuille partagée: Si vous êtes autorisé à afficher (et non à modifier) la feuille d'une autre personne, vous ne pouvez créer que des filtres temporaires. Vous ne pouvez pas enregistrer les vues filtrées.
Utilisez vos vues filtrées
Chaque fois que vous souhaitez appliquer une vue filtrée que vous avez enregistrée, cliquez sur Les données > Filtrer les vues ou utilisez le Filtre dans la barre d'outils et sélectionnez son nom.
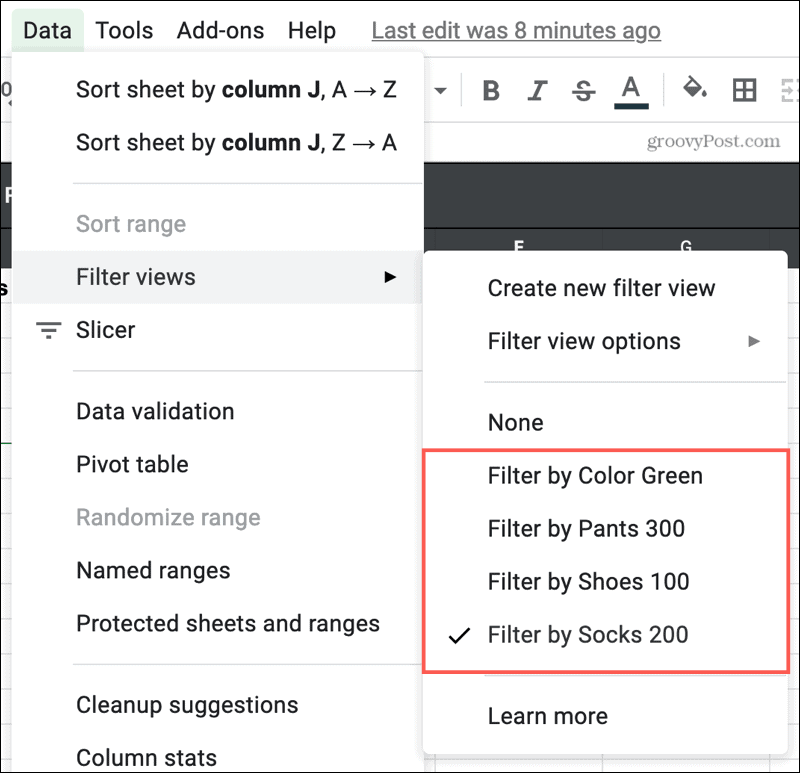
Lorsque vous avez terminé de consulter vos données avec un filtre, cliquez sur le bouton X en haut à droite de la vue Filtre pour la fermer. Votre feuille reviendra à la normale, affichant toutes vos données sans aucun filtre appliqué.
Consultez les données dont vous avez besoin grâce aux vues filtrées dans Google Sheets
En utilisant des filtres, vous ne pouvez voir que les données dont vous avez besoin lorsque vous utilisez votre feuille. Et avec les vues filtrées que vous pouvez réutiliser, vous gagnez du temps car vous n'avez plus à configurer et à appliquer des filtres temporaires.
Pour plus d'aide sur l'analyse de vos données, consultez comment obtenir des statistiques de colonnes rapides dans Google Sheets.
Appariement des prix en magasin: comment obtenir des prix en ligne avec la commodité de la brique et du mortier
L'achat en magasin ne signifie pas que vous devez payer des prix plus élevés. Grâce aux garanties d'égalisation des prix, vous pouvez obtenir des rabais en ligne avec brique et mortier ...
Comment offrir un abonnement Disney Plus avec une carte-cadeau numérique
Si vous appréciez Disney Plus et que vous souhaitez le partager avec d'autres, voici comment acheter un abonnement Disney + Gift pour ...
Votre guide de partage de documents dans Google Docs, Sheets et Slides
Vous pouvez facilement collaborer avec les applications Web de Google. Voici votre guide sur le partage dans Google Docs, Sheets et Slides avec les autorisations ...


