Comment recadrer une image dans Windows 10, Linux, macOS, iOS ou Android
Linux Windows 10 Ios Androïde Macos / / March 17, 2020
Dernière mise à jour le

Votre ordinateur de bureau ou système d'exploitation mobile préféré dispose d'une application intégrée pour recadrer des photos et des images.
À peu près tous les appareils que vous possédez, qu'il s'agisse d'un ordinateur de bureau, d'un ordinateur portable, d'un smartphone ou d'une tablette, ont des capacités d'édition d'images simples intégrées. Cela inclut la possibilité de recadrer des photos afin que vous puissiez réduire la taille d'une image pour accentuer le sujet ou modifier le rapport d'aspect de la photo. Une fois que vous avez trouvé l'outil de recadrage d'une application, le processus est assez intuitif. Mais les étapes de modification d'une photo varient d'une plateforme à l'autre. Voici un guide pratique sur la façon de recadrer une photo sur l'appareil que vous utilisez.
Comment utiliser Photos, Paint, Shotwell ou Preview pour recadrer une photo
Si vous avez une application tierce préférée qui fonctionne sur plusieurs plates-formes, utilisez-la. Mais si vous cherchez un moyen rapide et facile de recadrer une photo à l'aide d'applications natives ou incluses sur votre système d'exploitation, procédez comme suit.
Application Photos dans Windows 10
La visionneuse d'images par défaut de Windows 10 comprend de nombreuses fonctions et le recadrage de votre photo en fait partie. Ouvrez une image dans l'application Photos. Commencez par cliquer sur le menu Edition & Créer puis cliquez sur Modifier ou appuyez sur Ctrl + E.
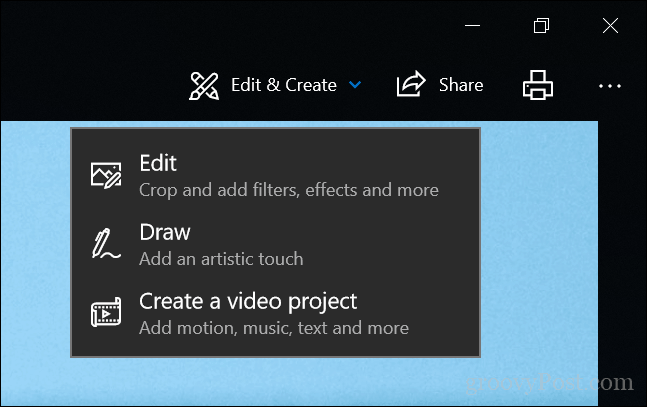
Remarque: Microsoft modifie constamment ces applications, de sorte que ces instructions pourraient être obsolètes dans la prochaine version. Si vous ne voyez pas l'option de menu ci-dessus, cliquez avec le bouton droit sur la photo et cliquez sur Modifier et créer> Modifier.
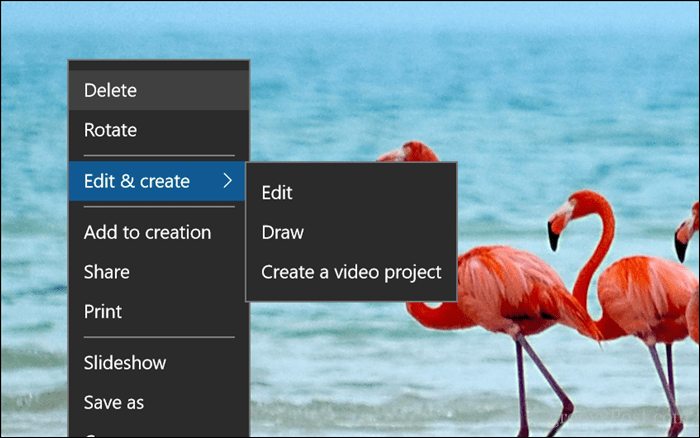
Une fois que vous êtes dans l'interface d'édition, cliquez sur l'énorme menu Rogner et faire pivoter en haut du volet d'édition.
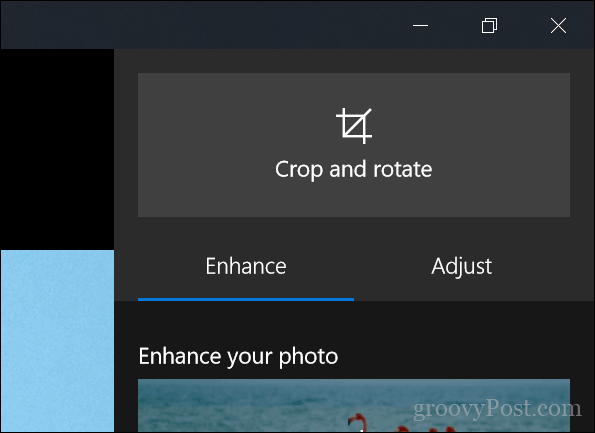
Cela activera les ancres sur les bords de la photo.
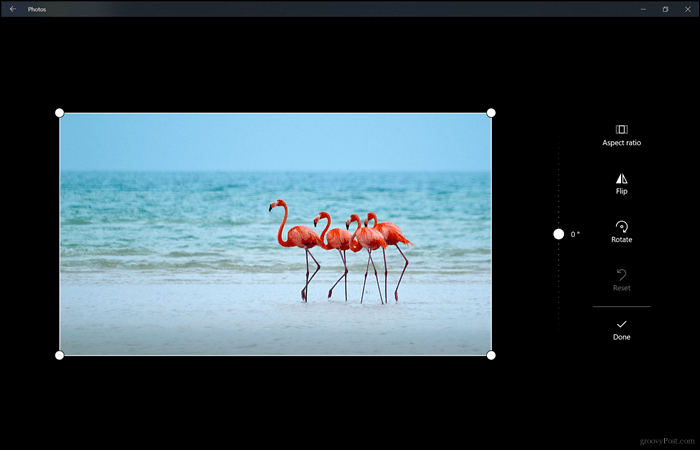
Pour commencer le recadrage, faites glisser les ancres vers l'intérieur. Si vous faites une erreur, cliquez simplement sur Réinitialiser. Après avoir recadré aux dimensions spécifiées, cliquez sur Terminé. C'est ça!
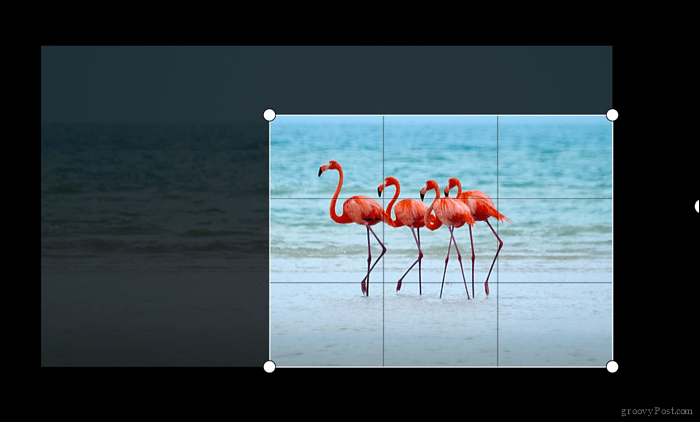
Paint 3D dans Windows 10
Paint 3D est une autre nouvelle application pour Windows 10. Nous avons couvert certains des nouvelles fonctionnalités et capacités incluses dans Paint 3D. L'application met beaucoup l'accent sur la 3D, la réalité augmentée et l'ajout d'effets spéciaux à vos photos. Mais vous pouvez également l'utiliser pour recadrer des photos. Dans la barre de commandes, cliquez sur le menu Rogner.
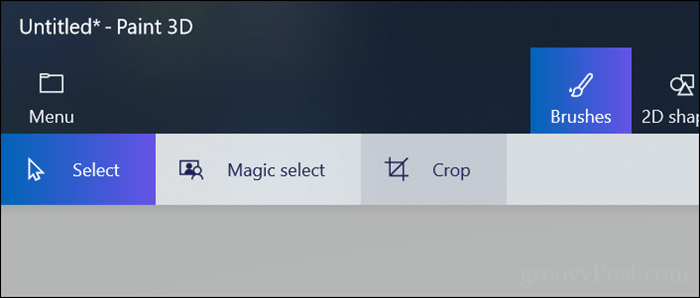
Tout comme les photos, vous pouvez utiliser les ancres activées pour ajuster les dimensions de la photo.
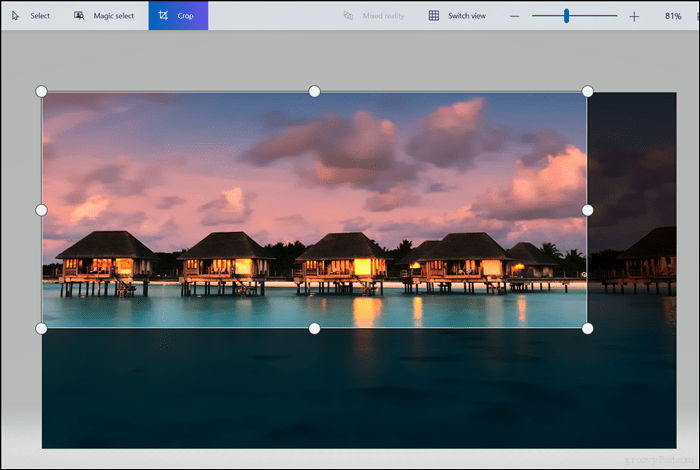
Vous pouvez consulter le volet Office pour voir la largeur et la hauteur. Si vous êtes satisfait des résultats, cliquez sur Terminé.
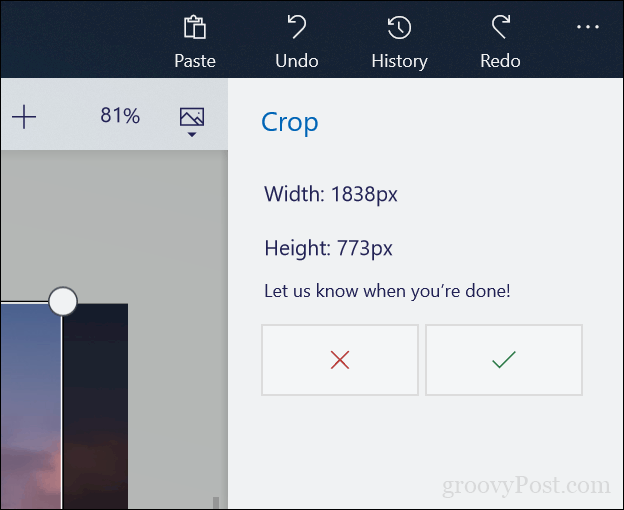
Peinture classique dans Windows 10
La bonne vieille application Paint est toujours là et c'est aussi rapide et facile à utiliser que d'habitude. La première étape consiste à cliquer sur le bouton Sélectionner sous l'onglet Accueil.
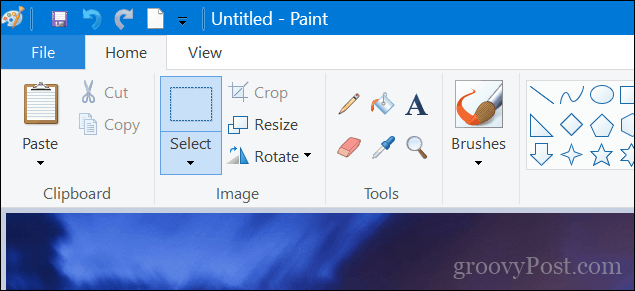
Utilisez la souris pour faire une sélection puis relâchez.

Cliquez sur Rogner dans le même groupe d'images sous l'onglet Accueil ou appuyez sur Ctrl + Maj + X.
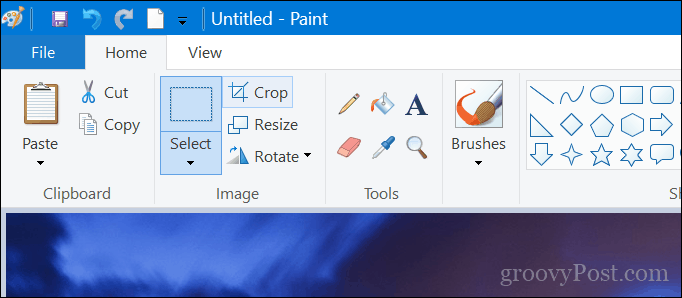
Voilà, votre photo est maintenant recadrée.
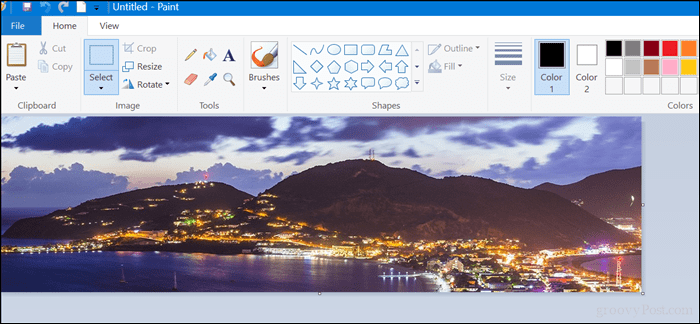
Linux - Shotwell
La plupart des distributions Linux incluent l'application Shotwell, que vous pouvez utiliser pour recadrer des photos et effectuer d'autres tâches de retouche photo de base. Ouvrez l'image, cliquez sur le menu Rogner en bas ou appuyez sur Ctrl + O sur votre clavier.
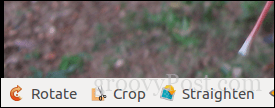
Ajustez l'ancre puis cliquez sur Rogner.
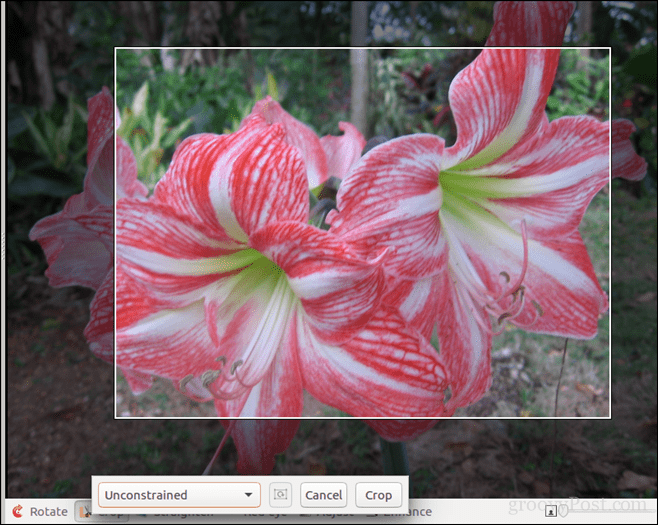
macOS - Photos
Dans le système d'exploitation de bureau d'Apple, vous pouvez utiliser les applications Photos ou Aperçu. Dans Photos, cliquez sur le menu Edition.
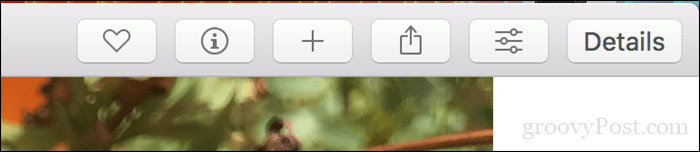
Une fois en mode Édition, cliquez sur Rogner.
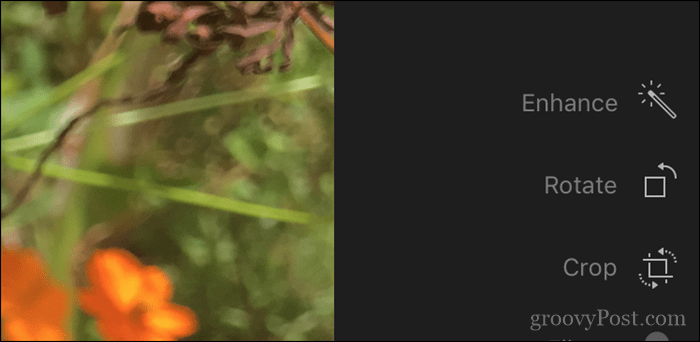
Utilisez les ancres pour redimensionner l'image à la dimension souhaitée.
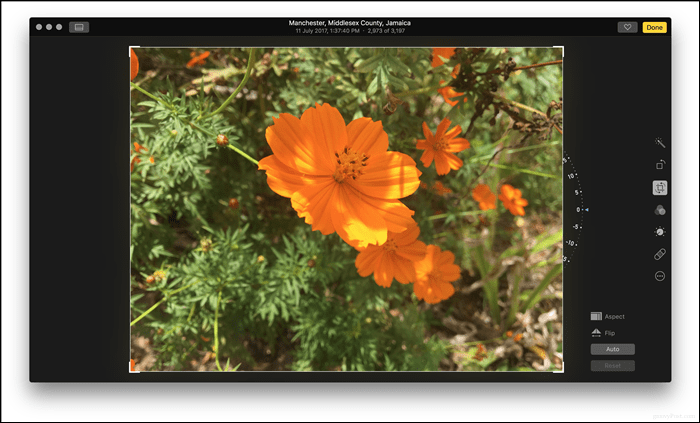
Aperçu sous macOS
Utilisez votre souris pour faire une sélection, appuyez sur Commande + K ou cliquez sur Outils puis sur Recadrer.
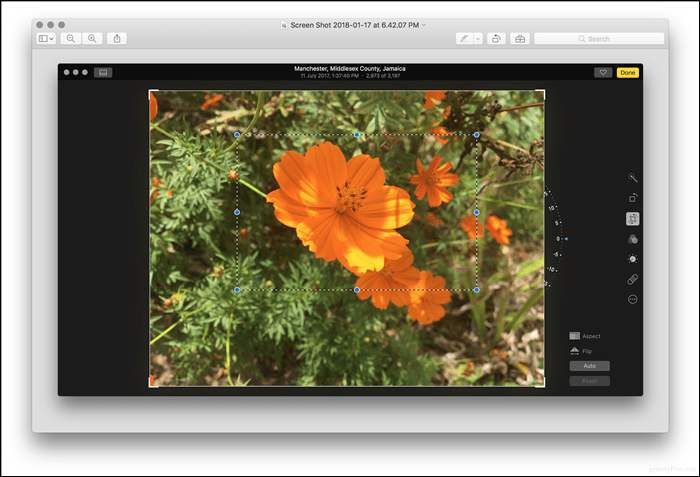
iOS - Application Photos
Il existe des centaines d'applications parmi lesquelles choisir qui peuvent effectuer un recadrage sur iOS. Mais pour cet article, nous allons l'utiliser avec l'application Photos intégrée.
- Lancez l'application Photos et sélectionnez l'image dans votre pellicule. Appuyez sur le menu d'édition dans le coin supérieur droit de l'écran.
- Appuyez sur l'icône de recadrage en bas - elle se trouve juste à côté du menu Annuler.
- Utilisez les ancres activées pour ajuster la dimension de la photo que vous souhaitez conserver, puis cliquez sur Terminé pour confirmer les modifications.
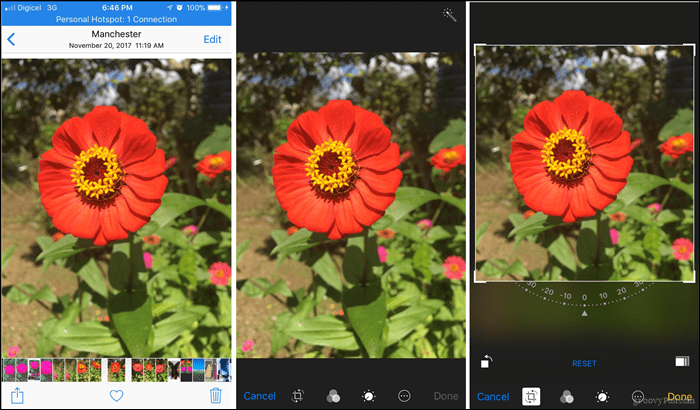
Android - Application Galerie
Les instructions ici varient car les fabricants et les opérateurs modifient souvent le système d'exploitation Android d'origine. Par exemple, un Samsung Galaxy ou OnePlus variera d'un téléphone Android d'origine ou d'une autre marque / modèle. Ici, j'utilise un Alcatel pas cher.
- Lancez l'application Galerie et sélectionnez l'image dans votre pellicule. Appuyez sur l'icône d'édition représentée par un crayon en bas.
- Appuyez à nouveau sur Modifier.
- Utilisez les ancres activées pour ajuster la dimension, puis appuyez sur Recadrer.
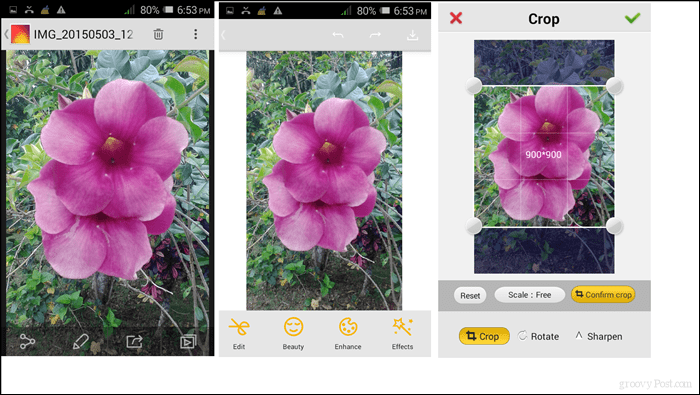
C'est tout: les nombreuses façons de recadrer vos photos, que vous soyez sur Windows, Linux, macOS, iOS ou Android.
Y a-t-il quelque chose que j'ai manqué ou des conseils que vous pourriez avoir qui pourraient rendre cette tâche autrement simple encore plus facile? Faites le nous savoir dans la section "Commentaires".

