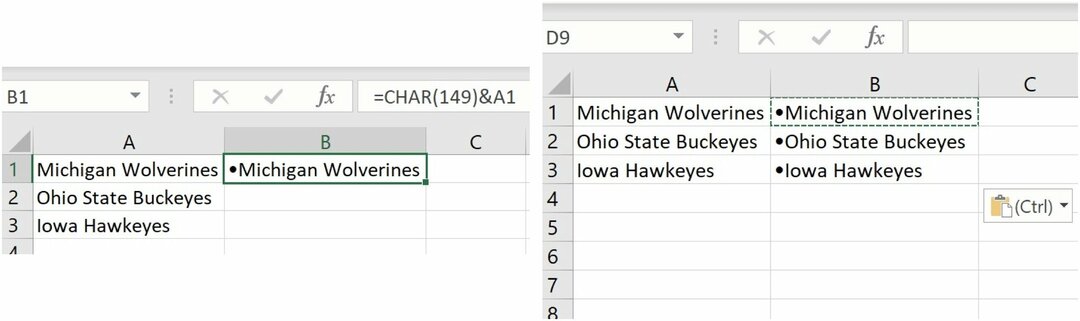Comment ouvrir le mode de navigation privée dans votre navigateur
Chrome Google Microsoft Edge Firefox Safari / / December 23, 2020
Dernière mise à jour le

La navigation privée vous permet de surfer sur le Web sans laisser de traces. Google Chrome, Firefox, Edge basé sur Chromium et Safari, tous comprenant un mode de navigation privé / incognito. En mode de navigation privée, l'historique de navigation, les cookies, les fichiers Internet temporaires, les préférences du site et les mots de passe ne sont pas enregistrés. Mais vous pouvez enregistrer des signets en mode de navigation privée et conserver les fichiers téléchargés.
Sachez que si la navigation privée empêche les informations d'être stockées sur votre ordinateur pendant la navigation, elle ne vous rend pas anonyme sur le Web. Votre fournisseur d'accès Internet et les sites Web que vous visitez peuvent toujours être en mesure de vous suivre.
Tous les navigateurs proposent aujourd'hui un mode de navigation privé. L'idée est la même dans chaque navigateur, mais elle porte un nom différent et fonctionne un peu différemment dans chaque navigateur. Aujourd'hui, nous vous montrons comment accéder au mode de navigation privée dans Chrome, Firefox, Edge basé sur Chromium et Safari.
Chrome - Windows et Mac
Pour accéder au mode de navigation privée dans Chrome sur Windows et Mac, cliquez sur le bouton de menu dans le coin supérieur droit de la fenêtre du navigateur. Ensuite, sélectionnez Nouvelle fenêtre incognito.
Sous Windows, vous pouvez également utiliser le Ctrl + Maj + N raccourci, ou Maj + Commande + N sur Mac.
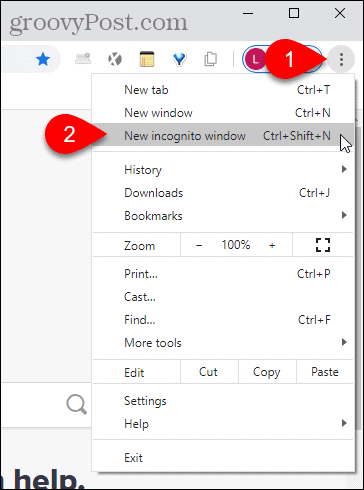
Si vous avez Chrome dans la barre des tâches de Windows, vous pouvez cliquer avec le bouton droit sur l'icône et sélectionner Nouvelle fenêtre incognito.
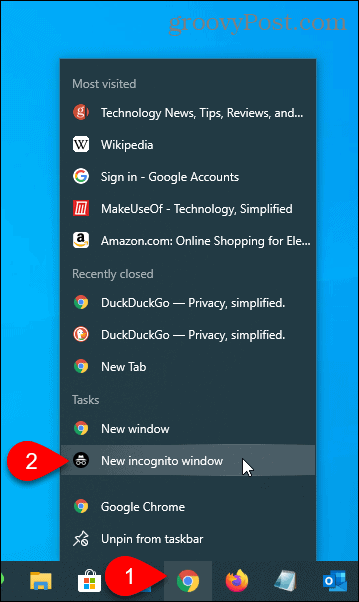
Chrome - iOS
Dans Chrome sur votre iPhone, appuyez sur le bouton de menu dans le coin inférieur droit de l'écran, puis appuyez sur Nouvel onglet de navigation privée.
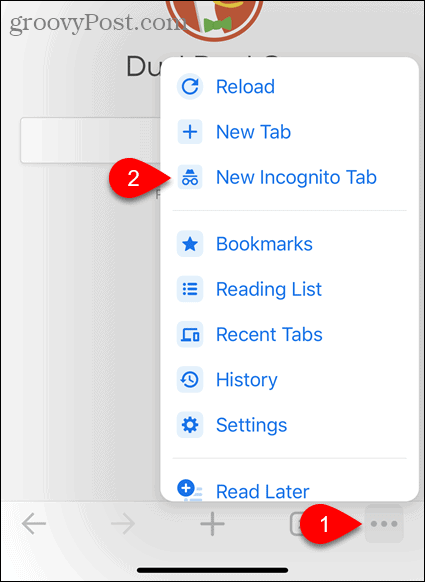
Vous pouvez également appuyer longuement sur l'icône Chrome sur votre écran d'accueil, puis appuyer sur Recherche incognito.
Si vous utilisez des widgets, vous pouvez ajouter un widget Chrome à l'écran des widgets en appuyant sur Ajouter un widget.
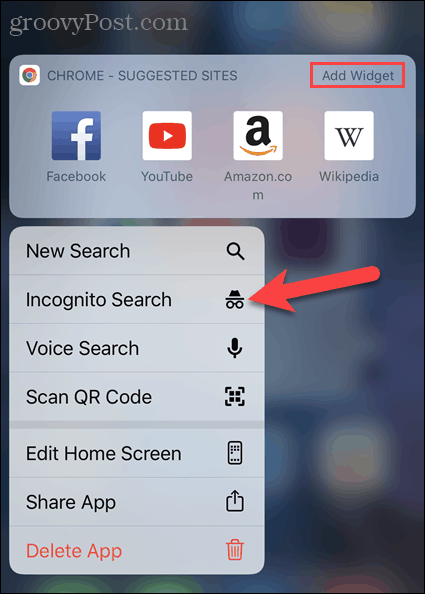
Faites glisser votre doigt vers la droite sur l'écran d'accueil pour accéder à l'écran des widgets. Ensuite, appuyez sur Recherche incognito sur le widget Chrome.
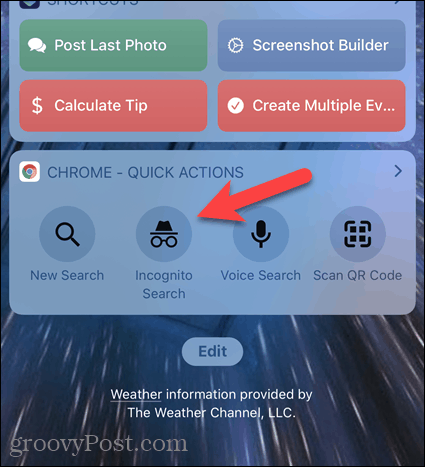
Firefox - Windows et Mac
Pour accéder au mode de navigation privée dans Firefox sur Windows et Mac, cliquez sur le bouton de menu dans le coin supérieur droit de la fenêtre du navigateur. Ensuite, sélectionnez Nouvelle fenêtre privée.
Sous Windows, vous pouvez également utiliser le Ctrl + Maj + P raccourci, ou Maj + Commande + P sur Mac.
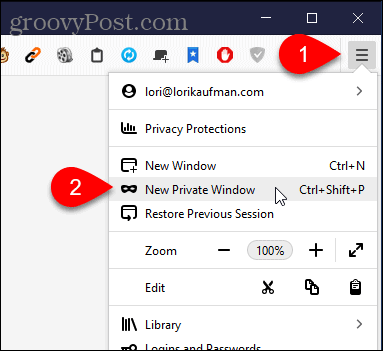
Si vous avez Firefox dans la barre des tâches de Windows, vous pouvez faire un clic droit sur l'icône et sélectionner Nouvelle fenêtre privée.
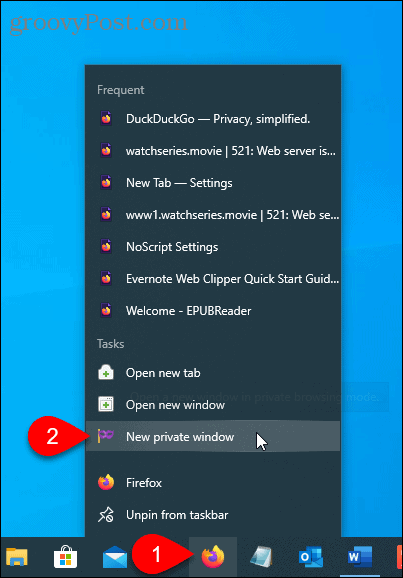
Firefox - iOS
Dans Firefox sur votre iPhone, appuyez sur le bouton de l'onglet en bas de l'écran.
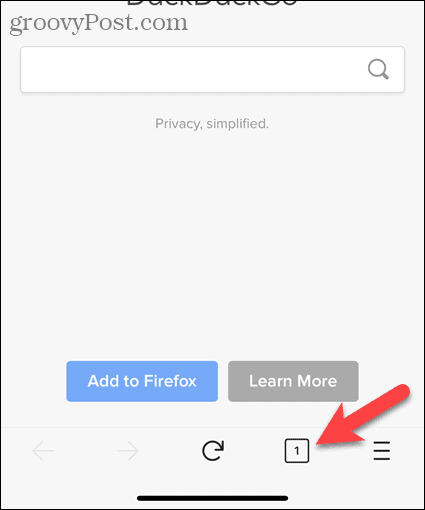
Vos onglets ouverts s'affichent. Au bas de l'écran, appuyez sur l'icône du masque.
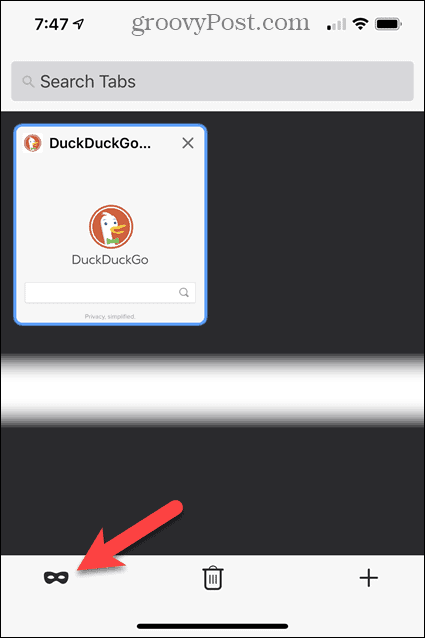
La navigation privée est maintenant activée. Si vous avez des onglets de navigation privée ouverts, ils s'afficheront ici.
Pour ouvrir un nouvel onglet de navigation privée, appuyez sur l'icône plus.
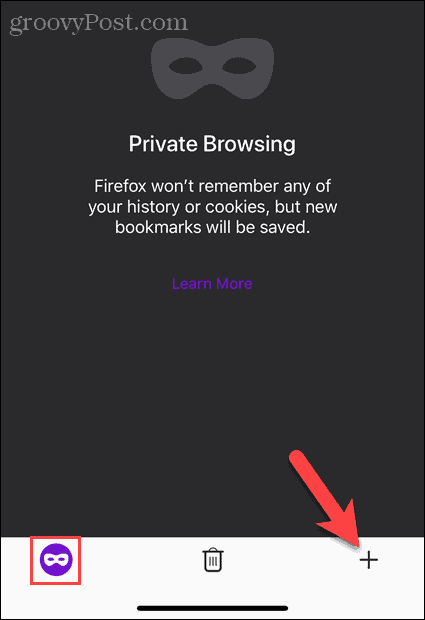
Une icône de masque violet s'affiche sur le bouton de l'onglet pour indiquer que vous êtes en mode de navigation privée.
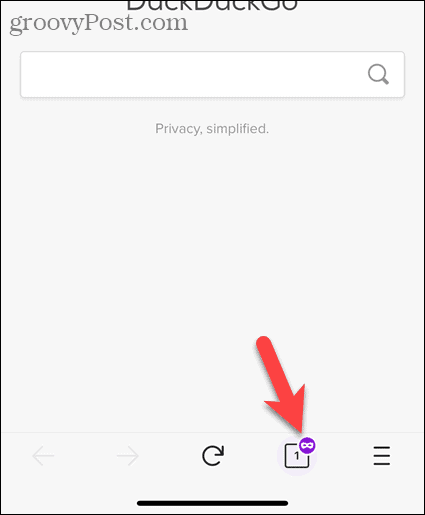
Vous pouvez également appuyer longuement sur l'icône Firefox sur votre écran d'accueil, puis appuyer sur Nouvel onglet privé.
Si vous utilisez des widgets, vous pouvez ajouter un widget Firefox à l'écran des widgets en appuyant sur Ajouter un widget.
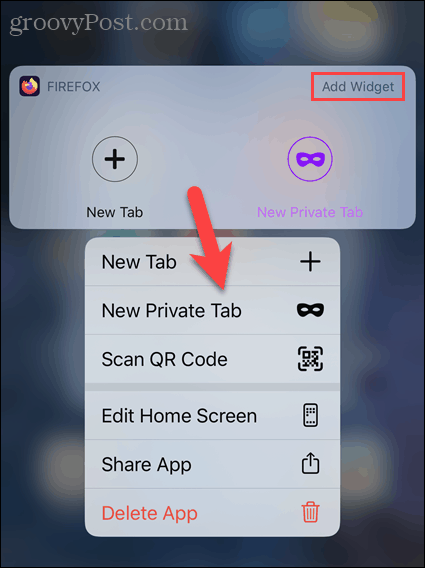
Faites glisser votre doigt vers la droite sur l'écran d'accueil pour accéder à l'écran des widgets. Ensuite, appuyez sur Nouvel onglet privé (l'icône du masque) sur le widget Firefox.
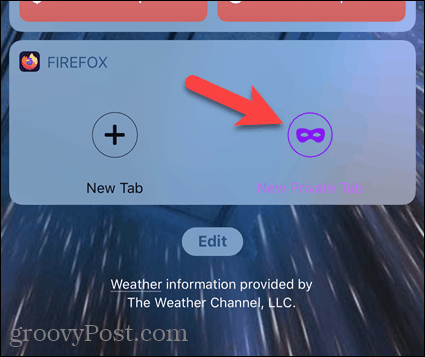
Edge à base de chrome - Windows et Mac
Pour accéder au mode de navigation privée dans Chromium-based Edge sous Windows et Mac, cliquez sur le bouton de menu dans le coin supérieur droit de la fenêtre du navigateur. Ensuite, sélectionnez Nouvelle fenêtre InPrivate.
Sous Windows, vous pouvez également utiliser le Ctrl + Maj + N raccourci, ou Maj + Commande + N sur Mac.
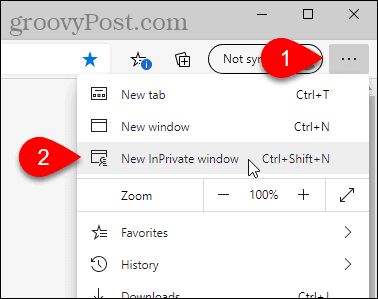
Si vous avez Edge dans la barre des tâches de Windows, vous pouvez cliquer avec le bouton droit sur l'icône et sélectionner Nouvelle fenêtre InPrivate.
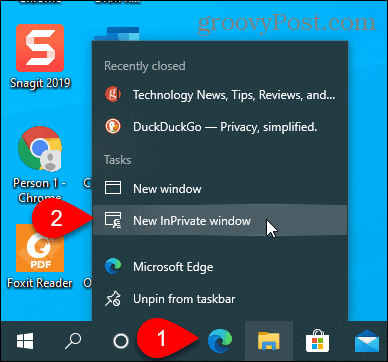
Notez que vous pouvez faire Lancement de Microsoft Edge en mode InPrivate par défaut sur votre PC aussi.
Bord à base de chrome - iOS
Dans Edge sur votre iPhone, appuyez sur le bouton de l'onglet en bas de l'écran.
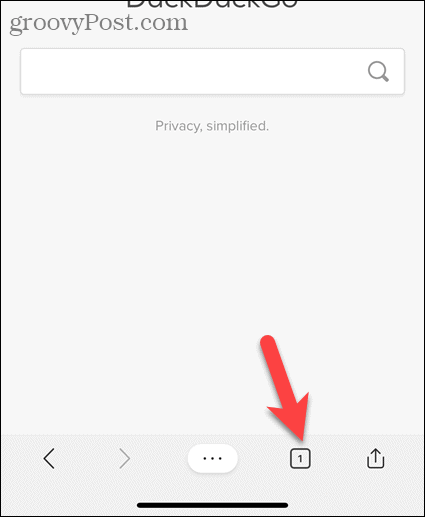
Ensuite, appuyez sur InPrivate en haut de l'écran pour passer en mode privé.
Robinet Nouvel onglet pour ouvrir un nouvel onglet de navigation privée.
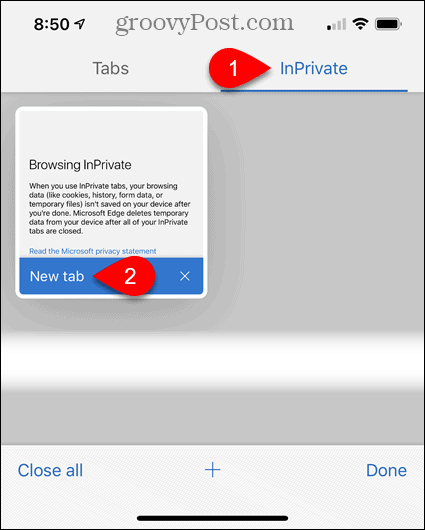
Un message s'affiche dans un nouvel onglet indiquant que vous naviguez en mode privé.
Pour quitter le mode de navigation privée, appuyez à nouveau sur le bouton de l'onglet, puis appuyez sur Onglets comme indiqué sur l'image ci-dessus.
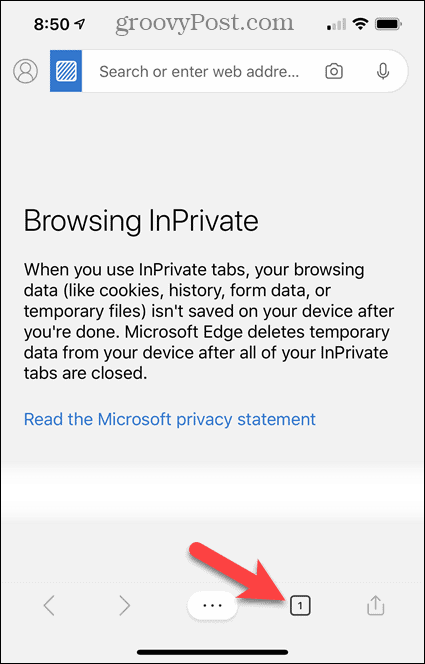
Vous pouvez également appuyer longuement sur l'icône Edge sur votre écran d'accueil, puis appuyer sur Nouvel onglet InPrivate.
Si vous utilisez des widgets, vous pouvez ajouter un widget Edge à l'écran des widgets en appuyant sur Ajouter un widget.
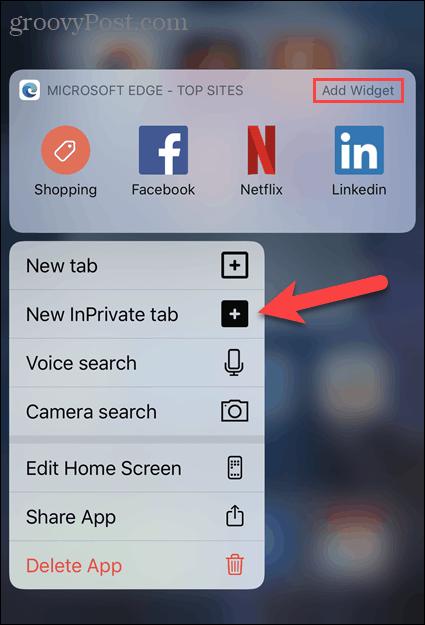
Faites glisser votre doigt vers la droite sur l'écran d'accueil pour accéder à l'écran des widgets. Ensuite, appuyez sur Nouvel onglet InPrivate sur le widget Edge.
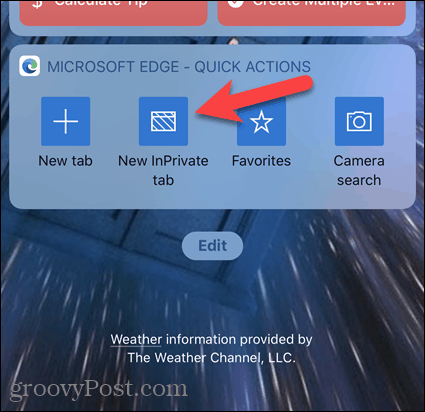
Safari - Mac
Pour accéder au mode de navigation privée dans Safari sur Mac, accédez à Fichier> Nouvelle fenêtre privée, ou appuyez sur Maj + Commande + N raccourci.
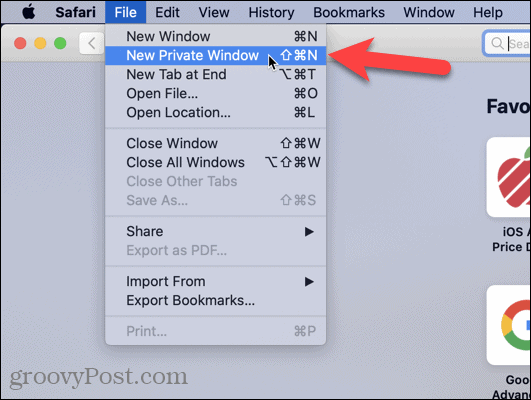
Safari - iOS
Dans Safari sur votre iPhone, appuyez sur le Bouton Onglets en bas de l'écran.
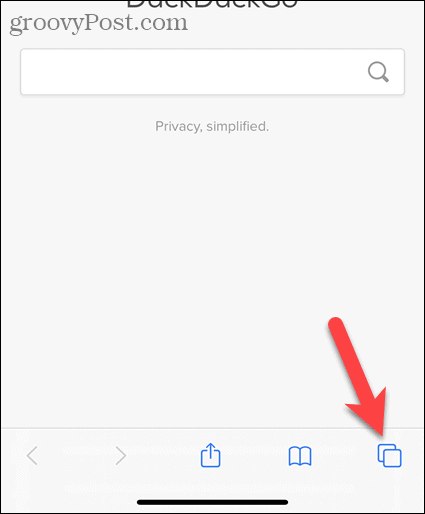
Tous vos onglets ouverts sont affichés. Robinet Privé dans le coin inférieur gauche de l'écran.
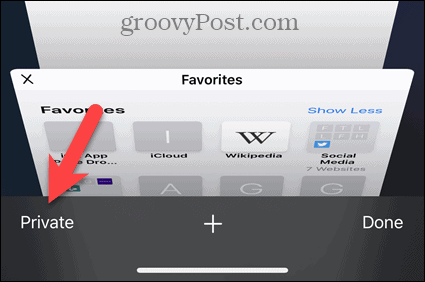
Vous êtes maintenant en mode de navigation privée. Appuyez sur l'icône plus pour ouvrir un nouvel onglet de navigation privée.
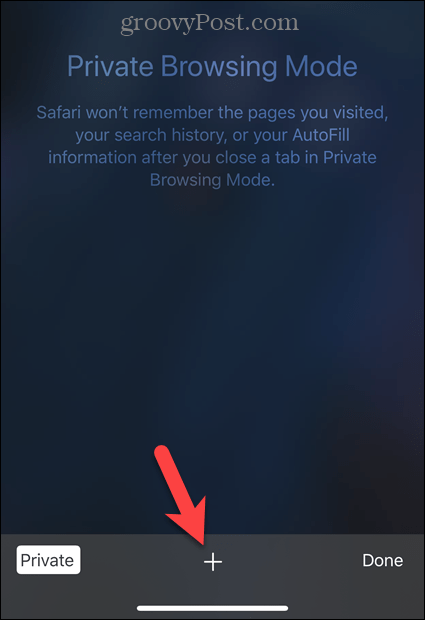
Un message s'affiche sur un nouvel onglet indiquant que vous êtes en mode de navigation privée.
Pour quitter le mode de navigation privée, appuyez à nouveau sur le bouton des onglets.
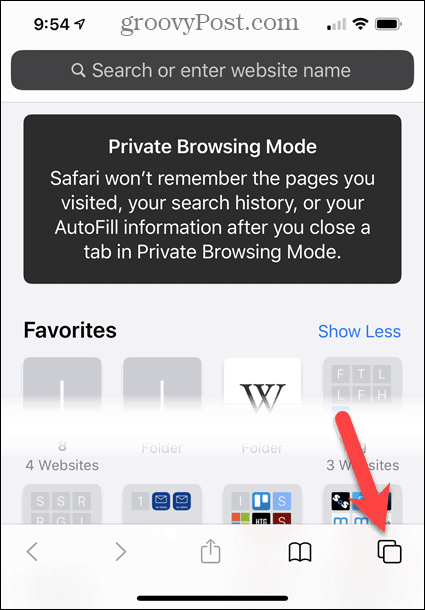
Robinet Privé à nouveau pour quitter le mode de navigation privée.
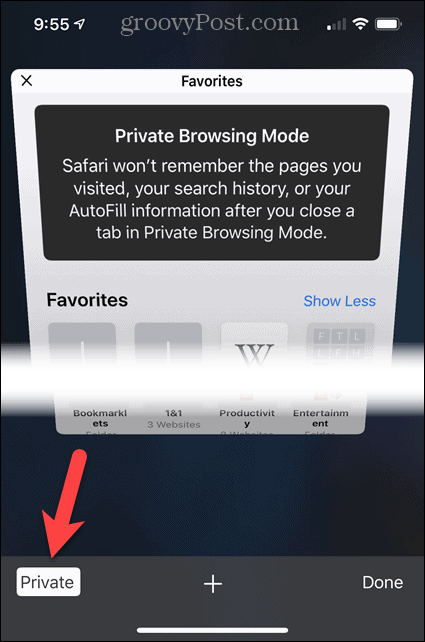
Définir le mode de navigation privée par défaut
Si vous utilisez le mode de navigation privée dans votre navigateur la plupart du temps, vous pouvez faire en sorte que le navigateur ouvrir en mode navigation privée par défaut.