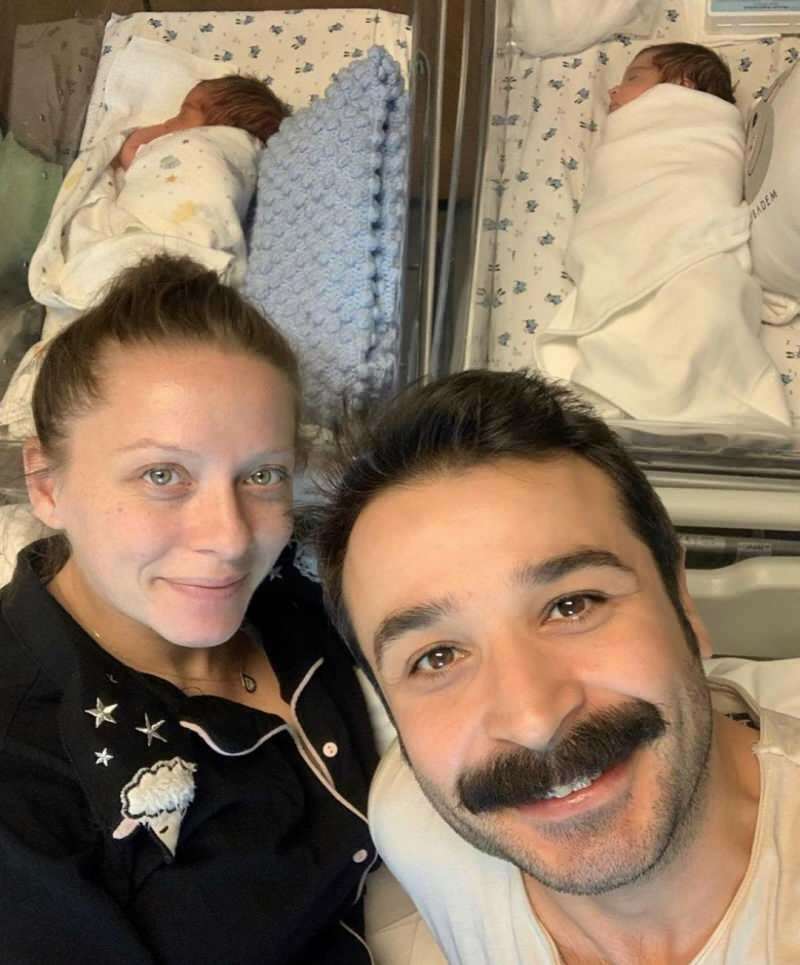Comment changer le taux de rafraîchissement de votre moniteur sous Windows 10
Microsoft Windows 10 Héros / / December 16, 2020
Dernière mise à jour le

Un taux de rafraîchissement est le nombre de fois que votre moniteur met à jour une nouvelle image chaque seconde et est mesuré en Hertz (Hz). La fréquence de rafraîchissement que vous pouvez utiliser dépend du moniteur, de la résolution de l'écran et de la carte graphique. L'utilisation d'un taux de rafraîchissement plus élevé peut produire une meilleure expérience de visualisation. Voici comment modifier la fréquence de rafraîchissement de votre moniteur sur Windows 10.
Modifier le taux de rafraîchissement du moniteur sous Windows 10
Commençant par Mise à jour d'octobre 2020 de Windows 10 version 20H2 vous pouvez modifier la fréquence de rafraîchissement directement dans l'application Paramètres. Un moyen simple d'y accéder est de faire d'abord un clic droit sur une zone vide de votre bureau et de choisir Paramètres d'affichage du menu.
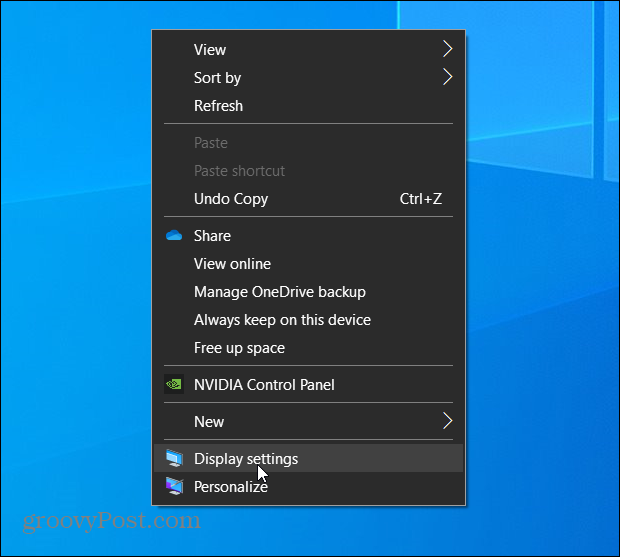
La section Paramètres d'affichage de l'application Paramètres s'ouvre. Faites défiler un peu vers le bas et cliquez sur le lien «Paramètres d'affichage avancés».
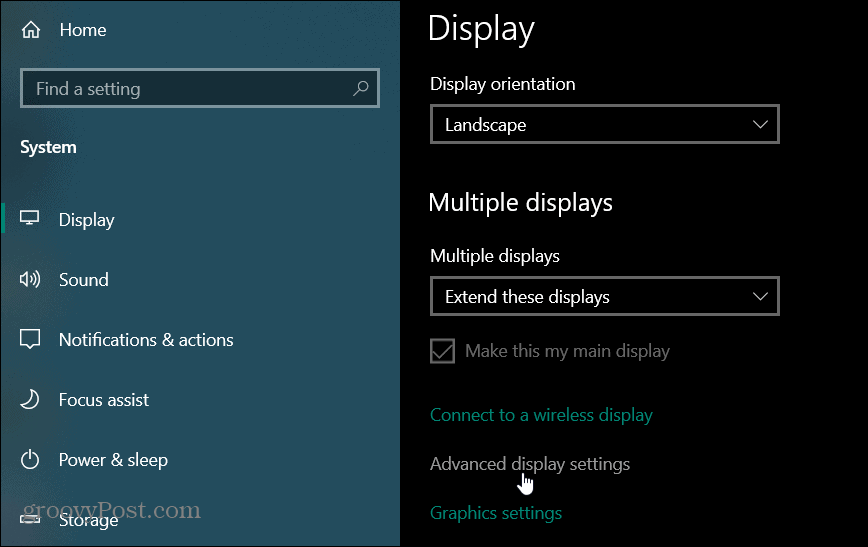
Dans la section Paramètres d'affichage avancés, cliquez sur le menu déroulant «Taux de rafraîchissement» et choisissez le taux de rafraîchissement que vous souhaitez utiliser pour votre moniteur. Encore une fois, l'utilisation du taux de rafraîchissement le plus élevé disponible donnera les meilleurs résultats.
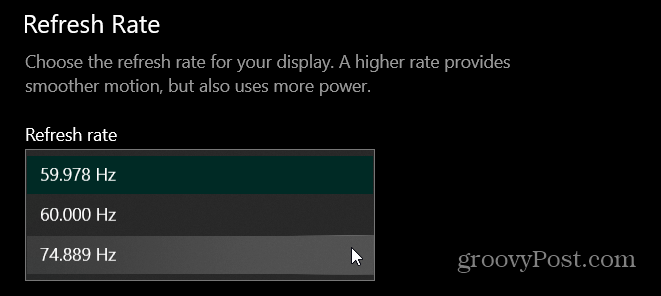
Si tu as un configuration de plusieurs moniteurs assurez-vous de choisir celui pour lequel vous souhaitez modifier la fréquence de rafraîchissement. Vous pouvez trouver cela au-dessus de la section «Taux de rafraîchissement» sur la page Paramètres d'affichage avancés.
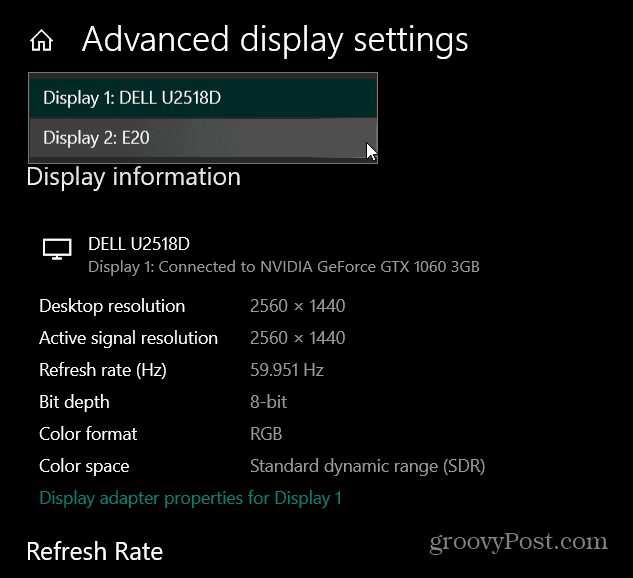
Juste comme quand tu changer la résolution de l'écran dans Windows 10, Windows testera le nouveau paramètre pendant 15 secondes. Un message apparaîtra vous demandant si vous souhaitez conserver les modifications ou non. Si tout semble bon, cliquez sur le bouton "Conserver les modifications". Si vous n'êtes pas satisfait de la nouvelle apparence, cliquez sur le bouton Rétablir ou attendez que les secondes s'écoulent.
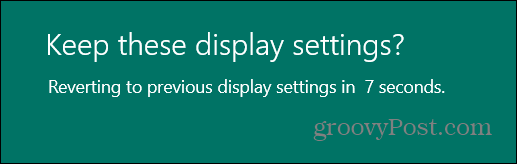
Modifier le taux de rafraîchissement sur les anciennes versions de Windows 10
Si vous n'avez pas mis à niveau vers la version 20H2 pourtant, vous pouvez toujours modifier la fréquence de rafraîchissement de votre moniteur. Il vous suffit de regarder dans une autre section des paramètres d'affichage avancés. Si vous avez plusieurs moniteurs, choisissez celui dont vous souhaitez modifier le taux de rafraîchissement. Dans la section «Afficher les informations», cliquez sur le lien «Afficher les propriétés de l'adaptateur».
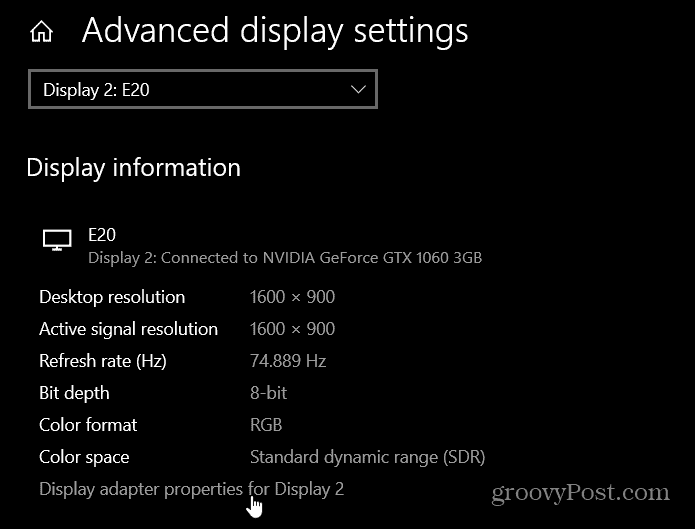
Cela ouvre les paramètres de la carte graphique héritée. Clique le Moniteur onglet en haut. Ensuite, dans la section «Paramètres du moniteur», cliquez sur le menu déroulant pour choisir le taux de rafraîchissement que vous souhaitez utiliser. Cliquez sur D'accord et choisissez de conserver ou de rétablir le bouton en fonction de l'aspect des choses.
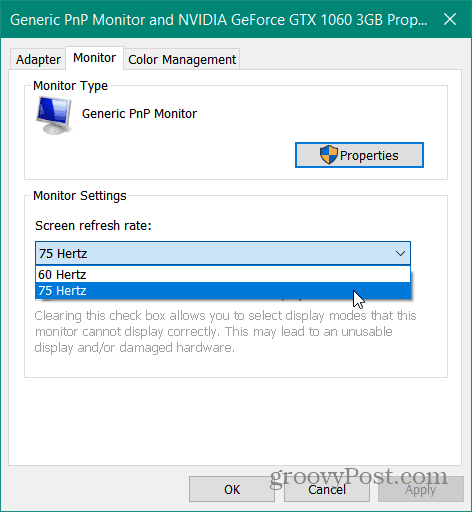
Auparavant, l'ajustement du taux de rafraîchissement était plus important lorsque les gens utilisaient des moniteurs CRT et devaient se débarrasser du scintillement. Désormais, avec les moniteurs LED, ce n'est pas un problème aussi grave pour un utilisateur moyen. Cependant, si vous êtes un joueur ou que vous faites du montage vidéo et que vous disposez du bon matériel, le réglage du taux de rafraîchissement lissera l'image et améliorera l'expérience de visionnage globale.
Appariement des prix en magasin: comment obtenir des prix en ligne avec la commodité de la brique et du mortier
L'achat en magasin ne signifie pas que vous devez payer des prix plus élevés. Grâce aux garanties d'égalisation des prix, vous pouvez obtenir des rabais en ligne avec brique et mortier ...
Comment offrir un abonnement Disney Plus avec une carte-cadeau numérique
Si vous appréciez Disney Plus et souhaitez le partager avec d'autres, voici comment acheter un abonnement Disney + Gift pour ...
Votre guide de partage de documents dans Google Docs, Sheets et Slides
Vous pouvez facilement collaborer avec les applications Web de Google. Voici votre guide de partage dans Google Docs, Sheets et Slides avec les autorisations ...