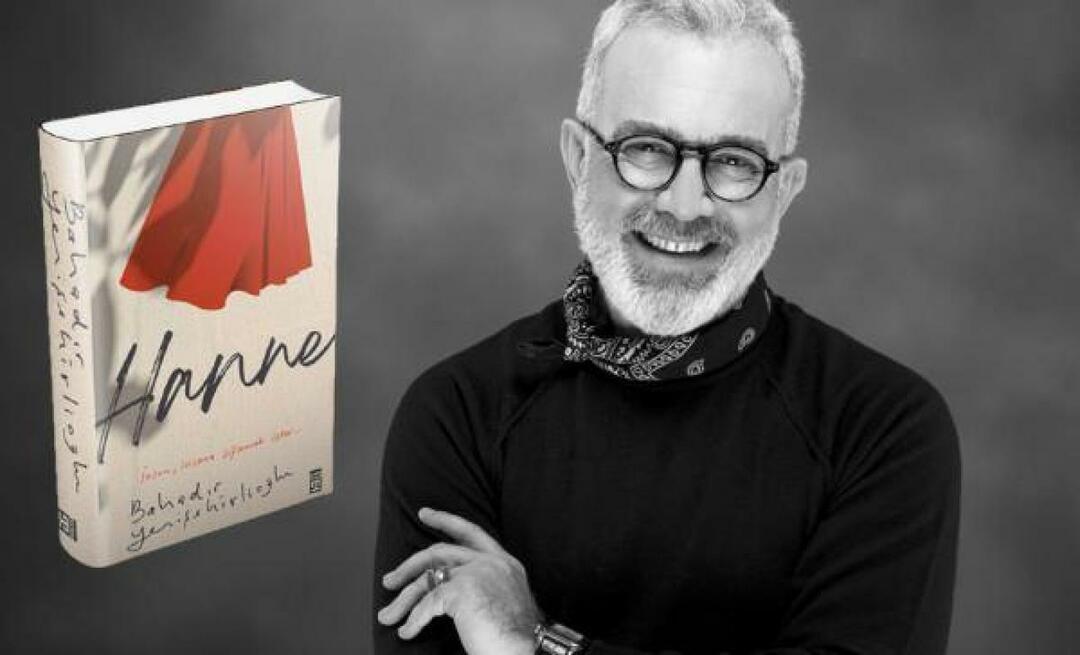Comment utiliser la synchronisation sélective avec DropBox Experimental Build 0.8.64
Dropbox Freeware / / March 17, 2020
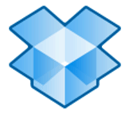 Nous parlons avec enthousiasme et avidité Dropbox au cours des deux dernières semaines, et alors que nous continuons à explorer cet outil de sauvegarde et de synchronisation en ligne exceptionnel, nous sommes ravis d'annoncer que nous avons découvert encore plus de bonnes choses. En ce qui concerne le stockage en ligne, Dropbox vous en donne beaucoup (et c'est pour ça que ça bouge) - en fait, vous pouvez vous lever 8 gigaoctets d'espace Dropbox gratuit. Mais pour ceux d'entre nous qui effectuent une synchronisation entre nos netbooks, serveurs multimédias et ordinateurs de bureau, vous ne voudrez peut-être pas synchroniser vos fichiers les plus encombrés sur toutes vos machines pour des raisons d'espace. Et si vous utilisez Dropbox au travail, vous pouvez être préoccupé par intimité et personnel Sécurité.
Nous parlons avec enthousiasme et avidité Dropbox au cours des deux dernières semaines, et alors que nous continuons à explorer cet outil de sauvegarde et de synchronisation en ligne exceptionnel, nous sommes ravis d'annoncer que nous avons découvert encore plus de bonnes choses. En ce qui concerne le stockage en ligne, Dropbox vous en donne beaucoup (et c'est pour ça que ça bouge) - en fait, vous pouvez vous lever 8 gigaoctets d'espace Dropbox gratuit. Mais pour ceux d'entre nous qui effectuent une synchronisation entre nos netbooks, serveurs multimédias et ordinateurs de bureau, vous ne voudrez peut-être pas synchroniser vos fichiers les plus encombrés sur toutes vos machines pour des raisons d'espace. Et si vous utilisez Dropbox au travail, vous pouvez être préoccupé par intimité et personnel Sécurité.
C’est là qu’une nouvelle fonctionnalité de DropBox vient à la rescousse appelée Synchronisation sélective. La synchronisation sélective résout ce problème en vous permettant de choisir les dossiers à synchroniser localement et ceux à laisser sur le serveur. Ouais. Sensationnel! Voyons comment cela fonctionne!
Première étape: attendez la sortie de la prochaine version de Dropbox
Je plaisante, qui veut faire ça? Au lieu d'attendre la prochaine version officielle de Dropbox comme un idiot, vous pouvez accéder aux forums Dropbox et récupérer une copie du construction expérimentale. Bien sûr, étant une version expérimentale, Dropbox vous avertira "acheteur, méfiez-vous ou utilisez à vos risques et périls ", mais cela étant dit, je le lance maintenant sur mon Macbook avec Windows 7 et tout est groovy. Installez-le et rendez-moi visite à l'étape suivante.
Deuxième étape: accéder aux préférences avancées
1. Clic-droit le Icône Dropbox dans la barre d'état de votre barre des tâches et Cliquez surPréférences.
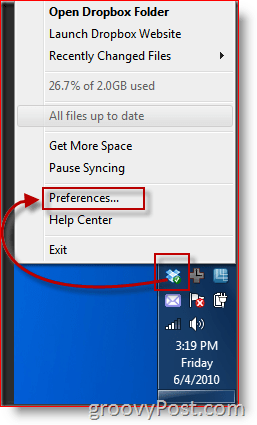
2. De là, Cliquez sur le Avancée onglet et Cliquez surSynchronisation sélective bouton.
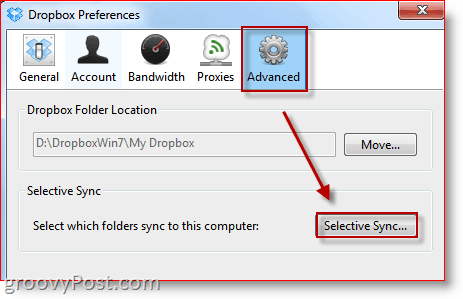
Troisième étape: choisir les dossiers à synchroniser
3. Une fois arrivé au Fenêtre de synchronisation sélective, vous voudrez aller de l'avant et Cliquez surPassez en vue avancée. Pour autant que je sache, la seule différence est que la vue par défaut n'affiche pas les sous-dossiers. Je suppose que cette étape inutile est éliminée dans la version officielle.
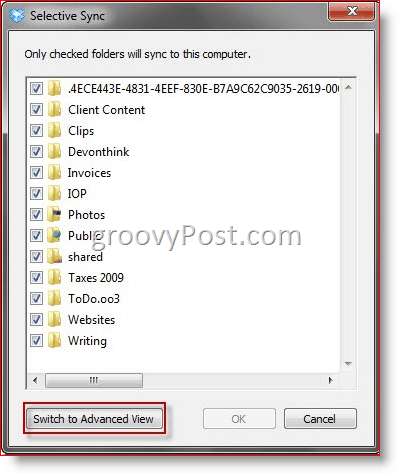
Tous vos dossiers apparaissent sélectionnés par défaut - ainsi tous vos dossiers Dropbox apparaîtront sur votre machine locale. Ici, vous pouvez voir les dossiers que j'ai vérifiés…
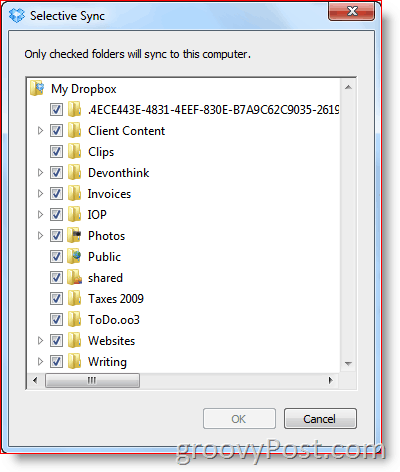
… Qui apparaissent tous dans mon dossier Dropbox.
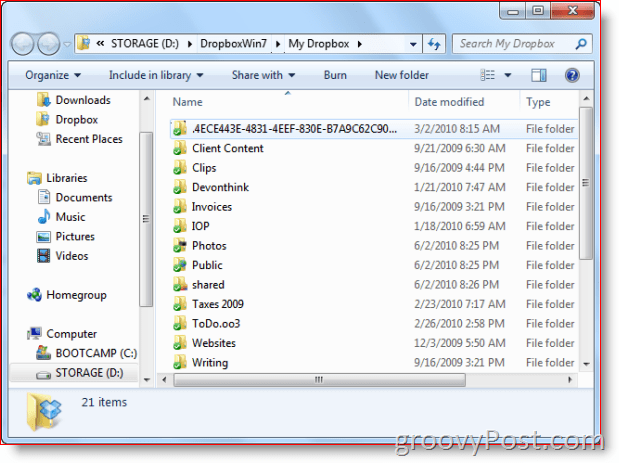
Mais avec un peu de magie de synchronisation sélective, nous pouvons éliminer tous les dossiers indésirables. Disons que c'est mon ordinateur de travail, et je ne veux pas, entre autres, que mes écrits personnels, mes photos et mes déclarations de revenus persistent sur la grille de l'entreprise. Je viens Décochez ce que je ne veux pas et Cliquez surD'accord et…
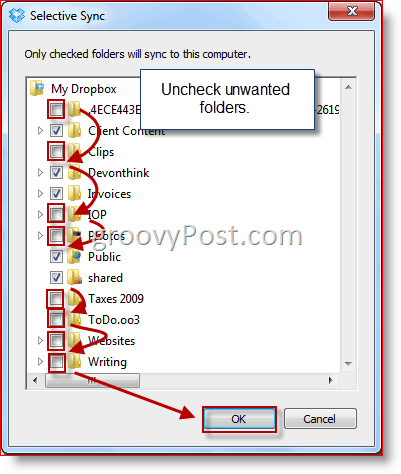
… Puis les dossiers disparaissent de votre disque dur.
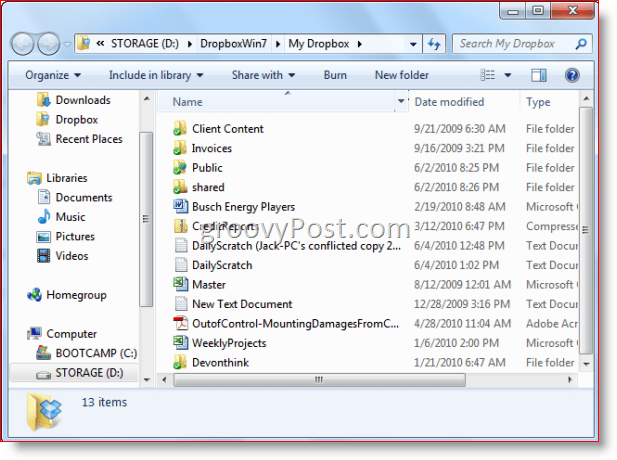
Notez, cependant, que vous ne pouvez pas synchroniser les fichiers individuels de manière sélective. Si vous souhaitez les supprimer de votre Dropbox locale, vous devrez les coller dans des dossiers pour l'instant. Quoi que vous fassiez, cependant, soyez assuré que vos fichiers sont sûrs et sonnent à la fois sur le serveur Dropbox distant et sur toute autre machine exécutant Dropbox.
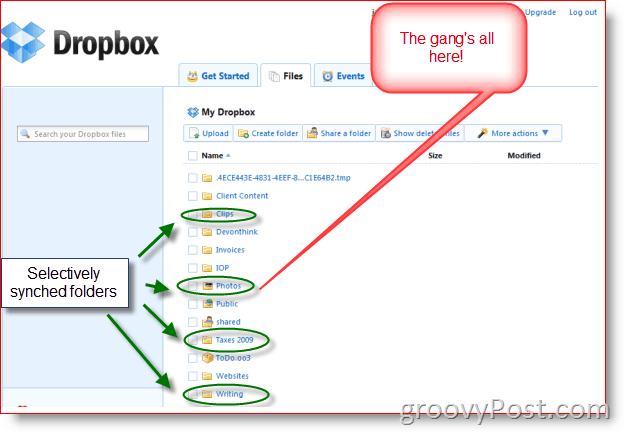
Alors c'est ça. La synchronisation sélective, une fonctionnalité très convoitée parmi les fans de Dropbox est enfin là, et cela fonctionne plutôt bien. Des fonctionnalités plus avancées, telles que la possibilité de configurer des filtres intelligents (c.-à-d. ne synchronisez pas les MP3 ou n'excluez pas les fichiers de plus de 10 Mo) serait excellent. Mais pour l'instant, cette fonctionnalité est assez douce.
Donnez-lui un tourbillon et voyez comment vous l'aimez - et assurez-vous de nous faire savoir dans les commentaires tous les trucs ou astuces groovy que vous découvrirez en cours de route.