Comment comparer des documents dans Google Docs
Productivité Google Google Docs / / December 09, 2020
Dernière mise à jour le
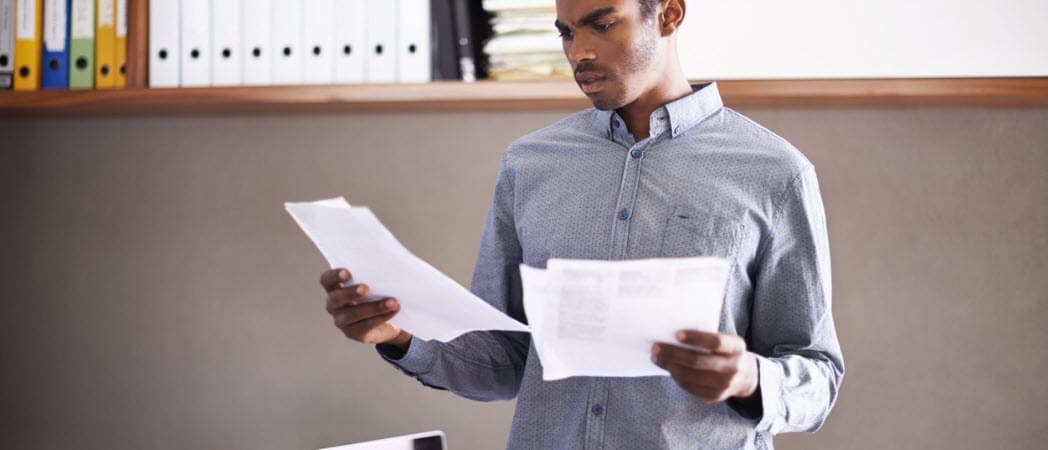
Au lieu d'ouvrir deux documents dans des onglets côte à côte pour les comparer, découvrez comment comparer des documents dans Google Docs avec un outil intégré.
Avez-vous déjà écrit ou reçu deux versions d'un document que vous aviez besoin de comparer? Si vous créez les documents, vous souhaiterez peut-être voir quelle version est la plus appropriée. Si quelqu'un d'autre crée les versions, vous voudrez peut-être simplement voir les différences.
Avec Google Docs, vous pouvez utiliser un outil intégré pratique appelé Comparer des documents. Vous pouvez toujours ouvrir chaque document dans son propre onglet et vous déplacer entre les deux. Mais cette fonctionnalité vous permet de voir les différences en un seul endroit, sur un seul onglet. Vous pouvez ensuite choisir les pièces que vous souhaitez conserver et former un document final si vous le souhaitez.
Comparer des documents dans Google Docs
Vous pouvez comparer deux documents dans Google Docs assez facilement. Dirigez-vous vers le
- Cliquez sur Outils dans le menu et sélectionnez Comparer des documents.
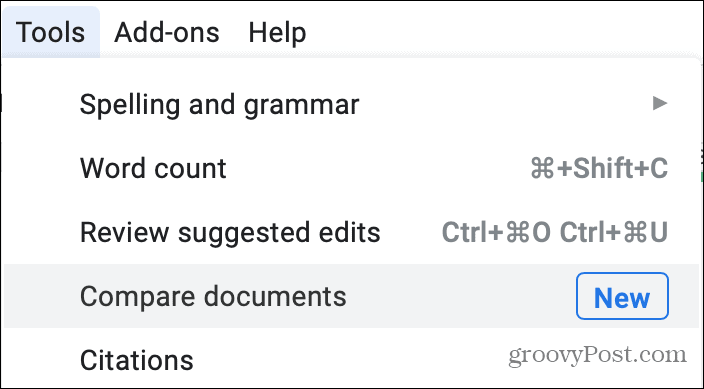
- Dans la fenêtre contextuelle, cliquez sur Mon Drive dans le Sélectionnez le document de comparaison pour localiser le document de comparaison.
- Utilisez les onglets en haut pour Mon Drive, Partagé avec moi, Favoris ou Récent, si l'un d'eux vous aide à trouver votre document plus rapidement. Vous pouvez également utiliser la zone de recherche ou parcourir les dossiers et fichiers pour localiser votre document.
- Lorsque vous trouvez le document, sélectionnez-le et cliquez sur Ouvert.
- Le document que vous sélectionnez remplacera My Drive dans la fenêtre contextuelle. Vous pouvez éventuellement cocher la case pour inclure les commentaires de votre document sélectionné.
- Cliquez sur Comparer continuer et puis Ouvert lorsque la comparaison est prête.
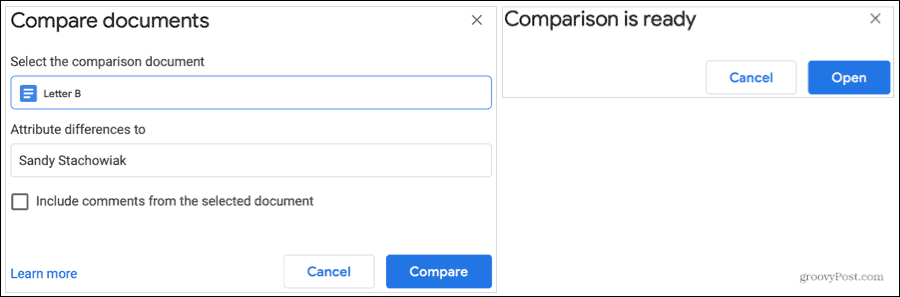
Un nouvel onglet s'ouvrira dans votre navigateur sous la forme d'un document intitulé «Comparaison de» vos deux noms de documents.
Voir votre comparaison
Le nouveau document de comparaison que vous voyez montre les différences de deux manières.
Tout d'abord, vous verrez des barres et du texte de couleur magenta. Cela montre ce que le deuxième document (de comparaison) a différent du premier.
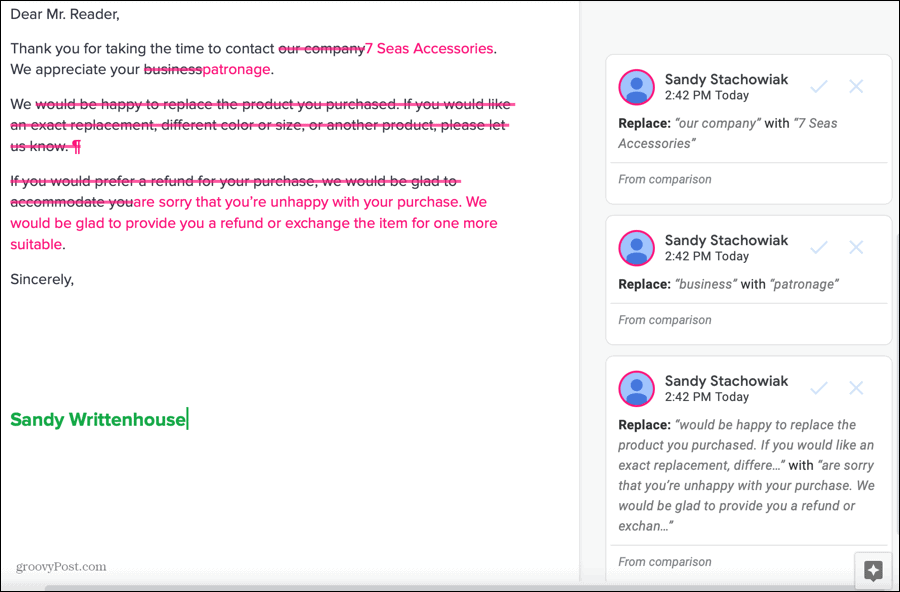
Deuxièmement, vous verrez des commentaires sur le côté droit avec ces différences. Ceci est similaire aux commentaires des autres lorsque vous collaborez sur un document partagé dans Google Docs. Donc, si vous souhaitez prendre des notes sur les différences, sélectionnez simplement le commentaire et ajoutez votre note dans le Répondez ou ajoutez d'autres personnes avec @ boîte.
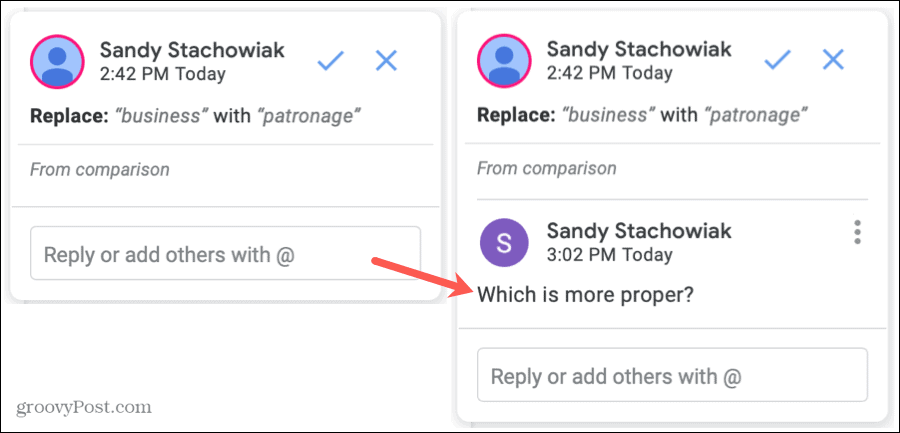
Si vous cliquez sur l’un des textes modifiés, vous verrez apparaître le commentaire correspondant à partir de la droite. Et si vous cliquez sur un commentaire, une case de couleur entoure le texte correspondant sur la gauche.
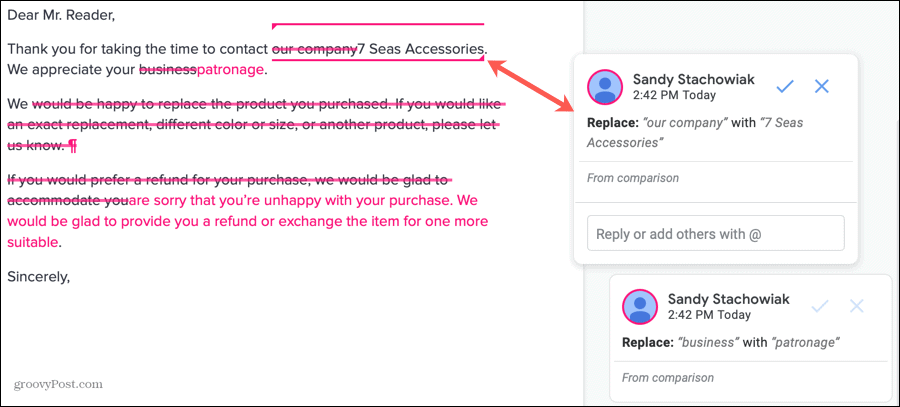
Tout cela vous donne une image claire des différences entre les deux documents. Et chaque commentaire affiche «À partir de la comparaison» en bas. Donc, si vous avez un long document et que vous perdez la trace de la version qui contenait quoi, c'est un bon rappel.
Enregistrer la comparaison avec ou sans modifications
Cette comparaison est automatiquement enregistrée en tant que nouveau document. Vous pouvez donc vous y référer facilement depuis Google Docs ou Google Drive à tout moment, ce qui est très pratique. Mais vous pouvez également créer un document final à partir des deux versions en utilisant cette comparaison avec ces options.
Renommez le document: Comme tout autre document dans Google Docs, vous pouvez cliquer sur le nom de celui-ci en haut à gauche et donner un nouveau nom à la comparaison.
Acceptez ou rejetez les différences: Semblable à les changements que d'autres font lorsque vous collaborez, vous pouvez accepter ou rejeter les différences. Pour accepter, cliquez sur le coche sur le commentaire et pour rejeter, cliquez sur le X.
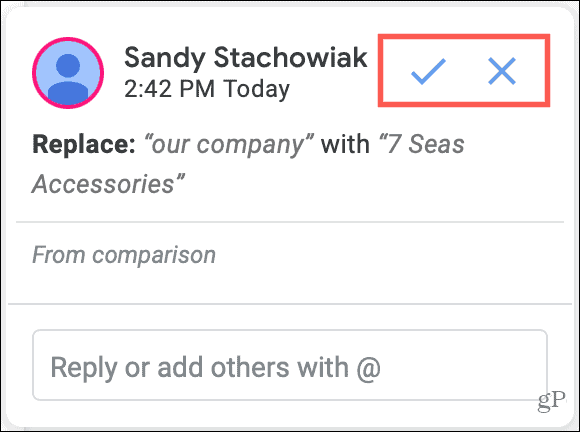
Une fois que vous avez cliqué pour accepter ou rejeter, la modification sera appliquée au document ou complètement ignorée et le commentaire disparaîtra.
Combinaison de documents plus simple dans Google Docs
Si vous avez deux versions enregistrées d'un CV, d'une lettre, d'un rapport, d'une proposition ou d'un autre type de document, mais ne savez pas où se situent les différences, consultez cette fonctionnalité de comparaison de documents intégrée dans Google Docs.
Utilisez-vous Microsoft Word en plus de Google Docs? Assurez-vous de lire notre guide pour comparaison de deux documents dans Word aussi!
Appariement des prix en magasin: comment obtenir des prix en ligne avec la commodité de la brique et du mortier
L'achat en magasin ne signifie pas que vous devez payer des prix plus élevés. Grâce aux garanties d'égalisation des prix, vous pouvez obtenir des rabais en ligne avec brique et mortier ...
Comment offrir un abonnement Disney Plus avec une carte-cadeau numérique
Si vous appréciez Disney Plus et souhaitez le partager avec d'autres, voici comment acheter un abonnement Disney + Gift pour ...
Votre guide de partage de documents dans Google Docs, Sheets et Slides
Vous pouvez facilement collaborer avec les applications Web de Google. Voici votre guide sur le partage dans Google Docs, Sheets et Slides avec les autorisations ...



