Comment désactiver ou déplacer le fichier d'échange Windows
Microsoft Performance Windows 8 Vindovs 7 / / March 17, 2020
Le même fichier d'échange que vous avez vu dans XP se trouve également dans Windows 7 et 8. Il est plus efficace maintenant, mais parfois vous pouvez toujours le désactiver.
Vous avez probablement entendu parler du fichier d'échange Windows. Il porte plusieurs noms, y compris le fichier d'échange et le fichier d'échange. Des conseils et des suggestions pour l'activer ou le désactiver flottent sur Internet depuis des années. La vérité est que le fichier d'échange peut être très utile lorsque vous effectuez plusieurs tâches sur votre PC. Sans cela, votre ordinateur ne pourrait pas créer de RAM virtuelle à utiliser lorsque vous utilisez la majorité de votre RAM physique. Cependant, il y a aussi des avantages à le désactiver, ou du moins à le déplacer - et cela est particulièrement vrai pour les utilisateurs de SSD. Et la bonne nouvelle? L'ajustement fonctionne exactement de la même manière, que vous utilisiez Windows 7 ou 8.

Photo: Yen-Chih Lin
Informations sur le fichier d'échange
Voici ce que vous devez savoir avant de décider de ce que vous voulez faire avec votre fichier d'échange:
- Le fichier d'échange a un effet négligeable sur les performances, il utilise très peu de CPU.
- Le multitâche bénéficiera d'un fichier d'échange.
- Les applications à forte intensité de système, telles que les jeux, peuvent voir un avantage sans fichier de pagination.
- Désactiver le fichier d'échange = moins de contraintes d'E / S. Un disque dur lent peut en bénéficier.
- Si vous avez 12 Go de RAM ou plus, vous n’avez probablement pas besoin d’un fichier de pagination à moins que vous ne fassiez du sérieux, et je veux dire SERIEUX multitâche. Vérifiez l'utilisation de votre RAM.
- Si vous faites à la fois des jeux et des tâches multiples, la meilleure option consiste simplement à déplacer le fichier d'échange vers un deuxième lecteur.
- Si votre ordinateur manque de RAM et que le fichier d'échange est désactivé, des erreurs peuvent survenir et éventuellement une perte de données.
- Si vous désactivez le fichier d'échange, vous devriez probablement aussi désactiver SuperFetch.
Dans la plupart des cas, le laisser seul est la meilleure chose à faire. Mais une bonne alternative consiste à déplacer le fichier d'échange vers un deuxième disque dur, surtout si votre lecteur principal est lent. La désactivation complète du fichier d'échange n'est généralement pas une bonne idée à moins que vous n'ayez pas de deuxième lecteur et que vous exécutiez un ancien SSD tout en essayant de réduire les écritures sur le système, ou que vous ayez simplement un tonne de RAM.
Comment désactiver et le déplacer vers un deuxième lecteur
Sous Windows 7 ou 8, ouvrez la boîte de dialogue Exécuter (Touche Windows + R) et type: sysdm.cpl et cliquez sur OK pour le lancer.
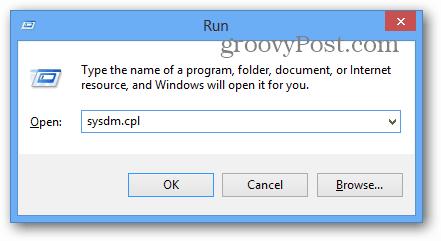
Ou, dans Windows 8, vous pouvez y accéder en utilisant le raccourci clavierTouche Windows + W pour afficher Paramètres de recherche et type:les paramètres du système puis sélectionnez «Afficher les paramètres système avancés» sous les résultats.
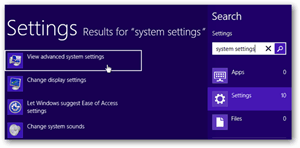
Cliquez pour agrandir
Dans la fenêtre Propriétés système, cliquez sur l'onglet Avancé, puis sur le bouton Paramètres.
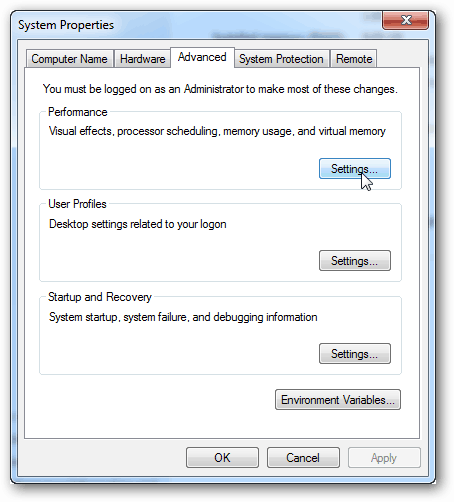
Dans la fenêtre Options de performances, cliquez sur le Avancée onglet puis le Changement bouton.
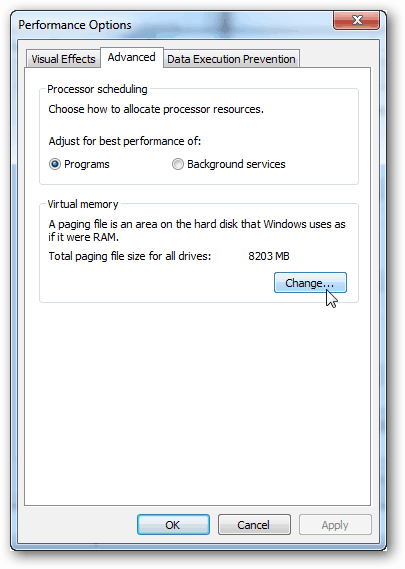
Maintenant, pour désactiver le fichier d'échange, procédez comme suit:
- Décochez «Gérer automatiquement la taille du fichier d'échange pour tous les lecteurs».
- Sélectionnez le lecteur avec le fichier d'échange actif.
- Cliquez sur l'option «Aucun fichier d'échange», puis cliquez sur le bouton Définir.
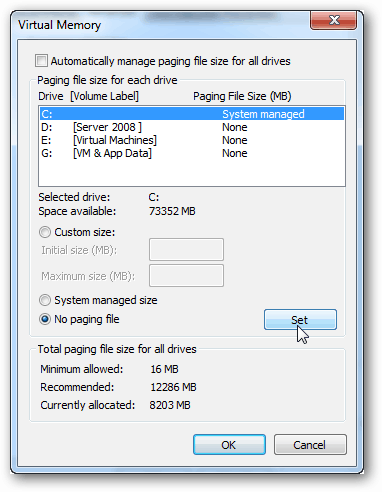
À ce stade, le fichier d'échange est principalement désactivé. Si tu veux bouge toi à un 2ème lecteur (et vous devriez), faites ceci:
- Sélectionnez le lecteur sur lequel vous souhaitez stocker le fichier d'échange
- Cliquez sur l'option "Taille gérée par le système", puis sur le bouton "Définir".
- Cliquez sur OK pour quitter et enregistrer les modifications.
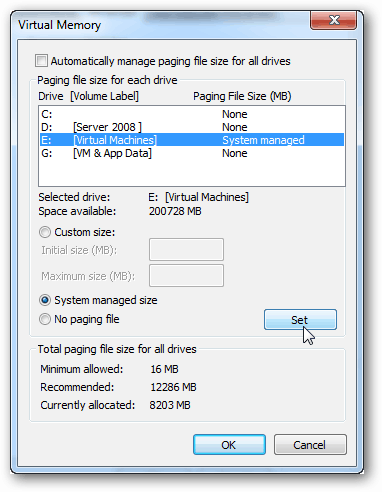
À ce stade, le système vous demandera de redémarrer. Vous pouvez le faire maintenant, mais il reste encore un paramètre à régler, et il nécessite également une réinitialisation.
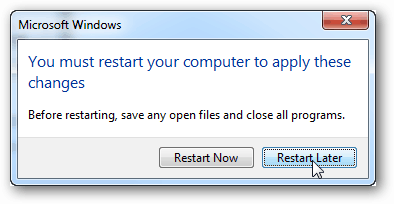
De retour dans l'onglet Avancé de la fenêtre Propriétés système, cliquez sur le Démarrage et récupération bouton Paramètres.
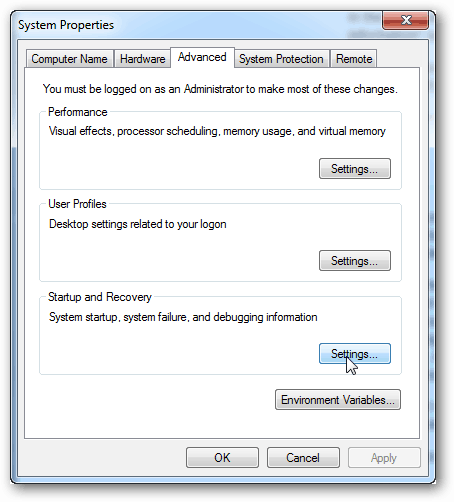
Là où il est dit Fichier de vidage, changez le chemin de vidage de la mémoire du noyau vers votre 2e disque dur. Cela supprimera le dernier bit du fichier d'échange du lecteur principal.
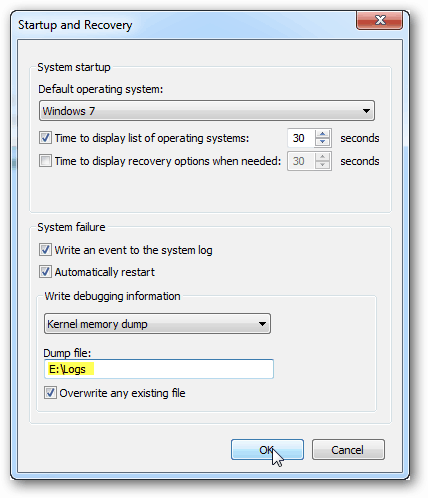
Il ne vous reste plus qu'à redémarrer l'ordinateur pour appliquer ces modifications.
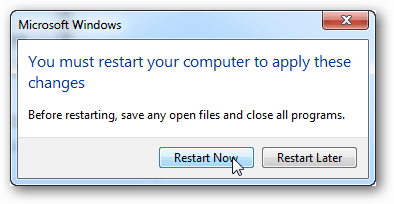
Le fichier d'échange doit maintenant être déplacé et / ou désactivé. Questions ou commentaires? Déposez-les ci-dessous!



