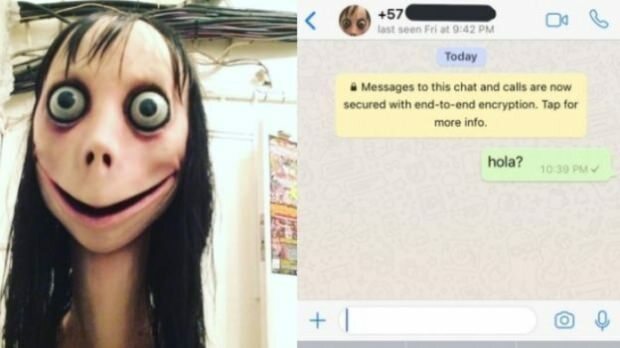Comment appliquer des transitions et des animations dans Google Slides
Diapositives Google Présentation Google / / December 08, 2020
Dernière mise à jour le

Découvrez comment embellir vos présentations avec des transitions et des animations dans Google Slides. De subtile à vivante, donnez du piquant à votre spectacle.
Si vous souhaitez ajouter un peu de piquant à votre prochaine présentation Google Slides, vous avez de merveilleux outils à portée de main. Avec transitions et animations, vous pouvez transformer un diaporama statique en un diaporama plus dynamique.
Toutes les présentations ne conviennent pas à ces types d'effets. Et certaines personnes peuvent les considérer comme distrayantes. Cependant, si vous créez un diaporama pour vos élèves, membres du club ou coéquipiers, découvrez comment vous pouvez le rendre plus intéressant et divertissant avec des transitions et des animations dans Google Slides.
Ajouter une transition de diapositive
Une transition est un effet que vous voyez lorsque vous passez d'une diapositive à la suivante. Plutôt que d'apparaître, les diapositives peuvent apparaître ou disparaître en fondu, glisser d'un côté ou basculer sur l'écran. Ce sont de jolis moyens subtils pour améliorer tout type de présentation.
Il est préférable de commencer par une seule diapositive et de passer en revue les transitions disponibles pour l’effet souhaité. Vous pouvez ensuite facilement appliquer cette même transition à toutes les diapositives par souci de cohérence si vous le souhaitez.
- Sélectionnez une diapositive en mode Pellicule ou Grille.
- Cliquez sur Faire glisser > Transition du menu.
- Développez la section dans la barre latérale Motion ci-dessous Transition de diapositive. Il affiche probablement «Aucun» car vous n'avez pas encore de transitions.
- Utilisez la zone drop-dox pour choisir l'effet que vous souhaitez utiliser.
- Pour voir à quoi il ressemble, cliquez sur le Jouer bouton en bas de la barre latérale, puis Arrêtez quand il se termine.
- Vous pouvez régler le curseur pour que la transition se déplace plus lentement ou plus rapidement.
- En option, vous pouvez appuyer sur le bouton pour Appliquer à toutes les diapositives.
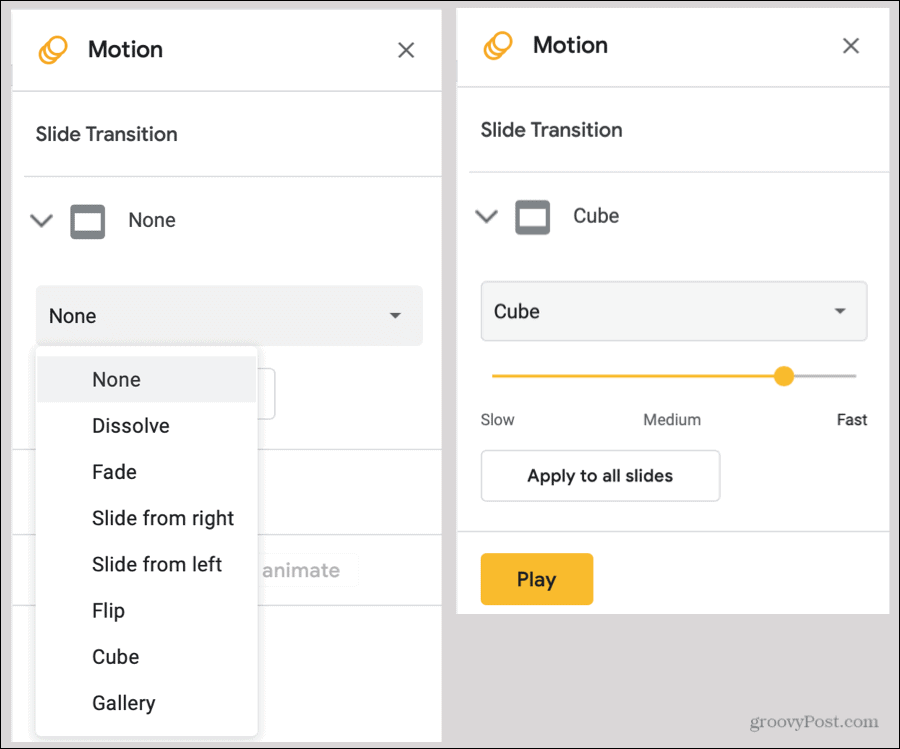
Une fois que vous avez appliqué une transition à une diapositive, vous verrez cet indicateur à côté de la diapositive dans les vues Pellicule et Galerie.
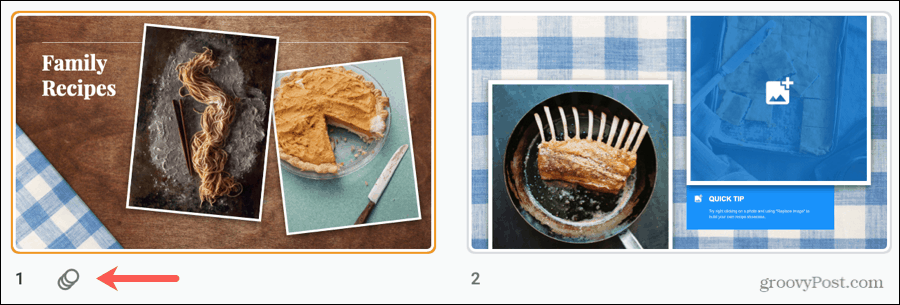
Si vous décidez de supprimer une transition plus tard, suivez les mêmes étapes 1 à 3 ci-dessus et choisissez Aucun dans la liste déroulante des effets. Là encore, vous pouvez cliquer Appliquer à toutes les diapositives pour supprimer les transitions de l'ensemble du deck.
Ajouter une animation
Une animation vous offre une manière plus vivante d'embellir votre diaporama. Lorsqu'une transition s'applique à une diapositive, une animation s'applique à un élément de votre diapositive. Ainsi, vous pouvez faire apparaître les photos de n'importe quel bord, les blocs de texte s'affichent ou disparaissent et les icônes tournent.
- Sélectionnez une diapositive, puis choisissez un élément de la diapositive que vous souhaitez animer.
- Cliquez sur Insérer > Animation du menu. Cela ouvre la même barre latérale Motion que lorsque vous ajoutez une transition.
- Près du bas de la barre latérale, sous Animations d'objets, Cliquez sur Ajouter une animation.
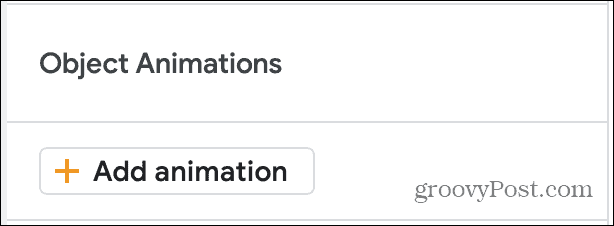
- Lorsque cette section s'agrandit, vous choisissez d'abord l'animation effet dans la liste déroulante. Vous verrez de nombreuses options apparaître et disparaître, s'estomper, voler, zoomer et tourner.
- Dans la liste déroulante suivante, sélectionnez le déclencheur pour l'animation. Cela peut être Au clic, Après le précédent ou Avec le précédent. Les deux derniers font référence à d'autres animations que vous avez configurées. Ainsi, vous pouvez faire en sorte que toutes vos animations sur cette diapositive se produisent en même temps ou les unes après les autres si vous préférez.
- Enfin, vous pouvez choisir le la vitesse pour l'animation à l'aide du curseur.
- Clique le Jouer bouton pour voir un aperçu de votre animation et Arrêtez quand il se termine.
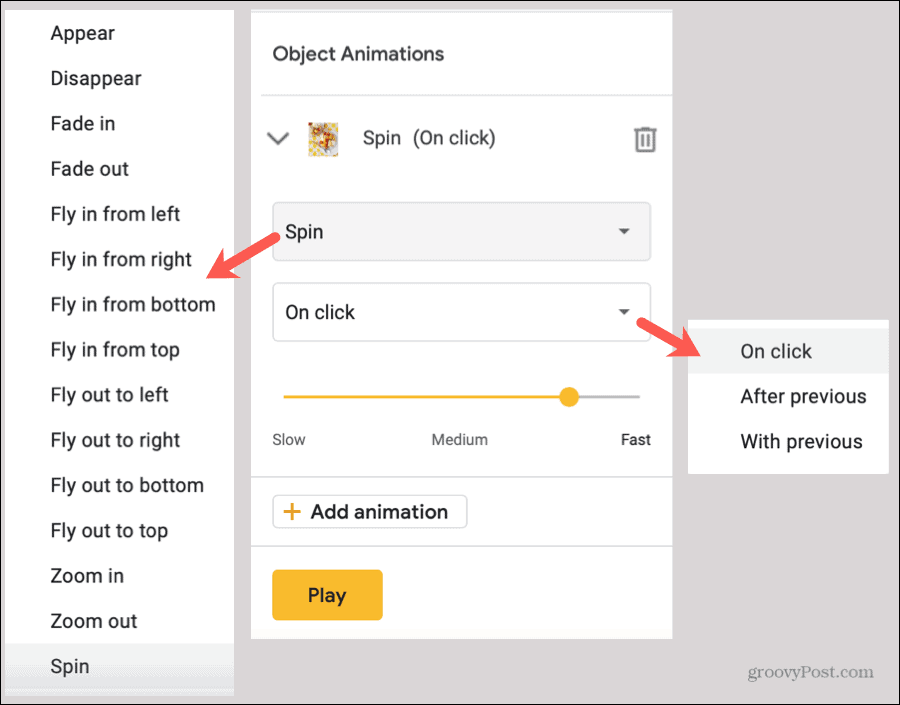
Vous pouvez continuer à ajouter des animations au même objet ou à différents éléments de diapositive si vous le souhaitez. Et si vous laissez la barre latérale Motion ouverte, vous pouvez simplement cliquer pour choisir chaque élément de votre diapositive, puis ajouter facilement son animation.
Lorsque la barre latérale Motion est ouverte, vous pouvez voir toutes les transitions et animations qui s'appliquent à la diapositive que vous avez sélectionnée. Cela vous permet également de réorganiser les animations si vous souhaitez qu'elles se produisent dans un ordre différent pour le même objet ou d'autres éléments.
Pour réorganiser, placez votre curseur sur les six petits points à droite d'une animation, puis faites-la glisser vers le haut ou vers le bas jusqu'à son nouvel emplacement.
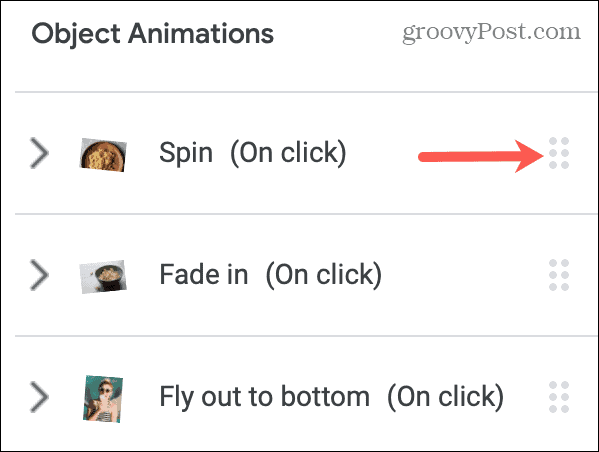
Vérifiez votre diaporama
Vous pouvez écouter votre présentation à tout moment pour la voir comme votre public le fera. Ainsi, bien que vous puissiez utiliser le bouton Lecture dans la barre latérale Motion pour afficher les transitions et les animations, il est également utile de voir votre diaporama en plein écran.
Cliquez simplement sur Présent en haut à droite de Google Slides pour démarrer l'émission.
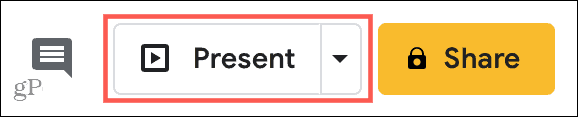
Transitions et animations dans Google Slides
Si vous avez un diaporama qui pourrait utiliser un peu de punch, essayez les transitions et les animations dans Google Slides. Que vous souhaitiez une transition subtile pour passer d'une diapositive à une autre ou une photo en rotation qui vole de l'écran, vous avez des options!
Pour en savoir plus sur Slides, découvrez comment créez votre propre modèle Google Slides pour gagner du temps.
Appariement des prix en magasin: comment obtenir des prix en ligne avec la commodité de la brique et du mortier
L'achat en magasin ne signifie pas que vous devez payer des prix plus élevés. Grâce aux garanties d'égalisation des prix, vous pouvez obtenir des rabais en ligne avec brique et mortier ...
Comment offrir un abonnement Disney Plus avec une carte-cadeau numérique
Si vous appréciez Disney Plus et souhaitez le partager avec d'autres, voici comment acheter un abonnement Disney + Gift pour ...
Votre guide de partage de documents dans Google Docs, Sheets et Slides
Vous pouvez facilement collaborer avec les applications Web de Google. Voici votre guide sur le partage dans Google Docs, Sheets et Slides avec les autorisations ...