Comment restaurer ou copier des versions de document dans Google Docs, Sheets et Slides
Productivité Feuilles Google Diapositives Google Google Google Docs Héros / / December 07, 2020
Dernière mise à jour le

Vous pouvez facilement remonter le temps lorsque vous travaillez sur un document. Affichez, restaurez, renommez et copiez l'historique des versions de vos documents Google dans Docs, Sheets et Slides.
Il arrive souvent que vous créez un document sur lequel vous travaillez au fil du temps. Cela peut durer un jour ou plusieurs mois. Il peut également y avoir d'autres moments où vous collaborez sur un document. Ainsi, vous et un collègue y apportez chacun des modifications.
Avec l'historique des versions dans Google Docs, Google Sheets et Google Slides, vous pouvez garder une trace de toutes les modifications apportées à vos documents. Vous pouvez voir l'historique des versions, en restaurer une si nécessaire, donner à chacune un nom pour une identification plus facile et en copier une pour créer un nouveau document avec elle.
Ouvrez l'historique des versions dans Google Docs, Sheets et Slides
Consulter l'historique des versions d'un document dans l'une de ces trois applications Google ne prend que quelques clics.
- Connectez-vous à l'application Google et ouvrir le document.
- Cliquez sur Fichier dans le menu.
- Descendre vers Historique des versions et choisissez Voir l'historique des versions dans le menu contextuel.
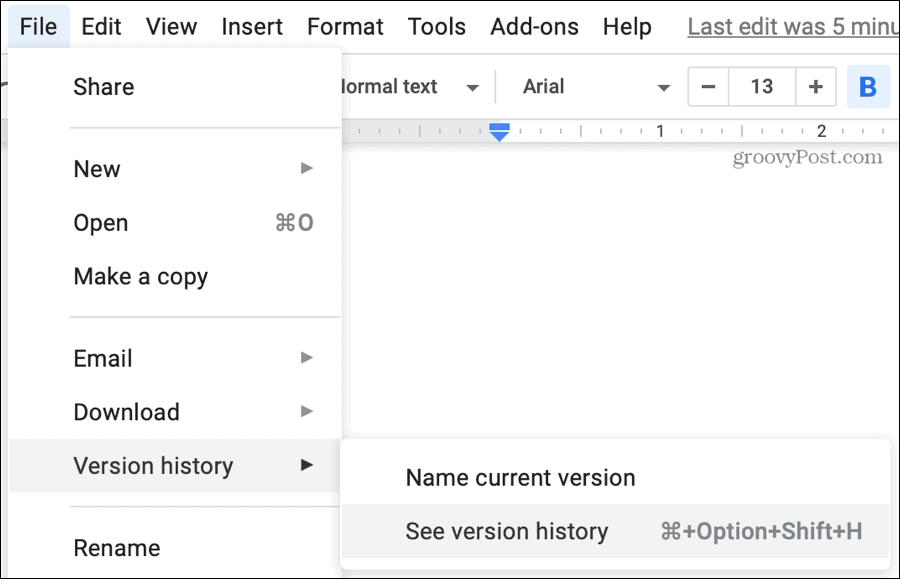
L'écran de l'historique des versions prendra le relais et comprend une barre latérale sur la gauche. Cette barre latérale contient chaque version de votre document.
Affichage des modifications
Lorsque vous sélectionnez une version, le document sur le côté gauche affiche cette itération avec les modifications mises en évidence. Chaque surbrillance colorée correspond à la personne qui a effectué le changement. Ceci est pratique pour documents partagés dans les applications de Google.
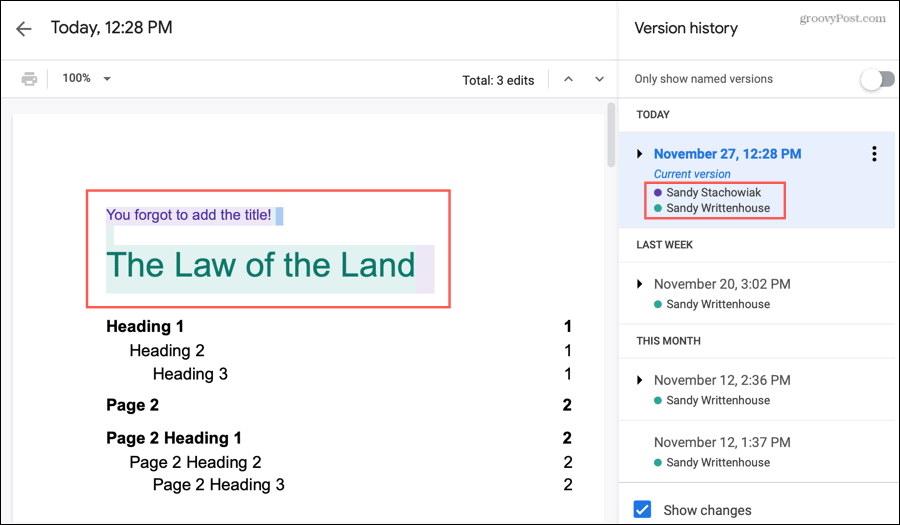
Sous la version dans la barre latérale, vous verrez le nom de la personne qui a apporté des modifications et sa couleur de surbrillance. Si vous voyez deux noms ou plus sous une version dans la barre latérale, cliquez sur la flèche à gauche du nom pour le développer. Vous verrez alors les modifications individuelles de chaque personne comme des versions qui leur sont propres.
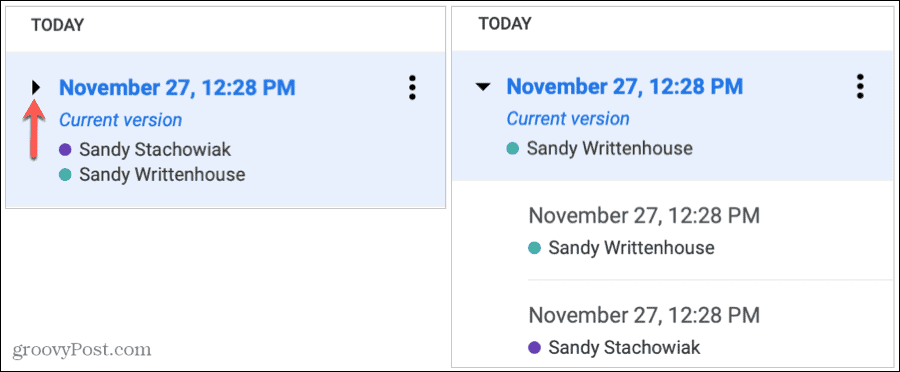
Si vous ne souhaitez pas voir les modifications, désactivez la bascule en bas de la barre latérale pour Afficher les modifications.
Restaurer une version précédente
Si vous disposez d'une version précédente de votre document à laquelle vous souhaitez revenir, vous pouvez simplement la restaurer.
Sélectionnez la version dans la barre latérale puis en haut du document, cliquez sur Restaurer cette version. Vous devrez ensuite confirmer l'action en cliquant sur Restaurer.
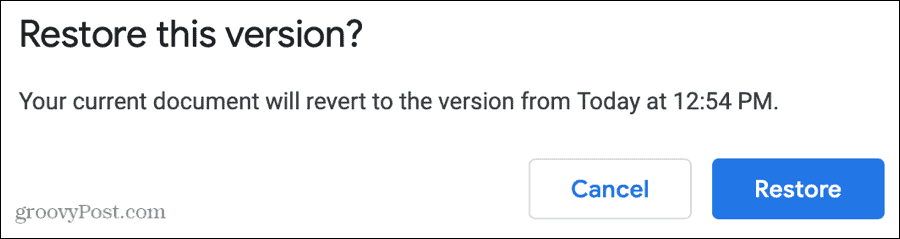
Cette ancienne version deviendra alors la dernière version actuelle de votre document. Il est important de se rappeler que lorsque vous restaurez une ancienne version, les modifications que vous avez apportées à une autre version depuis que celle-ci a été enregistrée n'apparaîtront pas dans votre version actuelle.
Attribuer des noms de version
Par défaut, chaque version d'un document est nommée avec la date et l'heure. Comme vous le savez, tous les documents sur lesquels vous travaillez dans Google Docs, Sheets et Slides sont automatiquement enregistrés. Voici donc la date et l'heure que vous verrez.
Pour changer le nom soit cliquez sur la date et l'heure pour mettre le texte en surbrillance ou cliquez sur Plus d'actions (trois points) à droite du nom et choisissez Nommez cette version. Entrez le nouveau nom et appuyez sur la touche Retour ou Entrée.
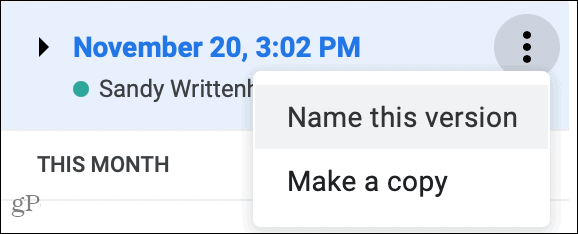
Lorsque vous avez des noms pour vos versions, vous pouvez choisir de n'afficher que ceux dans votre historique des versions. En haut de la barre latérale, activez la bascule pour Afficher uniquement les versions nommées. C'est un bon moyen de ne voir que les versions qui vous semblent importantes. Vous verrez également la "version actuelle" sur laquelle vous travaillez même si vous ne l'avez pas encore nommée.
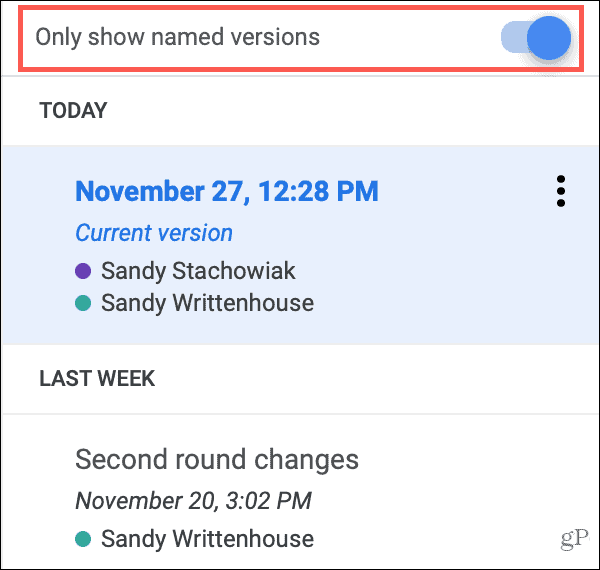
Astuce pour gagner du temps: Vous pouvez nommer rapidement votre version actuelle sans ouvrir l'historique des versions. Cliquez sur Fichier > Historique des versions > Nommer la version actuelle du menu.
Copier une version de document
Peut-être qu'une des versions de document a engendré une idée pour un document qui lui est propre. Vous pouvez facilement copier une seule version pour créer un nouveau document. Dans la barre latérale, sélectionnez la version, puis suivez ces étapes.
- Cliquez sur Plus d'actions à droite du nom et choisissez Faire une copie.
- Donnez au nouveau document un Nom. Par défaut, ce sera «Copie de [nom du document] - [nom de la version]».
- Choisis un emplacement pour enregistrer le document.
- S'il s'agit d'un document partagé, vous pouvez cochez la case pour le partager avec les mêmes personnes si tu veux.
- Cliquez sur D'accord.
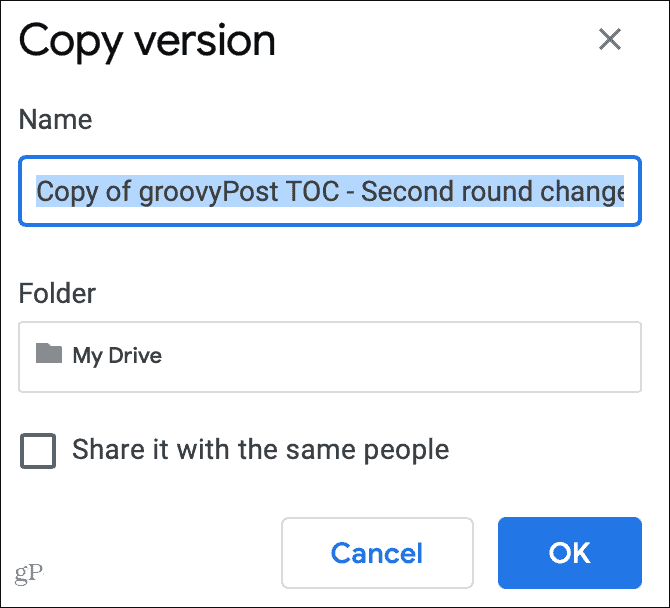
Si vous enregistrez la copie sur Google Drive, la nouvelle s'ouvre à droite dans une nouvelle fenêtre pour que vous puissiez l'utiliser comme son propre document. Vous pouvez également accéder à l'emplacement où vous avez enregistré la copie et l'ouvrir à partir de là. Et la version à partir de laquelle vous l'avez copiée restera dans l'historique des versions comme référence.
Utilisez l'historique des versions de vos documents Google
L'historique des versions dans Google Docs, Sheets et Slides n'est pas seulement pratique pour les documents partagés, mais peut être utile pour ceux sur lesquels vous travaillez en solo. Vous pouvez apporter les modifications que vous jugez inutiles et que vous souhaitez restaurer une version précédente. Ou vous voudrez peut-être revenir en arrière et copier une ancienne version pour un nouvel article, essai ou chapitre de livre.
Si vous êtes nouveau dans Google Docs et que vous souhaitez explorer d'autres fonctionnalités de ce type, jetez un œil à notre guide pour démarrer avec Google Docs.
Appariement des prix en magasin: comment obtenir des prix en ligne avec la commodité de la brique et du mortier
L'achat en magasin ne signifie pas que vous devez payer des prix plus élevés. Grâce aux garanties d'égalisation des prix, vous pouvez obtenir des rabais en ligne avec brique et mortier ...
Comment offrir un abonnement Disney Plus avec une carte-cadeau numérique
Si vous appréciez Disney Plus et souhaitez le partager avec d'autres, voici comment acheter un abonnement Disney + Gift pour ...
Votre guide de partage de documents dans Google Docs, Sheets et Slides
Vous pouvez facilement collaborer avec les applications Web de Google. Voici votre guide sur le partage dans Google Docs, Sheets et Slides avec les autorisations ...

