Comment réparer un écran noir dans Windows 10
Microsoft Windows 10 Matériel / / March 17, 2020
Dernière mise à jour le

Un écran noir de Windows 10 peut être difficile à diagnostiquer et à réparer. Ces étapes de dépannage vous mettront dans la bonne direction.
La seule chose pire qu'un écran bleu de la mort est un écran noir de la mort. Et la seule chose pire qu'un écran noir de la mort est un écran noir qui ne vous jette même pas un os en vous disant ce qui ne va pas. Avec Windows 10, cela peut arriver. Des écrans noirs lors des installations, des mises à jour ou au hasard ont été signalés par un certain nombre d'utilisateurs. Parfois, rien du tout n'apparaît à l'écran. D'autres fois, vous pouvez avoir une souris et un clavier mais aucun environnement de bureau.
Dans tous les cas, lorsque Windows 10 vous donne un écran noir et aucun message d'erreur, le seul moyen d'identifier et de résoudre le problème est un bon vieux dépannage méthodique. Parcourons-le ensemble.
Résolution des écrans noirs pendant ou après l'installation de Windows 10
Des écrans noirs sont parfois rencontrés lorsque vous installez Windows 10 pour la première fois. Cela peut se produire pendant le processus d'installation de Windows 10 ou juste après la fin de l'installation de Windows. Il y a quelques causes potentielles.
Cause probable: La configuration est toujours en cours. Si vous disposez d'un grand ensemble de fichiers de données personnelles que vous migrez à partir d'une installation précédente de Windows, le processus d'installation de Windows 10 peut prendre plusieurs heures.
Solution possible: Observez attentivement le voyant d'activité du disque dur pour déterminer si l'ordinateur fonctionne toujours. Si le voyant clignote toujours, cela signifie que la configuration est probablement encore occupée à trier vos fichiers et à déterminer ce qu'il faut déplacer et ce qu'il faut garder. C'est un bon signe, ce qui signifie que vous devez attendre un peu plus. Si la configuration dépasse 2 à 7 heures, la configuration peut être bloquée.
Cause probable: La configuration est bloquée. Pour une raison quelconque, le processus de configuration est suspendu à quelque chose et ne peut pas continuer.
Solution possible: Éteignez complètement votre ordinateur et réessayez. Suivez ces étapes:
- Éteignez complètement l'ordinateur. S'il ne s'éteint pas, maintenez le bouton d'alimentation enfoncé pendant 5 à 10 secondes jusqu'à ce qu'il s'éteigne.
- Déconnectez-vous d'Internet en débranchant le câble Ethernet ou en désactivant l'adaptateur sans fil (si possible). Voir cet article pour plus d'informations sur désactivation des connexions LAN avant une installation de Windows 10.
- Déconnectez tous les périphériques inutiles du PC. Retirez les disques durs externes, les contrôleurs de jeu, les chargeurs de téléphone - à peu près tout sauf le clavier et la souris.
- Coupez l'alimentation de votre ordinateur. Débranchez le cordon d'alimentation de la prise. S'il s'agit d'un ordinateur portable, retirez également la batterie. Attendez au moins 30 secondes avant de rebrancher votre ordinateur. (Remarque: si vous avez du temps à perdre, laissez l'ordinateur débranché pendant une heure au maximum. Cela vous aidera si votre ordinateur a commencé à surchauffer.)
- Connectez à nouveau le système à l'alimentation, mais laissez Internet déconnecté. Allumez l'ordinateur.
- Espérons que Windows essaiera de reprendre ou de redémarrer le processus d'installation de Windows 10.
- Si l'installation se termine normalement et que vous accédez à un bureau Windows avec un menu Démarrer et tout, continuez et reconnectez-vous à Internet pour terminer le téléchargement et l'application des mises à jour.
- Si la configuration revient à votre version précédente de Windows, essayez de mettre à niveau manuellement à l'aide de l'Outil de création de média ou un fichier ISO.
Cause probable: L'écran noir est causé par un pilote de périphérique ou un problème de performances matérielles.
Solution possible: Essayez de démarrer en mode sans échec. Consultez la section ci-dessous sur Comment utiliser le mode sans échec pour dépanner les écrans noirs.
Apprendre encore plus:Comment réparer les erreurs de mise à niveau et d'installation de Windows 10 les plus courantes
Réparer les écrans noirs lors de l'expérience Windows out-of-box
L'OOBE est l'expérience Windows Out-of-Box, et ce n'est pas sans rappeler une expérience hors du corps. C'est une phase de transition étrange où des choses magiques se produisent mais les choses ne sont pas encore toutes là.
Si vous obtenez un écran noir pendant l'OOBE, vous pouvez essayer plusieurs choses.
Cause probable: La sortie vidéo est acheminée vers un autre adaptateur d'affichage ou une sortie différente (par exemple HDMI-vers-DVI ou DisplayPort-vers-VGA). Parfois, la configuration d'affichage que vous aviez dans votre précédente installation de Windows n'est pas transférée correctement vers Windows 10.
Solution possible: Essayez de déconnecter physiquement le câble vidéo d'un adaptateur ou d'une sortie et essayez-en un autre.
- Si vous avez un moniteur de rechange, vous pouvez essayer de vous y connecter à la place.
- Si vous vous connectez normalement à une carte graphique discrète, mais que votre ordinateur possède une carte graphique intégrée, passez-y à la place. Vous pouvez toujours mettre à jour le pilote une fois la configuration de votre carte discrète terminée via Windows Update ou le site Web du fabricant.
- Si vous utilisez un téléviseur, assurez-vous qu'il est allumé et réglé sur l'entrée de l'ordinateur; la sortie vidéo peut aller au téléviseur.
Cause probable: La sortie vidéo est envoyée à un mauvais affichage. Si plusieurs écrans sont connectés, la configuration de Windows peut parfois être confuse.
Solution possible: Essayez de projeter la sortie sur un autre moniteur en appuyant sur la touche Windows + P, puis en choisissant l'option appropriée.
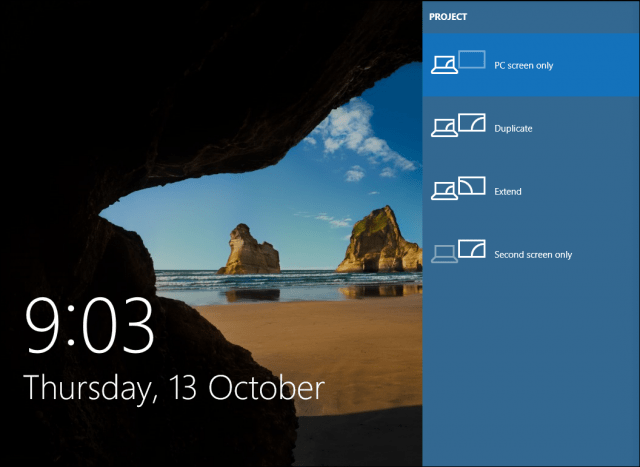
Comment réparer les écrans noirs aléatoires: options de dépannage avancées à essayer
Et puis il y a les écrans noirs qui se produisent à l'improviste. Le nouveau modèle de maintenance de Windows 10 (c'est-à-dire les correctifs et mises à jour sans fin) signifie que les mises à jour, correctifs, sécurité de Windows les correctifs et les mises à jour des pilotes sont souvent téléchargés en arrière-plan et installés la nuit à l'insu de vous. Si tu veux gérer les mises à jour Windows installées et quand, vous pouvez, mais si quelqu'un vous a déjà faufilé et vous a donné un écran noir, essayez de démarrer en mode sans échec.
Un profil utilisateur corrompu peut parfois déclencher un écran noir. Tenter de démarrer en mode sans échec, créer un nouveau compte d'utilisateur, puis tenter de s'y connecter peut fonctionner.
Les processus RunOnce peuvent également être un coupable. Si vous voyez tous un écran noir après la connexion, appuyez sur Contrôle + Maj + Échap sur votre clavier; cela lancera le Gestionnaire des tâches. Accédez à l'onglet Processus et services, puis recherchez les instances de RunOnce32.exe ou RunOnce.exe. Si vous en trouvez qui sont en cours d'exécution, arrêtez le processus, annulez l'application ou mettez fin au service.
Cliquez sur Fichier> Exécuter une nouvelle tâche, tapez cmd puis appuyez sur Entrée. À l'invite de commandes, tapez:
arrêt -r -t 01
Ensuite, appuyez sur Entrée. Cela redémarrera votre ordinateur.
Comment utiliser le mode sans échec pour dépanner les écrans noirs
Le démarrage en mode sans échec peut être utilisé pour dépanner des écrans noirs aléatoires ou des écrans noirs rencontrés lors d'une installation de Windows 10.
Pour passer en mode sans échec, procédez comme suit:
Allumez et éteignez votre ordinateur trois fois. Lors du démarrage, assurez-vous d'éteindre l'ordinateur lorsque vous voyez le logo Windows. Après la troisième fois, Windows 10 démarrera en mode diagnostic. Cliquez sur Options avancées lorsque l'écran de récupération apparaît.
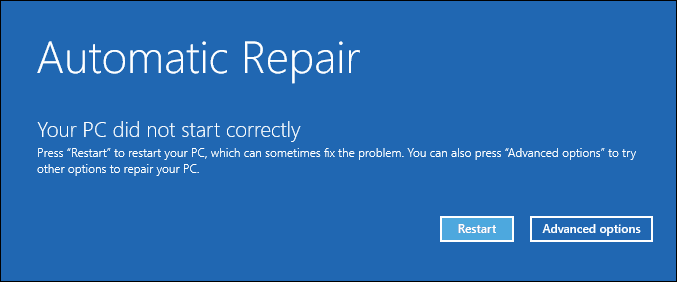
Cliquez sur Dépanner.
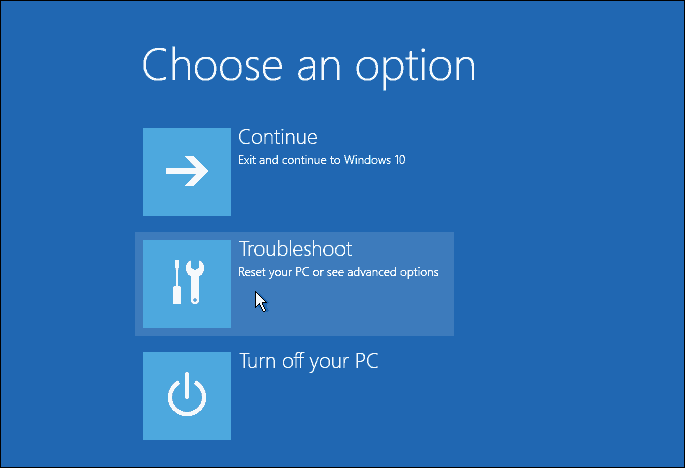
Cliquez sur Options avancées.
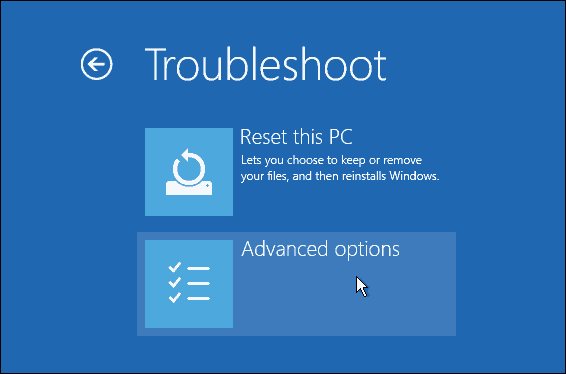
Cliquez sur Paramètres de démarrage.
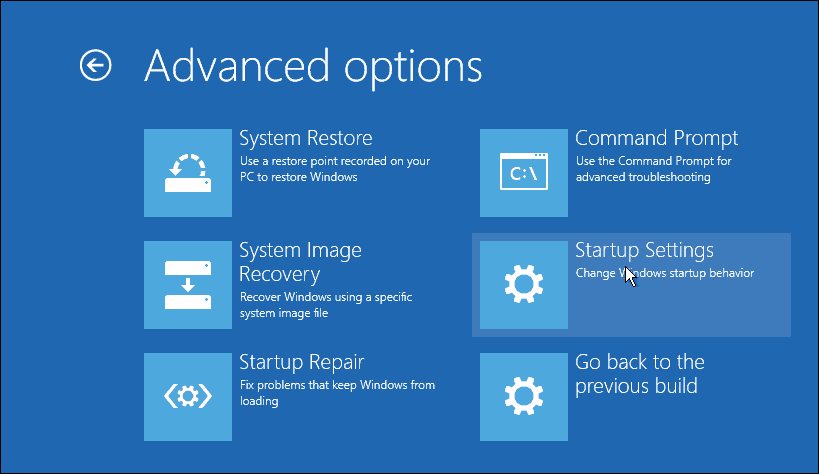
Cliquez sur Redémarrer.
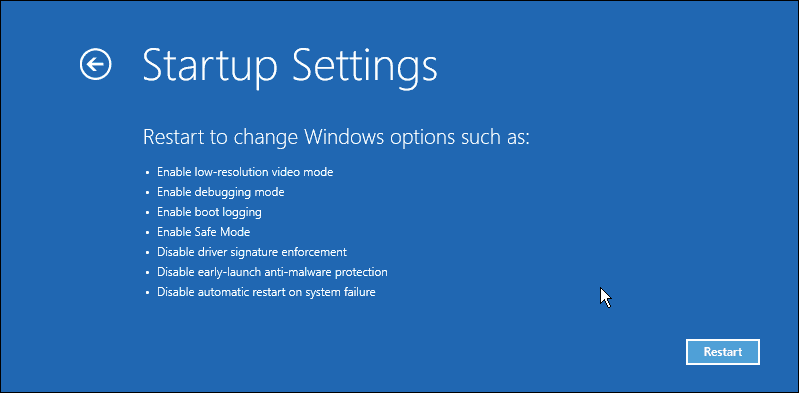
Appuyez sur le chiffre 4. Cela démarrera Windows 10 en mode sans échec.
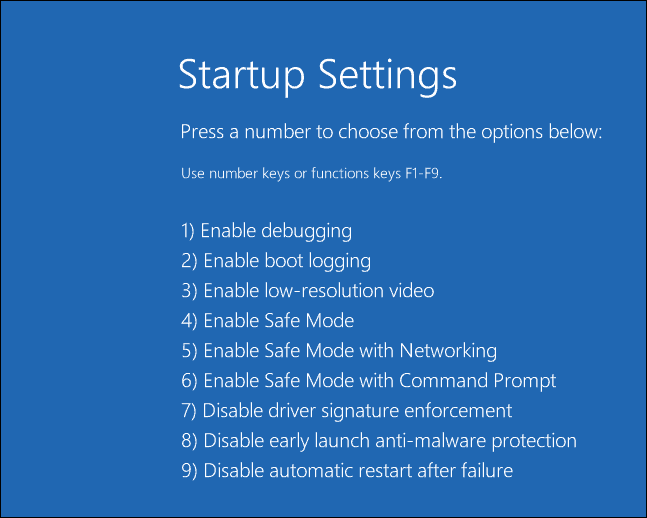
Connectez-vous, appuyez sur Touche Windows + X, Cliquez sur Gestionnaire de périphériques, développer Adaptateur pour écran, cliquez avec le bouton droit sur le pilote d'affichage, puis cliquez sur Désactiver. Redémarrez votre ordinateur pour voir si l'installation s'est terminée avec succès ou si vous pouvez démarrer sur le bureau. Si vous pouvez accéder au bureau, consultez Windows Update ou le site Web du fabricant pour le dernier pilote.
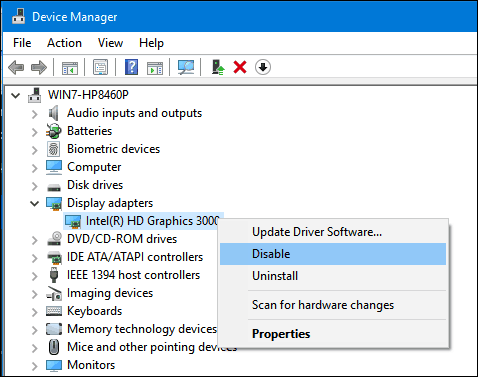
Vous rencontrez toujours des problèmes d'écran noir?
Les problèmes d'écran noir de Windows 10 peuvent être persistants et mystérieux. Si vous avez suivi toutes les étapes de dépannage ci-dessus et que vous rencontrez toujours des problèmes, votre prochaine étape consiste à le diffuser à la communauté. Faites-nous part de vos succès, échecs et frustrations dans les commentaires ou rejoignez-nous dans le Forums Windows 10.
