Google Maps pour Android: Comment changer l'icône de votre véhicule
Google Google Maps Androïde / / December 04, 2020
Dernière mise à jour le

Google Maps affiche votre véhicule sous forme de flèche depuis des années. Désormais, dans la dernière mise à jour de l'application, vous pouvez remplacer l'icône de votre véhicule par quelque chose de différent.
Google Maps pour Android n'a pas eu la possibilité de modifier l'apparence de l'icône de votre voiture sur la carte. Jusqu'à maintenant. Voici comment procéder et, par conséquent, personnaliser encore plus l'application.
Google Maps pour Android
Google Maps est, tout comme Android, un produit Google. C'est pourquoi vous vous attendez à ce qu'il obtienne des fonctionnalités avant iOS. Et dans de nombreux cas, c'est le cas.
Curieusement, ce n'était pas le cas pour la possibilité de modifier l'apparence de l'icône de votre voiture. Une fonctionnalité très basique, mais qui n'était pas présente, jusqu'à récemment, dans l'application Android (contrairement à Le mode navigation privée, disponible depuis un certain temps déjà).
Heureusement, cela a récemment changé. Ce qui est encore mieux, c’est qu’il est assez simple à utiliser.
La nouvelle fonctionnalité devrait déjà être disponible sur votre appareil Android, à une condition extrêmement simple. Cette condition est que votre appareil exécute l'application Google Maps version 10.52.2 ou plus récente.
Découvrez la version actuelle de l'application en recherchant Google Maps dans la liste de votre application Google Play Store. Vous remarquerez que le numéro de version y est indiqué, sous À propos de cette application. Il vous suffit de faire défiler un peu vers le bas.
Pendant que vous y êtes, vous pouvez également passez votre application Google Play Store en mode sombre.
Maintenant que vous êtes sûr que la nouvelle fonctionnalité devrait être disponible sur votre appareil, voyons comment l'utiliser.
Icône de voiture de cartes
Alternative à Google Maps Waze (également propriété de Google) a quelque chose de similaire depuis un certain temps. Bien qu'il y ait suffisamment de fans de Waze, certains préfèrent s'en tenir aux bonnes vieilles cartes. Si vous êtes l'un d'entre eux, vous devriez trouver cela utile.
Commencez les choses en naviguant vers un emplacement. Peu importe lequel, tant que la fonction de navigation est active.
Désormais, si l'application est dans son état par défaut, la position de votre véhicule sur la carte sera affichée sous forme de flèche classique, comme illustré ci-dessous.
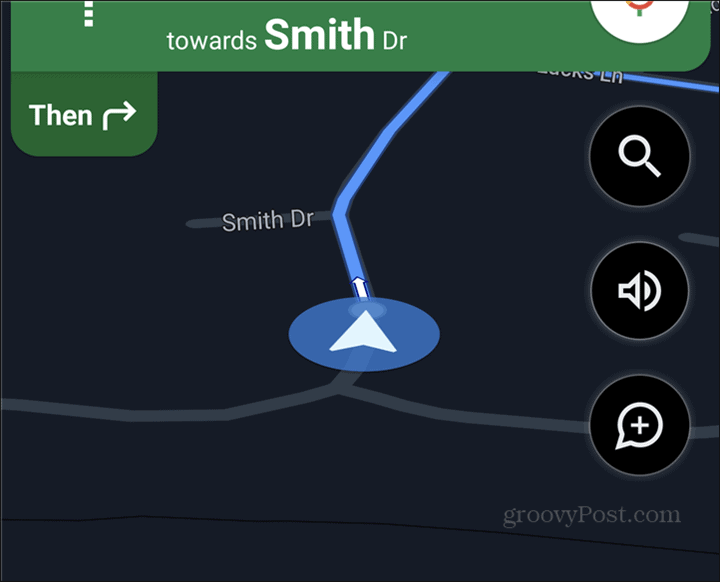
Appuyez sur ce symbole de flèche et vous serez présenté avec une surprise. L'application vous demandera de choisir à quoi vous voulez que votre voiture ressemble sur la carte.
Au moment de la rédaction de cet article, vous avez quatre choix. Le premier d'entre eux était la flèche dont nous essayions de nous débarrasser. Cependant, vous avez aussi une voiture rouge, une jaune, ainsi qu'un camion vert. Bien sûr, vous obtenez plus d'options dans Waze, mais ce n'est pas mal non plus.
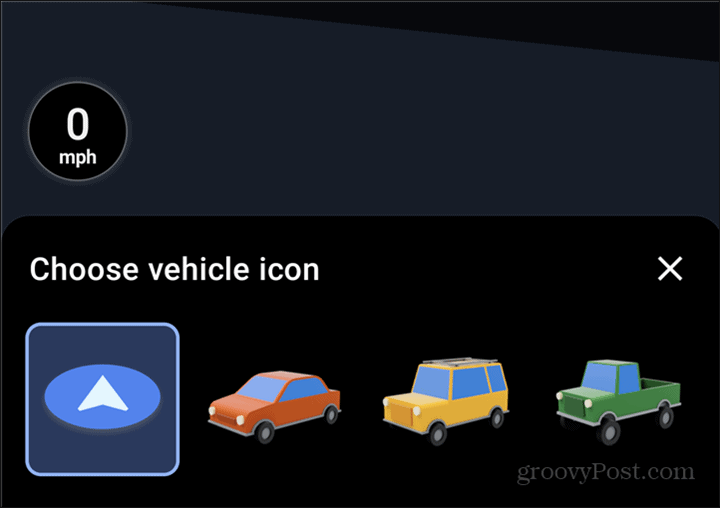
Une fois que vous avez fait votre choix, cela sera instantanément reflété sur la carte. Changer d'avis est bien sûr autorisé autant de fois que vous le souhaitez. Appuyez simplement sur l'icône du véhicule que vous avez choisi pour l'échanger contre une autre des options.
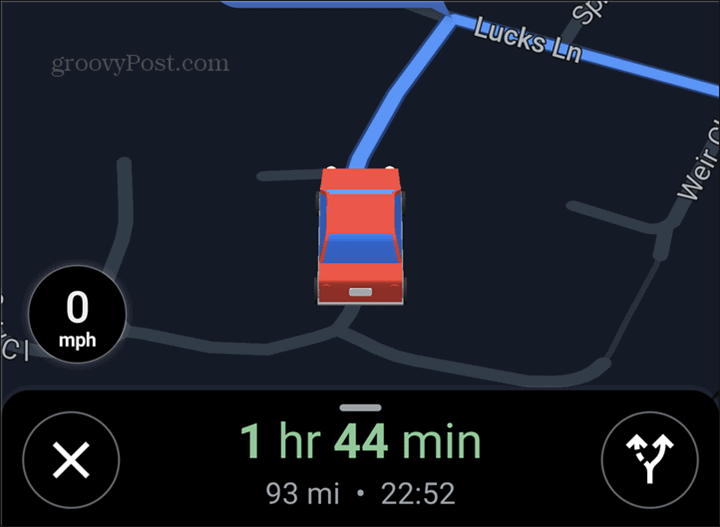
Je pense personnellement que c'est une bonne façon de rendre votre expérience Google Maps un peu plus colorée. Ce serait bien d'avoir plus de symboles de voiture (et peut-être aussi une moto). Espérons qu'ils seront disponibles à l'avenir.
Appariement des prix en magasin: comment obtenir des prix en ligne avec la commodité de la brique et du mortier
L'achat en magasin ne signifie pas que vous devez payer des prix plus élevés. Grâce aux garanties d'égalisation des prix, vous pouvez obtenir des rabais en ligne avec brique et mortier ...
Comment offrir un abonnement Disney Plus avec une carte-cadeau numérique
Si vous appréciez Disney Plus et que vous souhaitez le partager avec d'autres, voici comment acheter un abonnement Disney + Gift pour ...
Votre guide de partage de documents dans Google Docs, Sheets et Slides
Vous pouvez facilement collaborer avec les applications Web de Google. Voici votre guide sur le partage dans Google Docs, Sheets et Slides avec les autorisations ...
