Comment mettre en forme et appliquer des couleurs alternées dans Google Sheets
Productivité Entreprise Feuilles Google Google Héros / / December 03, 2020
Dernière mise à jour le
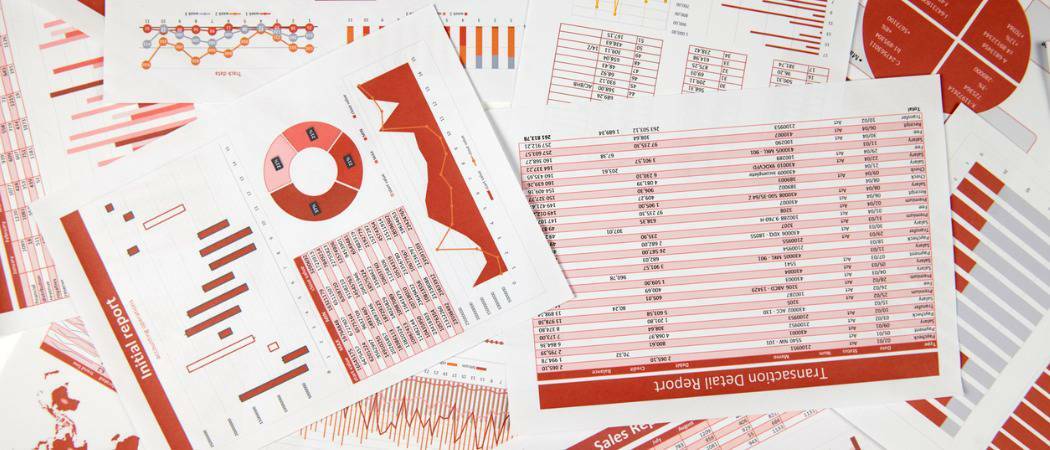
Vous pouvez utiliser des couleurs alternées dans Google Sheets pour faciliter la lecture de vos données. Découvrez comment mettre en forme et appliquer un jeu de couleurs entre les lignes de votre feuille.
Lorsque vous créez une feuille de calcul contenant de nombreuses données, en particulier des nombres sur des nombres, elle peut être difficile à lire et à analyser. Mais en appliquant un schéma de couleurs alternées de base, vous pouvez le rendre beaucoup plus simple. Ce motif colore différemment les autres lignes de votre feuille, ce qui facilite la lecture.
Ici, nous allons vous montrer comment mettre en forme et appliquer des couleurs alternées dans Google Sheets.
Utiliser des couleurs alternées dans Google Sheets
Visiter le Site Web de Google Sheets, connectez-vous et ouvrez la feuille sur laquelle vous souhaitez appliquer des couleurs alternées.
Sélectionnez les cellules auxquelles vous souhaitez appliquer le jeu de couleurs; cela peut être un
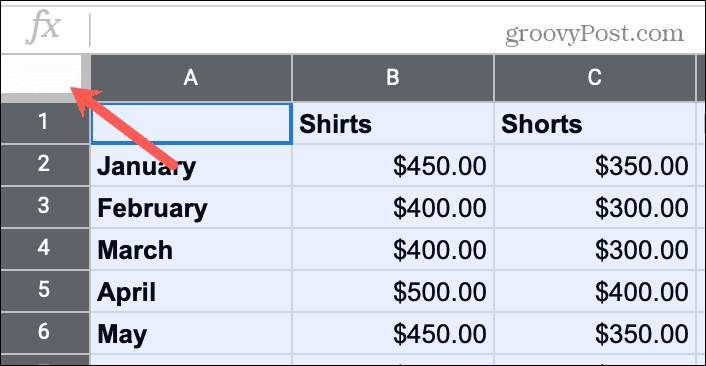
Cliquez sur Format > Couleurs alternées du menu. Cela affiche la barre latérale Couleurs alternées sur la droite. Si vous aimez les valeurs par défaut qui s'appliquent à votre feuille, vous pouvez cliquer sur Terminé en bas de la barre latérale. Mais si vous préférez faire quelques ajustements colorés, lisez la suite!
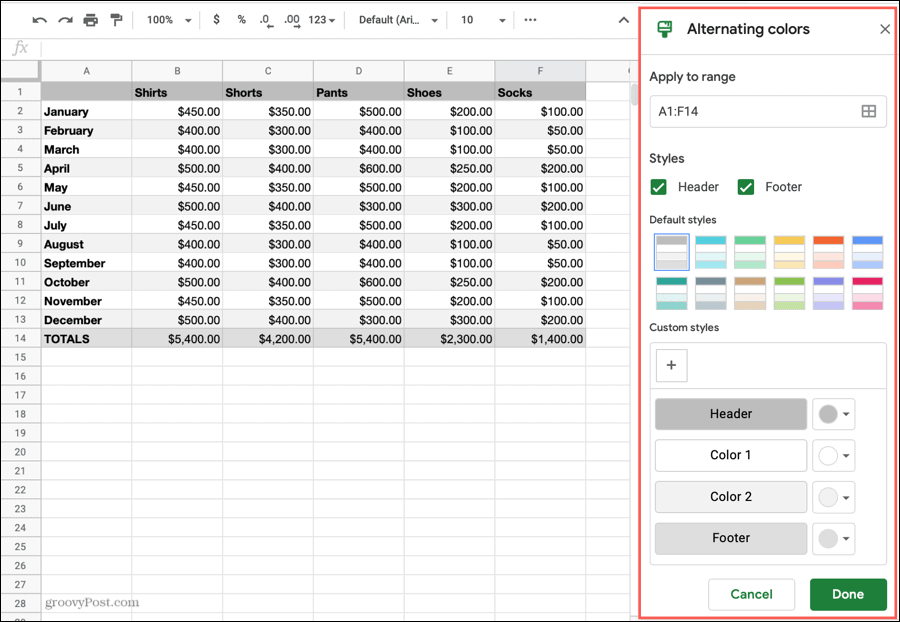
Options de formatage des couleurs alternées
Utilisez des styles de couleurs intégrés, appliquez des couleurs aux en-têtes et pieds de page ou créez vos propres combinaisons de couleurs.
Appliquer à la gamme: Vous pouvez ajuster votre plage de cellules dans la case en haut si nécessaire. Cliquez à l'intérieur de la boîte pour changer les cellules ou l'icône sur la droite.
modes: Appliquez la mise en forme au Entête et / ou le Bas de page en cochant ces cases. Cela applique une nuance plus foncée de la couleur principale aux première et dernière rangées. Vous pouvez également utiliser une couleur personnalisée pour l'en-tête et le pied de page (ci-dessous).
Styles par défaut: Par défaut, vous verrez le gris et le blanc comme couleurs alternées. Mais vous pouvez utiliser l'un des styles intégrés que vous voyez pour un visuel plus dynamique. Cliquez simplement sur un pour voir à quoi il ressemble.
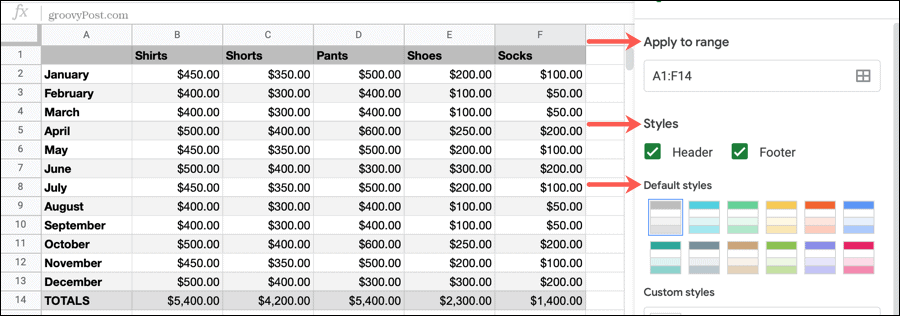
Styles personnalisés: En plus des combinaisons de couleurs prédéfinies, vous pouvez créer les vôtres. Donc, si vous voulez faire preuve d'un peu de créativité avec votre feuille, voici où vous le faites.
Pour chaque zone, en-tête, couleur 1, couleur 2 et pied de page, cliquez sur la liste déroulante à droite. Vous pouvez ensuite choisir la couleur de votre choix dans la palette.
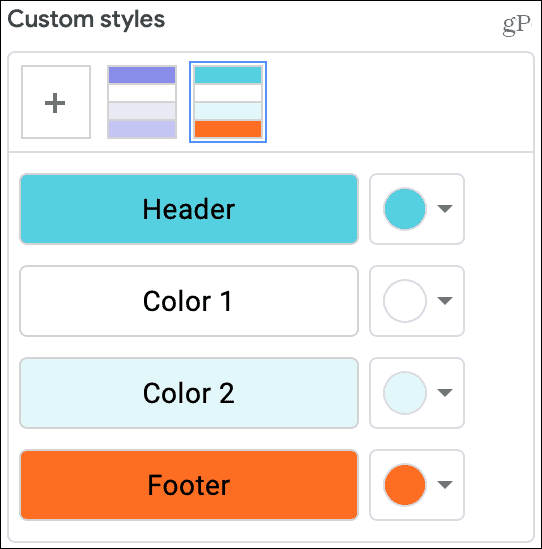
Si vous souhaitez utiliser des couleurs spécifiques, telles que des valeurs hexadécimales, cliquez sur le bouton signe plus sous Douane en bas de la palette et entrez votre couleur.
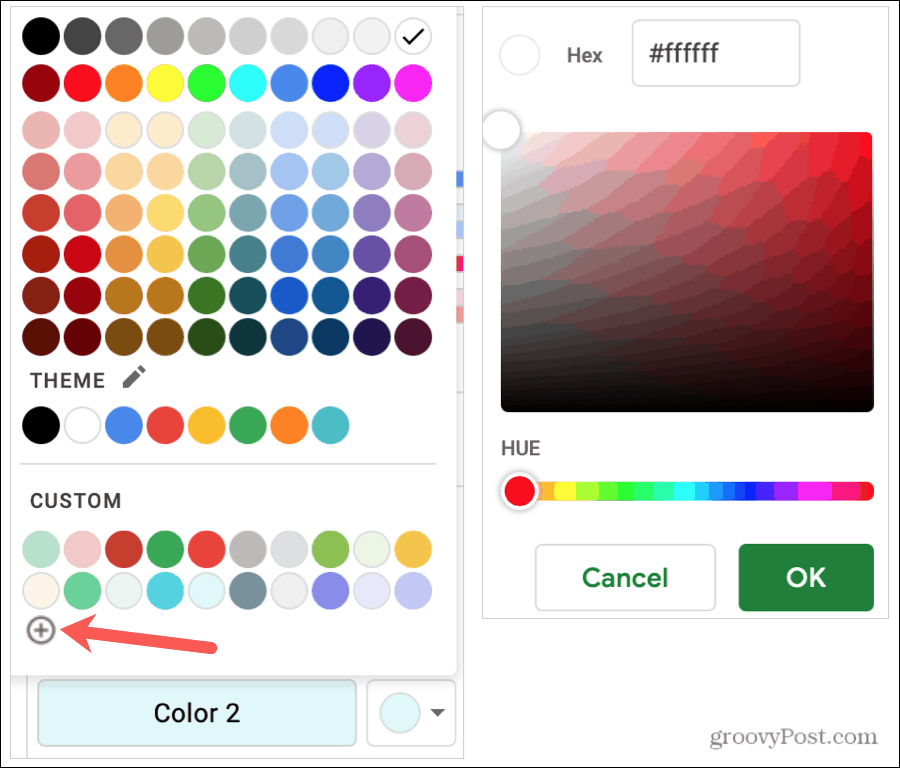
Remarque: Les styles personnalisés d'en-tête et de pied de page ne s'affichent que lorsque ces cases sont cochées dans la barre latérale.
Après avoir apporté des modifications aux couleurs alternées, cliquez sur Terminé pour appliquer vos modifications et fermer la barre latérale. Vous pouvez également cliquer sur Annuler si tu changes d'avis.
Conseils pour alterner les couleurs dans Google Sheets
Vous pouvez appliquer différentes couleurs en alternance à diverses zones de votre feuille. Suivez les mêmes étapes que ci-dessus pour sélectionner les autres plages de cellules et choisir la mise en forme. Assurez-vous simplement de confirmer les cellules du Appliquer à la gamme boîte et cliquez Terminé après avoir appliqué le formatage.
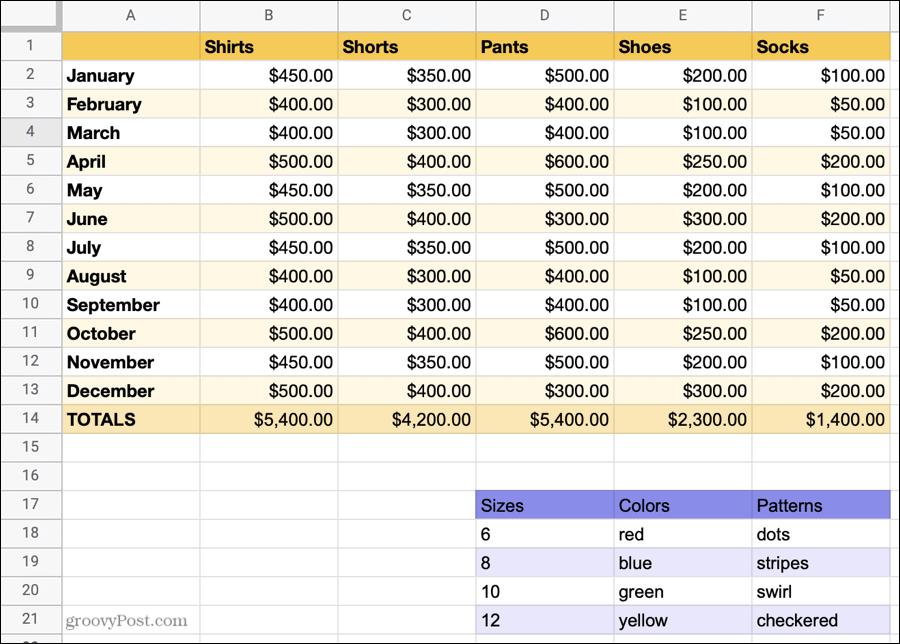
Si vous configurer la mise en forme conditionnelle pour vos feuilles de calcul Google en utilisant des couleurs de remplissage, ces couleurs resteront. Les cellules environnantes adopteront le schéma de couleurs alternées.
Pour supprimer les couleurs alternées ultérieurement, revenez à la barre latérale en cliquant sur Format > Couleurs alternées du menu. Sélectionnez les cellules et cliquez sur le Supprimer les couleurs alternées bouton en bas de la barre latérale.
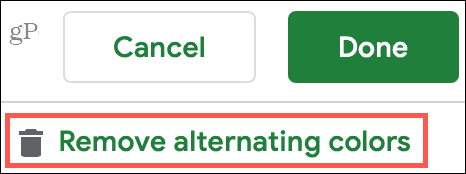
Couleurs alternées dans Google Sheets pour une visualisation plus facile
Vous pouvez simplifier la visualisation des feuilles de calcul contenant une grande quantité de données en utilisant des astuces de mise en forme simples comme l'alternance de couleurs dans Google Sheets.
Et si vous utilisez Microsoft Excel en plus de Google Sheets, découvrez comment utiliser des couleurs alternées entre les lignes dans Excel aussi!
Appariement des prix en magasin: comment obtenir des prix en ligne avec la commodité de la brique et du mortier
L'achat en magasin ne signifie pas que vous devez payer des prix plus élevés. Grâce aux garanties d'égalisation des prix, vous pouvez obtenir des rabais en ligne avec brique et mortier ...
Comment offrir un abonnement Disney Plus avec une carte-cadeau numérique
Si vous appréciez Disney Plus et que vous souhaitez le partager avec d'autres, voici comment acheter un abonnement Disney + Gift pour ...
Votre guide de partage de documents dans Google Docs, Sheets et Slides
Vous pouvez facilement collaborer avec les applications Web de Google. Voici votre guide de partage dans Google Docs, Sheets et Slides avec les autorisations ...


