Comment personnaliser la correction automatique dans Word sur Windows et Mac
Microsoft Word Productivité Fenêtres Mac Héros Mot / / November 19, 2020
Dernière mise à jour le

La correction automatique peut être utile et utile dans des applications telles que Microsoft Word. Nous allons vous montrer comment personnaliser la correction automatique dans Word pour qu'elle fonctionne pour vous.
La correction automatique est l'une de ces fonctionnalités que la plupart des gens aiment ou détestent. Bien qu'il puisse vous éviter des moments embarrassants, il peut également les créer. Mais abandonner la correction automatique sur votre appareil mobile dans les textes et e-mails; nous examinons la fonctionnalité de votre ordinateur dans Microsoft Word.
En utilisant la correction automatique dans Word, vous pouvez gagner du temps et réduire les erreurs lors de la composition de documents. Un mot que l'application détecte est incorrect est automatiquement remplacé par ce qu'elle pense être correct. Ceci est particulièrement utile pour les dissertations scolaires ou les documents commerciaux. Voici comment personnaliser la correction automatique dans Word afin qu'elle fonctionne efficacement pour vous.
Correction automatique dans Word sur Windows et Mac
La fonction de correction automatique de Word est similaire sur Windows et Mac avec seulement de légères différences que nous noterons. Commençons par accéder à vos options de correction automatique sur chaque plate-forme.
Accéder à la correction automatique sous Windows
Suivez ces étapes pour ouvrir la correction automatique dans Word sur un ordinateur Windows.
- Avec un document Word ouvert, cliquez sur Fichier du menu.
- Sélectionner Options.
- Choisir Vérification sur la gauche.
- Clique le Options de correction automatique bouton en haut.
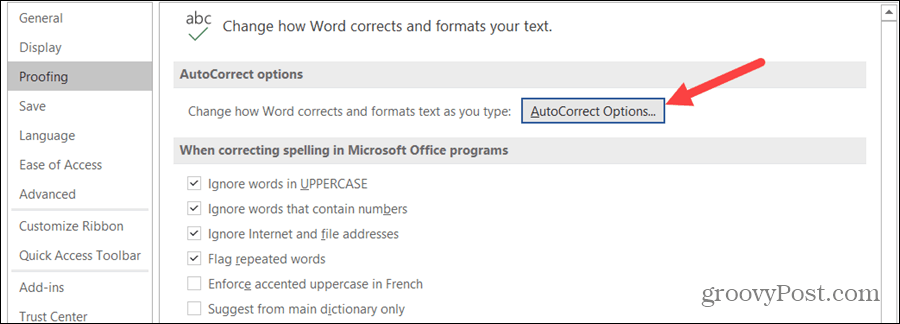
Accéder à la correction automatique sur Mac
Suivez ces étapes pour ouvrir la correction automatique dans Word sur un Mac.
- Dans la barre de menus, sélectionnez Mot > Préférences ou cliquez sur Outils.
- Sélectionner Correction automatique.
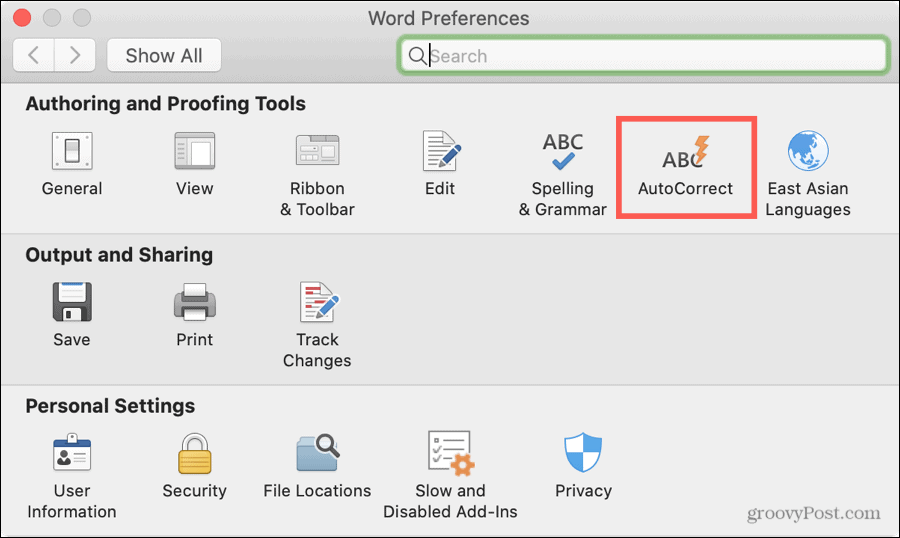
Options de correction automatique
Techniquement, la correction automatique dans Microsoft Word fait référence à mots. Cela inclut la capitalisation, les remplacements et les exceptions.
Mais vous remarquerez également les onglets de mise en forme automatique à mesure que vous tapez, mise en forme automatique (Windows) et insertion automatique (Mac). Ces trois éléments sont pour des choses comme le remplacement des guillemets droits par des guillemets intelligents, le formatage d'un nouvel élément de liste comme celui qui le précède et la liaison des chemins Internet. Ainsi, tant qu'ils sont dans les paramètres de correction automatique, ils s'appliquent vraiment au formatage.

Ici, nous allons passer par l'onglet Correction automatique et toucher brièvement sur Correction automatique mathématique.
Personnaliser la correction automatique dans Word
Clique le Correction automatique dans la fenêtre Options de correction automatique pour commencer à personnaliser le fonctionnement de la fonctionnalité dans Word. Notez que certains termes varient entre Windows et Mac.
Bouton de correction automatique
La première option est de afficher le bouton de correction automatique. Il s'agit du petit bouton qui apparaît à côté d'un mot dans votre document lorsqu'une correction est effectuée. Il vous permet d'annuler la correction si vous le souhaitez. Cela peut être utile mais aussi distrayant. Donc, si vous souhaitez que ce bouton apparaisse, cochez la case.
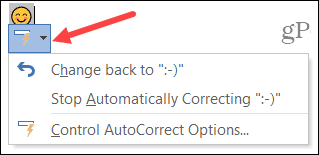
Capitalisation et exceptions
Les éléments suivants s'appliquent à capitalisation et peut être très utile. Si vous oubliez de mettre en majuscule la première lettre d'une phrase ou d'un jour de la semaine, la correction automatique peut corriger ces types d'erreurs si vous cochez ces cases.
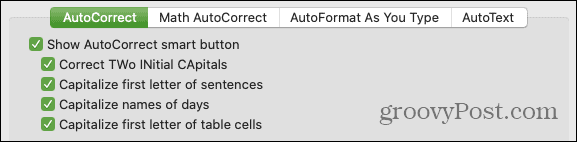
Windows a un élément supplémentaire dans cette section pour correction de l'utilisation accidentelle de la touche de verrouillage des majuscules. Donc, si vous avez activé par erreur le verrouillage des majuscules, cocher cette case corrigera automatiquement les erreurs commises lorsque le verrouillage des majuscules était activé.
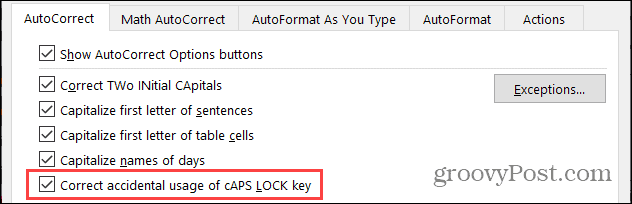
Clique le Des exceptions pour exclure des éléments spécifiques de ceux pour lesquels vous avez coché les cases ci-dessus. Une petite fenêtre s'ouvrira avec des onglets pour la première lettre, les majuscules initiales et les autres corrections. Ceci est idéal pour les mots avec une mise en forme étrange comme un nom de produit ou d'entreprise. Les bons exemples d'utilisation des exceptions incluent des mots comme «iPhone» et «SEMrush» pour lesquels vous ne voulez pas que les majuscules soient modifiées.
Tapez le mot ou la phrase dans le Ne pas capitaliser après ou Je ne corrige pas (en fonction de l'onglet) comme vous souhaitez qu'il apparaisse. Cliquez sur Ajouter pour l'insérer dans la liste en bas. Cliquez sur D'accord lorsque vous avez terminé.
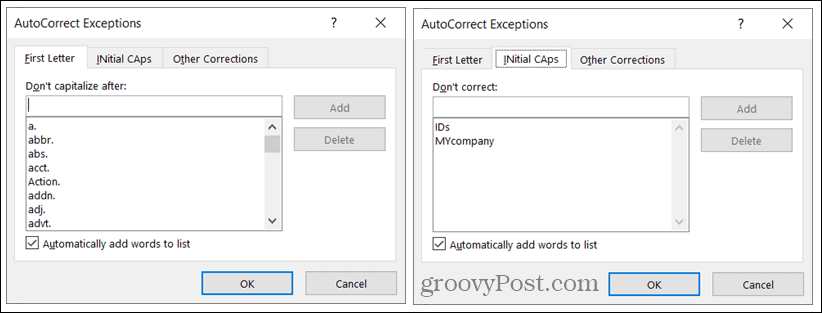
Remplaçants
Ensuite, vous verrez le Remplacer le texte à mesure que vous tapez case à cocher. C'est ce qui active et désactive la correction automatique. Il est donc bon de garder à l'esprit si vous décidez de ne plus utiliser la fonctionnalité. Cochez la case pour utiliser la correction automatique, puis continuez avec les remplacements de texte.
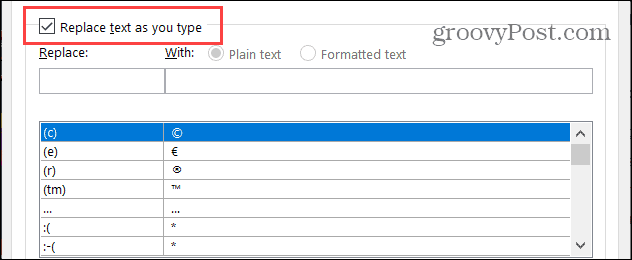
Consultez la liste des remplaçants en bas. À gauche se trouve le texte tapé et à droite ce qui le remplace. Vous remarquerez des symboles, des émoticônes et de nombreux mots courants. Vous pouvez ajouter, modifier et supprimer des remplacements dans cette liste.
- Ajouter un remplacement: Entrez la manière dont le texte est saisi sous Remplacer et la manière dont vous souhaitez qu'il soit corrigé sous Avec. Cliquez sur Ajouter.
- Modifier un remplacement: Sélectionnez un remplacement dans la liste, modifiez le champ Remplacer ou Par, puis cliquez sur Remplacer. (Le bouton Ajouter devient automatiquement Remplacer.)
- Supprimer un remplacement: Sélectionnez un remplacement dans la liste et cliquez sur Supprimer. Vous ne serez pas invité à confirmer, alors assurez-vous de vouloir le supprimer.
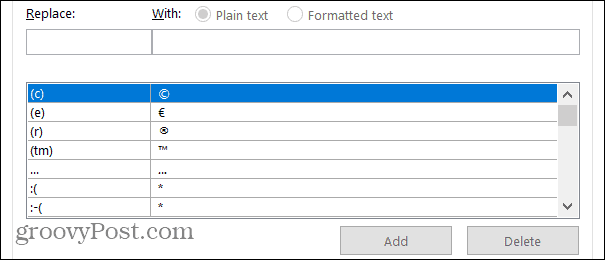
Utilisez le Texte brut ou Texte formaté boutons tels qu'ils s'appliquent à vos remplacements. Le texte formaté s'applique normalement à des éléments tels que des symboles et des émoticônes où le texte saisi est remplacé par quelque chose comme une image.
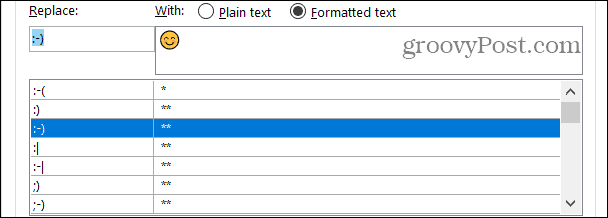
Cochez la dernière case dans la fenêtre Options de correction automatique si vous souhaitez utiliser automatiquement les suggestions du vérificateur d'orthographe si tu utiliser la vérification orthographique dans Word.
Correction automatique mathématique
Si vous tapez des équations et utilisez des fonctions mathématiques dans Word, vous pouvez également utiliser le Correction automatique mathématique languette.
Cet onglet fonctionne à peu près comme l'onglet Correction automatique. Vous pouvez afficher une liste de remplacements, les ajouter, les modifier ou les supprimer et consulter les fonctions reconnues.
Si tu veux utilisationCorrection automatique des mathématiques en dehors des régions mathématiques, cochez cette case. Notez que lorsque la correction automatique mathématique et la correction automatique sont en conflit, les règles de correction automatique prévaudront.
De même, comme les options de correction automatique, vous pouvez activer la correction automatique mathématique en cochant la case Remplacer le texte à mesure que vous tapez.
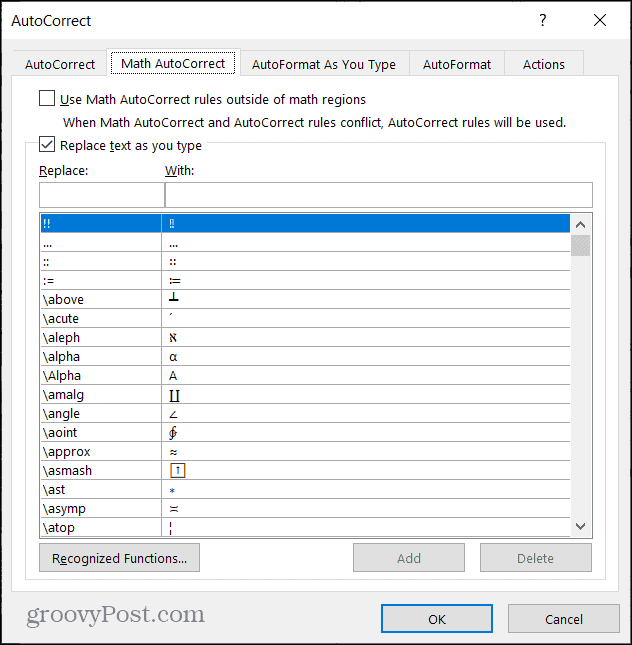
Utilisez la correction automatique dans Word à votre avantage
La correction automatique peut vraiment être votre ami lorsqu'il s'agit de l'utiliser dans Microsoft Word. Et comme vous avez plus de temps pour réviser un document Word qu'un message texte rapide, vous pouvez ajuster si nécessaire lorsque quelque chose d'étrange apparaît.
Pour en savoir plus, consultez comment rechercher et remplacer la mise en forme dans Word et Excel.
Votre guide de partage de documents dans Google Docs, Sheets et Slides
Vous pouvez facilement collaborer avec les applications Web de Google. Voici votre guide de partage dans Google Docs, Sheets et Slides avec les autorisations ...



