Comment changer l'application de messagerie par défaut sur Windows 10 pour Mailto: Liens
Email Microsoft Windows 10 / / March 17, 2020
Dernière mise à jour le

Microsoft définit sa propre application de messagerie comme client de messagerie par défaut. Mais voici un aperçu de la modification de ce que vous souhaitez utiliser à l'échelle du système ou en fonction du protocole.
Microsoft a son application de messagerie définie comme client de messagerie par défaut pour Windows 10. Habituellement, si vous installez Outlook ou un autre client de messagerie, vous n’avez aucun problème à le faire apparaître. Lorsque vous souhaitez envoyer ou vérifier vos messages, il vous suffit d'ouvrir directement cette application. Cependant, il y a des moments où vous trouverez l'application Mail (l'application que vous avez probablement oubliée) se glissant d'une manière ou d'une autre dans votre flux de travail. En particulier lorsque vous cliquez sur un "Mailto:»Dans votre navigateur, un document PDF ou Word ou d'autres applications, y compris Perspective. Voici comment vous pouvez modifier ce comportement et définir l'application de messagerie par défaut comme vous le souhaitez.
Modifier l'application de messagerie par défaut de Windows 10
Changer votre client de messagerie par défaut est généralement le même que modification d'autres applications Windows 10 par défaut. Pour définir votre client de messagerie préféré par défaut à l'échelle du système, accédez à Paramètres> Applications> Applications par défaut. Ensuite, dans le panneau de droite sous la section E-mail, vous verrez qu'il est défini sur l'application Mail. Cliquez simplement dessus et choisissez l'application de messagerie que vous souhaitez utiliser par défaut dans la liste.
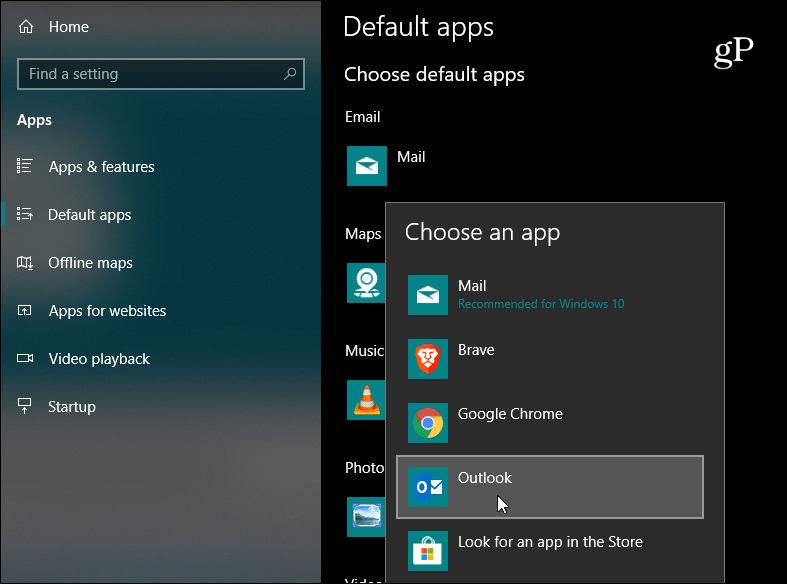
Maintenant, il convient également de noter que vous pouvez définir votre application de messagerie par défaut sur un protocole spécifique - c'est ce que Mailto: est. Ainsi, par exemple, vous souhaitez peut-être que ces types de liens s'ouvrent avec un client de messagerie autre que celui par défaut à l'échelle du système. Vous pouvez définir cela en vous dirigeant vers Paramètres> Applications> Applications par défaut et en faisant défiler vers le bas et en cliquant sur le lien "Choisir les applications par défaut par protocole".
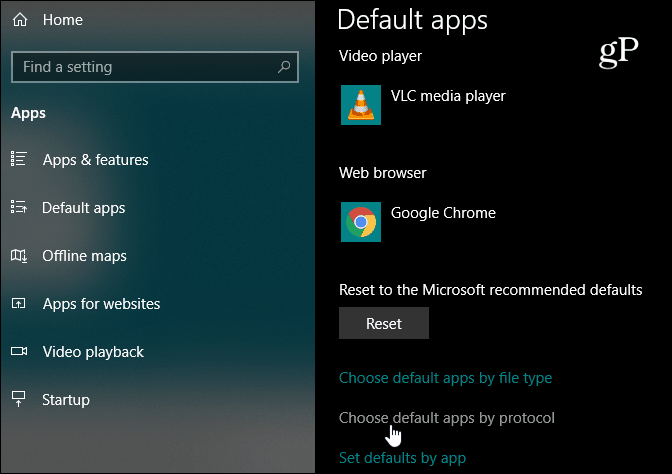
Faites ensuite défiler vers le bas et trouvez le protocole «MAILTO» et modifiez l'application en conséquence. Un moyen simple de tester les choses consiste à consulter notre Page de contact, puis cliquez sur l'un des liens de messagerie définis comme Mailto: et assurez-vous qu'il s'ouvre avec l'application correcte sur laquelle vous le définissez.
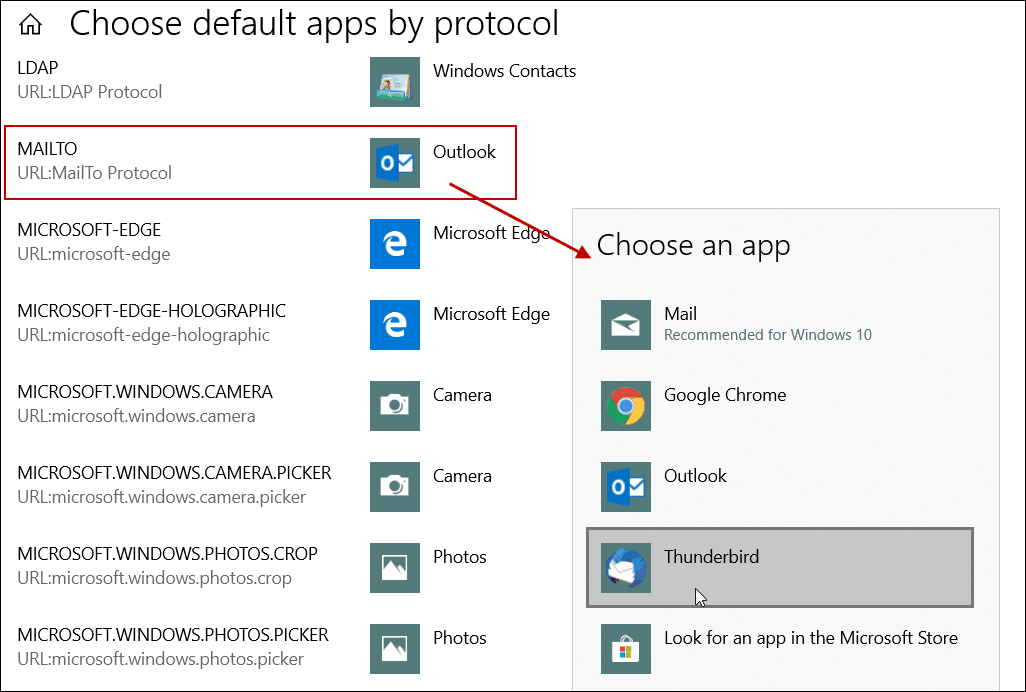
Avoir le Application de messagerie Windows 10 ouvrir lorsque vous cliquez sur un lien de courrier électronique sur une facture alors que vous êtes déjà dans Outlook, par exemple, est un peu choquant. C'est un comportement étrange qui se produit généralement lorsque vous commencez à travailler sur un nouveau PC ou une nouvelle installation de Windows 10. Mais maintenant, vous savez que vous pouvez définir l'application de messagerie Windows 10 par défaut à celle que vous préférez.
