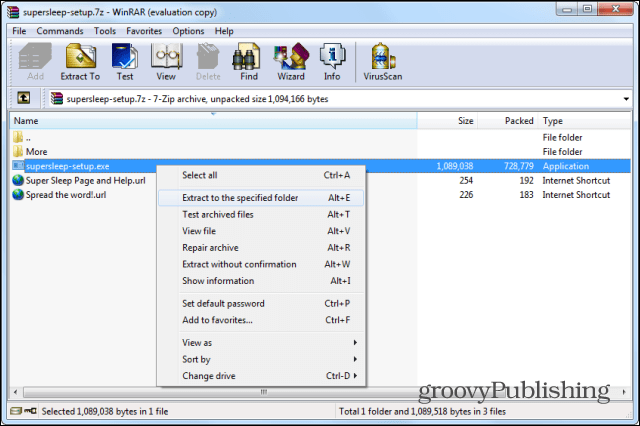Comment mettre en signet tous les onglets Safari ouverts à la fois dans iOS
I Pad Pomme Iphone Ios Héros / / November 18, 2020
Dernière mise à jour le

Si vous utilisez Safari sur iOS, vous avez probablement découvert que les onglets ouverts semblent s'accumuler très rapidement. Voici comment tous les ajouter à vos favoris à la fois.
Si vous utilisez Safari sur iOS, vous avez probablement découvert que les onglets ouverts semblent s'accumuler très rapidement. Que ce soit parce que vous êtes trop paresseux pour les fermer ou que vous avez l'intention de revenir bientôt sur un site Web, ils s'accumulent. Cet article examinera une stratégie pour préserver ces adresses Web sans maintenir un million d'onglets ouverts.
Comment mettre en signet tous les onglets Safari ouverts à la fois dans iOS
Sur l'iPhone
De tout Languette dans Safari, cliquez et maintenez (ne pas simplement appuyer dessus) sur le Signet icône en bas de l'écran. Cela fera apparaître le Signet menu. Sélectionner AjouterFavorispour 8 onglets (dans cet exemple, le nombre variera en fonction du nombre d'onglets ouverts dont vous disposez).
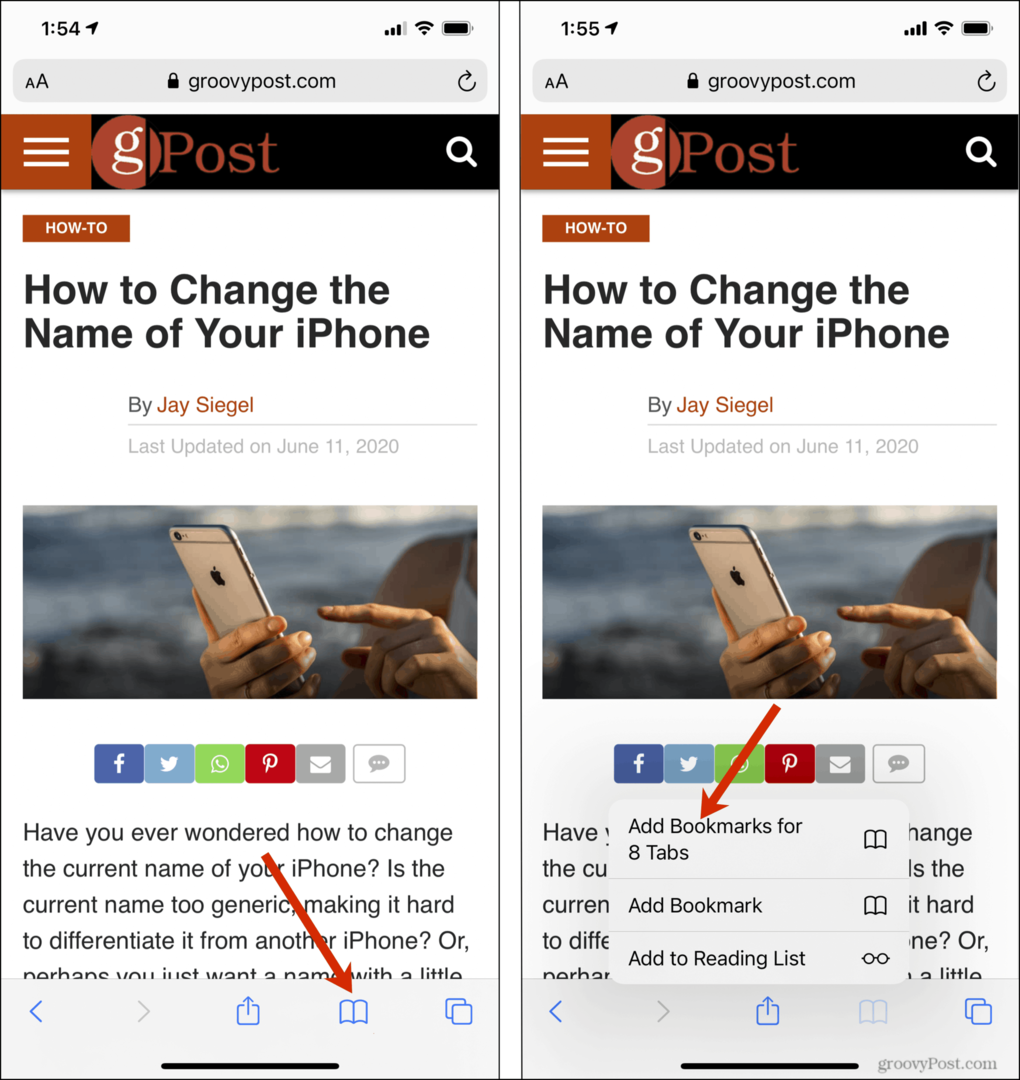
La possibilité de créer un Nouveau dossier viendra. Vous pouvez nommer le dossier comme vous le souhaitez et vous pouvez également choisir l’emplacement du dossier. Vous pouvez ensuite enregistrer le Onglets dans ce dossier. Du Bouton de signets en bas à droite de votre écran, vous pouvez facilement accéder au dossier nouvellement créé pour afficher le Vous onglet ont créé.
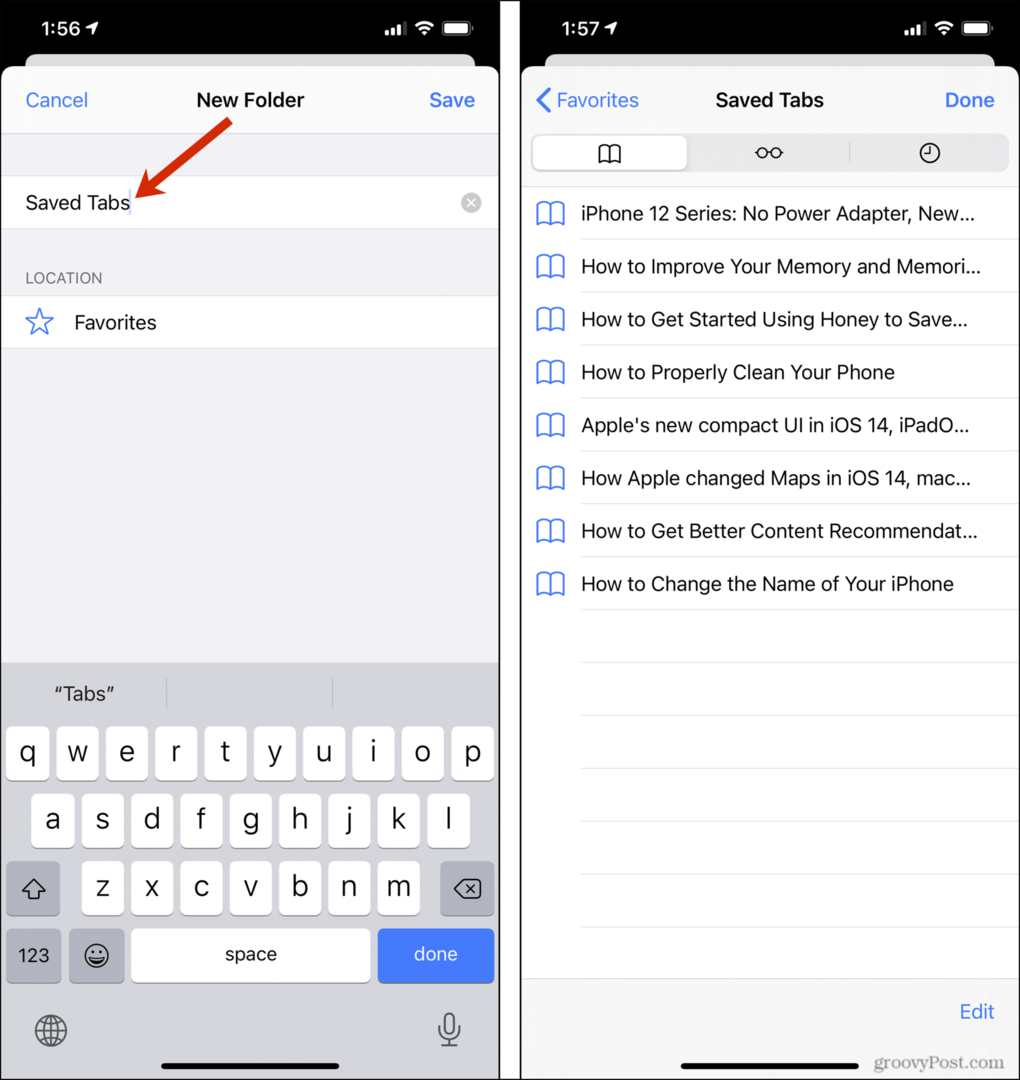
Une fois que vous avez créé vos favoris, il est simple de fermer l’ouverture Onglets. Appuyez et maintenez (ne touchez pas simplement) le Bouton Tab en bas à droite de votre écran. En haut du menu qui apparaît, vous aurez la possibilité de fermer tous les Onglets, ce qui réduira l'encombrement.
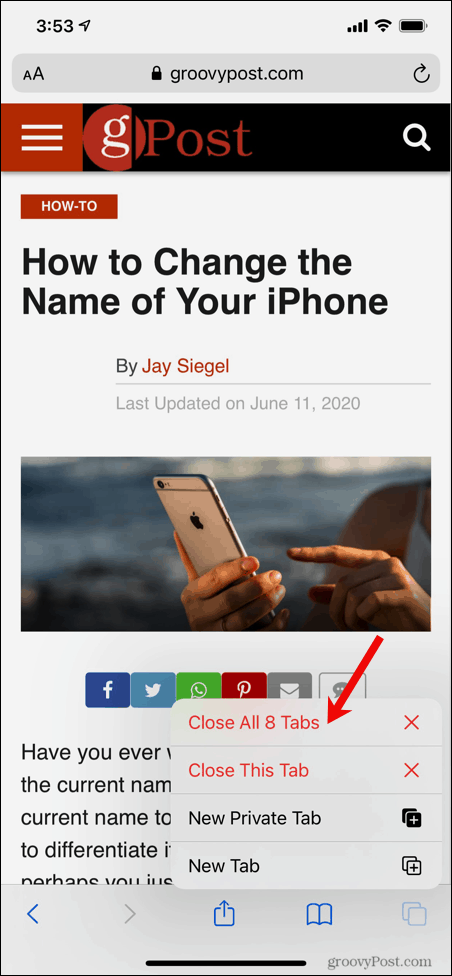
Sur l'iPad
Sur Safari pour iPad, la procédure est sensiblement la même. De tout Languette dans Safari, cliquez et maintenez (ne pas simplement appuyer) sur le Signet icône en haut à gauche de l'écran. Cela fera apparaître le Signet menu. Sélectionner AjouterFavorispour 5 onglets (dans cet exemple, le nombre variera en fonction du nombre d'onglets ouverts dont vous disposez).
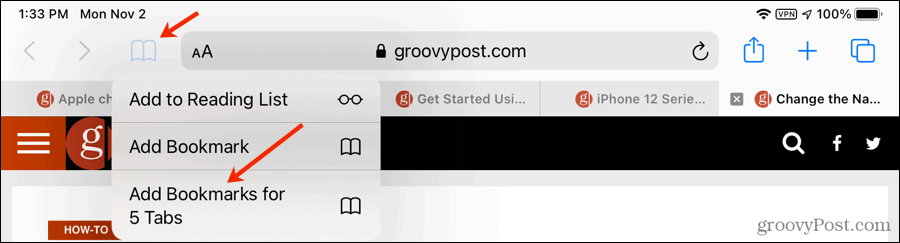
Comme sur l'iPhone, la possibilité de créer un Nouveau dossier viendra. Vous pouvez nommer le dossier comme vous le souhaitez et vous pouvez également choisir l’emplacement du dossier. Du Bouton de signets en haut à gauche de votre écran, vous pouvez facilement accéder au dossier nouvellement créé pour afficher le Onglets vous avez créé.
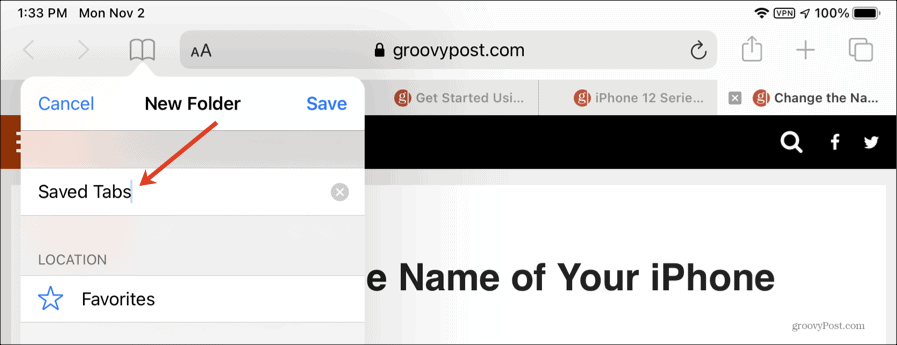
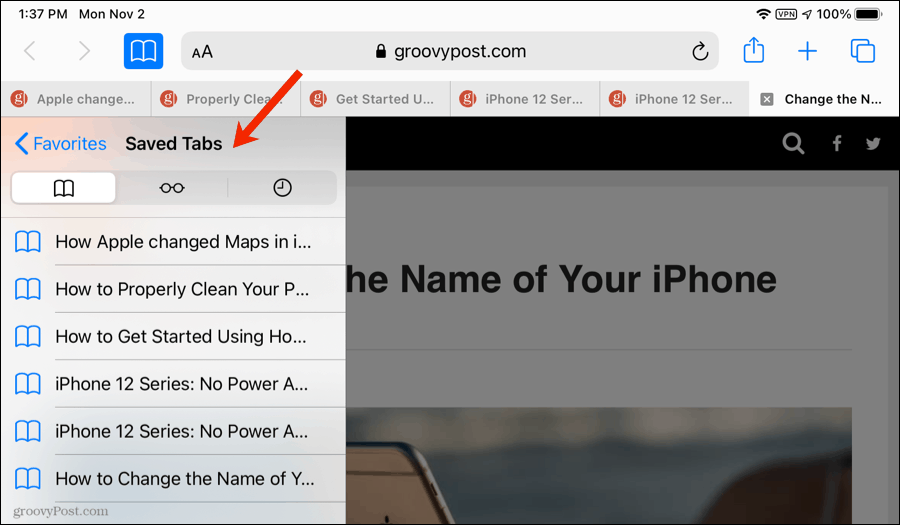
Une fois que vous avez créé vos favoris, il est simple de fermer l’ouverture Onglets. Appuyez et maintenez (ne touchez pas simplement) le Bouton Tab en haut à droite de votre écran. Au bas du menu qui apparaît, vous aurez la possibilité de fermer tous les Onglets, ce qui réduira l'encombrement.
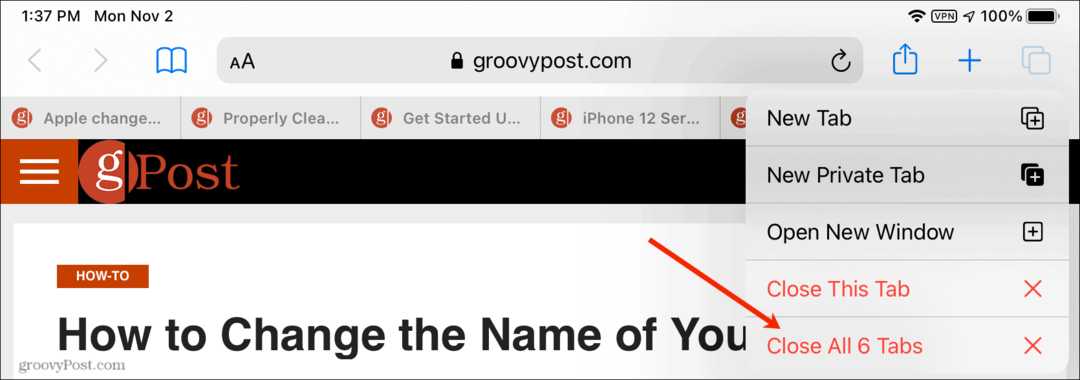
Conclusion
Donc, voilà, ce que nous avons décrit ci-dessus est un excellent moyen d'enregistrer les signets essentiels et de réduire l'encombrement dans Safari pour iOS à la fois sur votre iPhone ou votre iPad, et nous vous suggérons de l'essayer.
Votre guide de partage de documents dans Google Docs, Sheets et Slides
Vous pouvez facilement collaborer avec les applications Web de Google. Voici votre guide de partage dans Google Docs, Sheets et Slides avec les autorisations ...