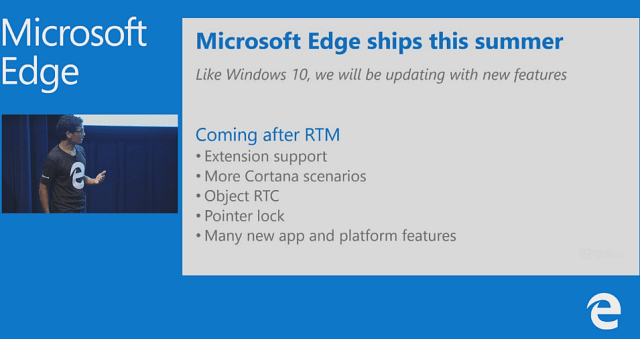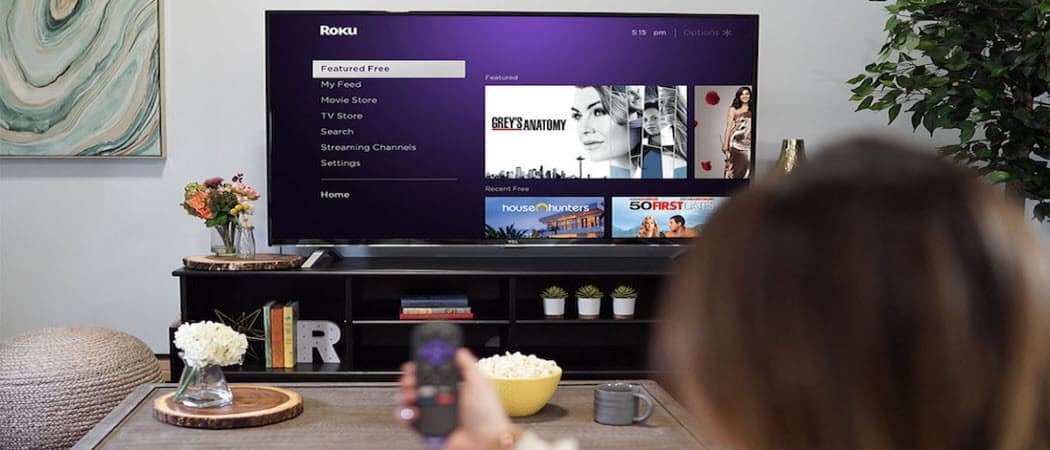Comment créer une table des matières dans Google Docs
Productivité Google Google Docs Google Apps Héros / / November 17, 2020
Dernière mise à jour le
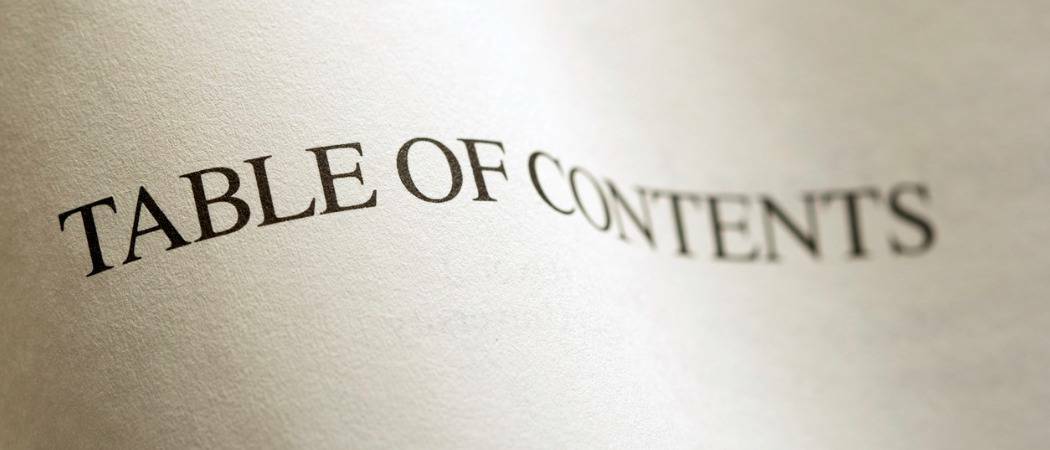
Une table des matières dans Google Docs peut aider votre lecteur à accéder plus facilement aux sections de votre document. Voici comment en créer un.
Si vous créez un long document dans Google Docs, l'insertion d'une table des matières aide votre lecteur. Vous pouvez non seulement voir les différentes sections du document à l'avance, mais aussi utiliser ce tableau pour vous déplacer facilement vers une.
Vous pourriez penser que la création d'une table des matières dans Google Docs prend du temps. Mais tant que vous formatez le texte de votre document avec des en-têtes, le reste est simple. Nous allons vous montrer comment mettre en forme votre texte, insérer une table des matières et mettre à jour le tableau au fur et à mesure que vous travaillez sur votre document.
Mettre en forme le texte d'une table des matières dans Google Docs
La seule vraie exigence pour la mise en forme de votre texte pour le tableau est d'utiliser des en-têtes. Les titres et sous-titres n'apparaissent pas dans la table des matières par défaut.
Vous pouvez travailler avec plusieurs niveaux d'en-têtes qui se mettent automatiquement en retrait dans le tableau et diminuent en taille dans le document. Ceci est similaire à un plan.
Pour appliquer rapidement un titre, sélectionnez le texte et cliquez sur le modes bouton dans la barre d'outils. Vous pouvez voir chaque niveau de titre, de 1 à 4. Alors choisissez simplement celui que vous souhaitez utiliser et cliquez sur Appliquer le titre [niveau]. Vous verrez votre texte changer pour correspondre au style de titre.
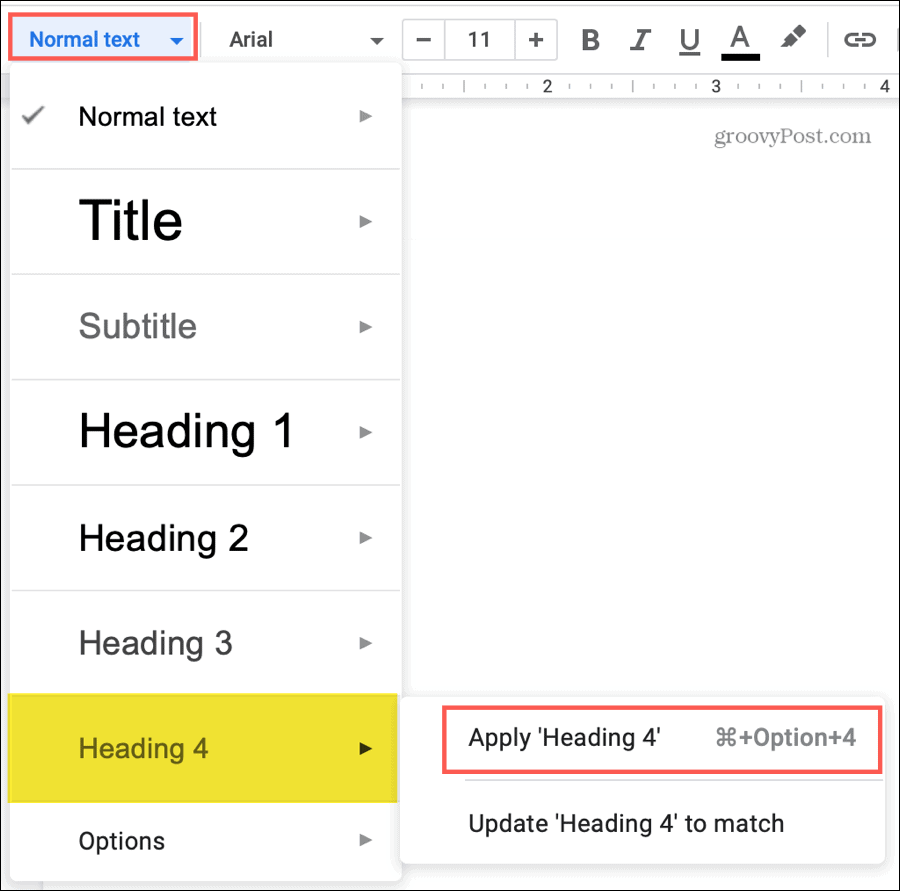
Astuce pour gagner du temps: Toi mai utiliser le menu contextuel à côté du niveau pour Appliquer le titre Comme montré ci-dessus. Mais dans la plupart des cas, il suffit de cliquer sur le niveau de titre souhaité dans la liste pour l'appliquer au texte.
Si vous souhaitez des niveaux de titres supplémentaires, vous pouvez utiliser le menu Format à la place. Sélectionnez le texte et cliquez Format > Styles de paragraphe du menu. Dans le menu contextuel, choisissez l'en-tête des niveaux 1 à 6, puis cliquez sur Appliquer le titre [niveau].
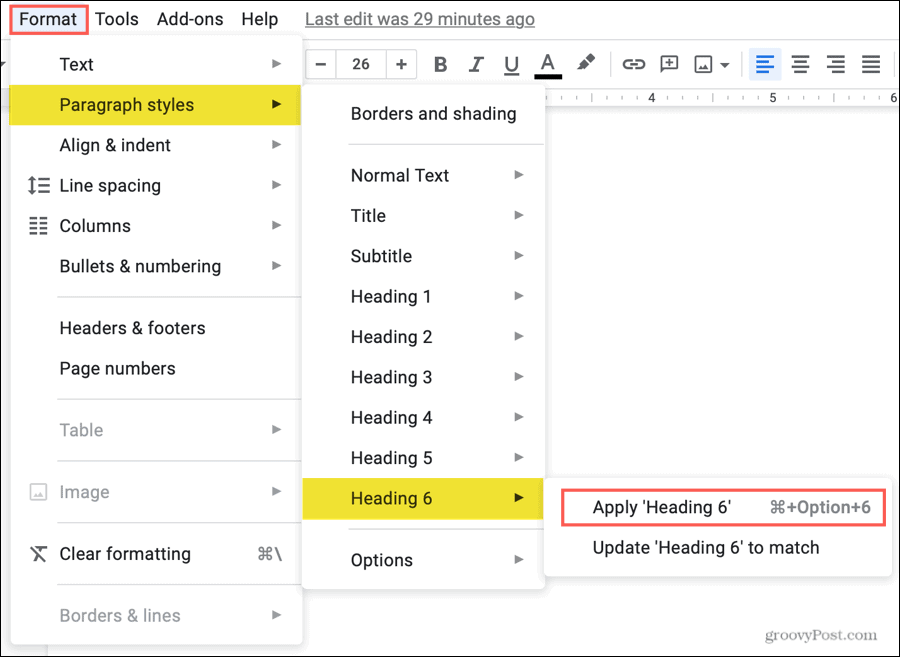
Astuce pour gagner du temps: Si vous utilisez l'option Format du menu pour appliquer un titre, les six niveaux s'affichent dans la liste déroulante du bouton Styles. Cela facilite l'application des en-têtes à l'avenir.
Insérer une table des matières dans Google Docs
Vous pouvez insérer une table des matières à tout moment et à tout endroit de votre document. Une fois que vous avez fait, vous pouvez le mettre à jour au fur et à mesure que vous continuez à travailler sur votre document, ce que nous expliquerons plus tard.
- Placez votre curseur dans votre document où vous voulez la table des matières.
- Cliquez sur Insérer du menu.
- Descendre vers Table des matières et sélectionnez le type des deux options. Vous pouvez choisir à partir d'une table avec numéros de page ou avec des liens bleus.
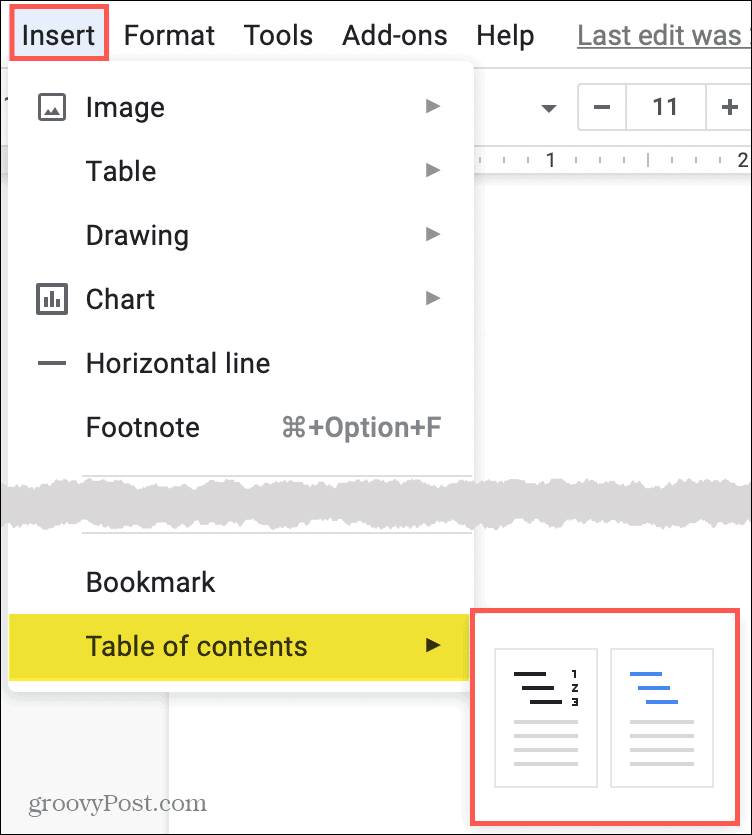
La table des matières apparaîtra directement à l'endroit que vous avez sélectionné dans votre document. Et c’est tout ce qu’il vous faut pour créer une table des matières dans Google Docs!
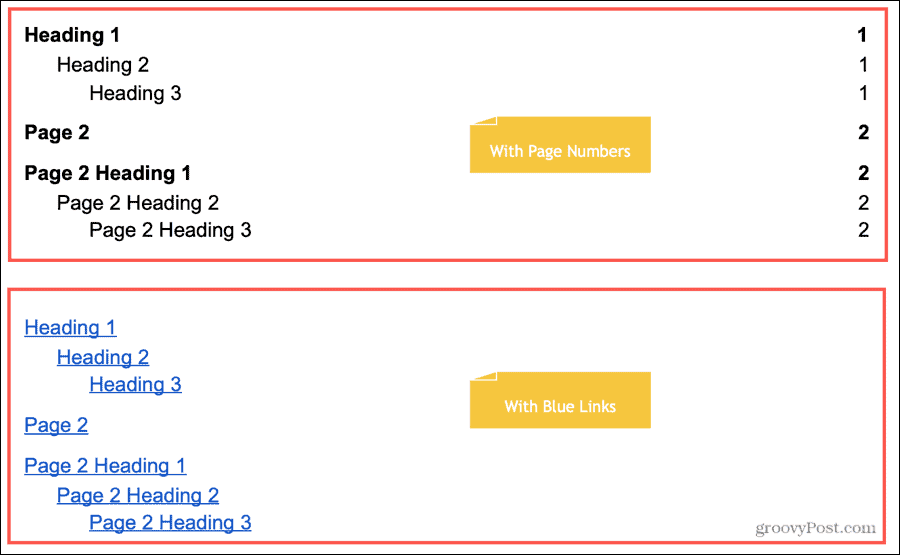
Mettre à jour une table des matières
Bien que la table des matières ne soit pas mise à jour automatiquement, elle s’ajustera à vos modifications d’un simple clic. Ainsi, si vous ajoutez ou supprimez des en-têtes, vous n'avez pas à mettre à jour manuellement le tableau pour qu'il corresponde.
Sélectionnez la table des matières et vous verrez un Bouton de mise à jour apparaissent dans le coin supérieur gauche. Cliquez sur le bouton et votre table sera mise à jour.
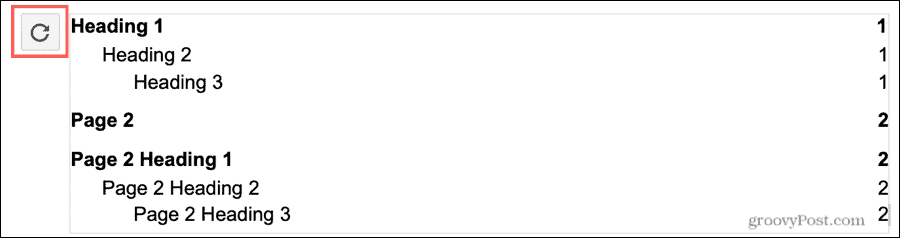
Alternativement, vous pouvez clic-droit la table et sélectionnez Mettre à jour la table des matières dans le menu contextuel.
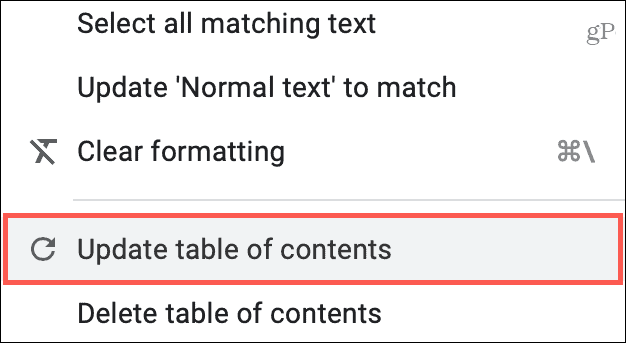
Modifier une table des matières
Vous souhaiterez peut-être modifier le style de police, la taille ou la couleur de votre table des matières. Sélectionnez simplement le texte à l'intérieur du tableau et utilisez les options de police dans la barre d'outils.
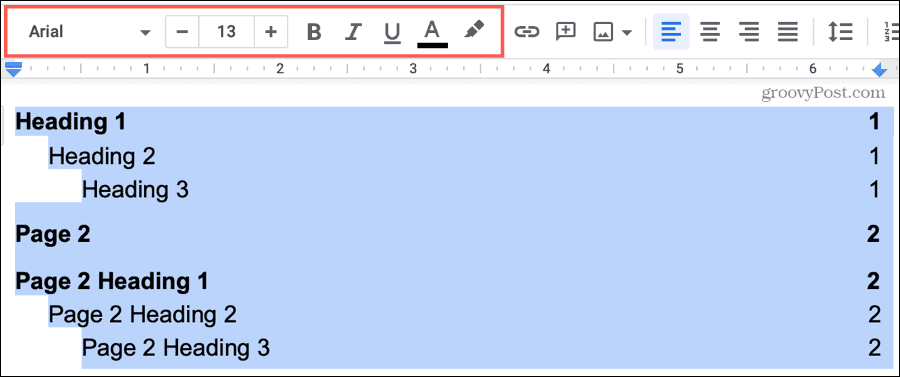
Supprimer une table des matières
Si vous changez d'avis et souhaitez supprimer la table des matières, c'est facile. Clic-droit la table et sélectionnez Supprimer la table des matières dans le menu contextuel.
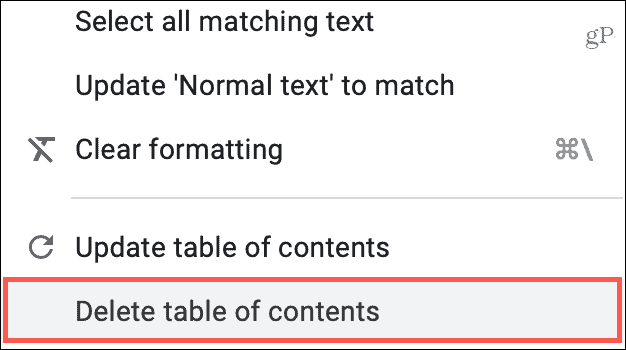
Utiliser une table des matières
Vous ou votre lecteur pouvez utiliser la table des matières pour vous déplacer vers un endroit spécifique de votre document. Et vous pouvez le faire avec les tables numérotées ou liées.
Cliquez sur un élément dans la table des matières. Lorsque la boîte apparaît, cliquez sur le lien du même nom à l'intérieur.
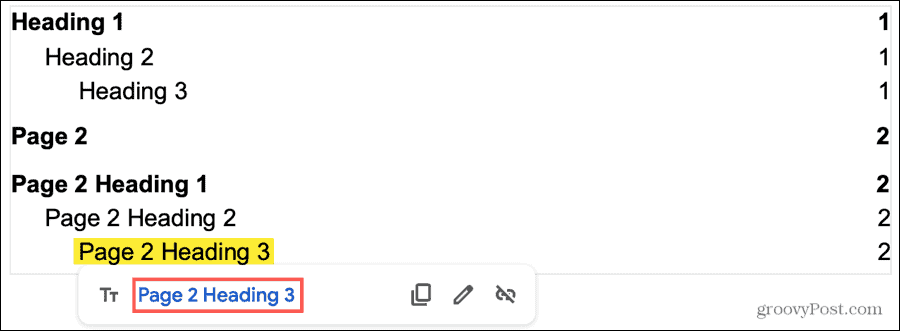
Vous pouvez utiliser la table des matières pour vous déplacer dans le document quel que soit le mode d'affichage. Par exemple, si vous partager un document dans Google Docs et autoriser d'autres personnes à consulter, commenter ou modifier; la table fonctionnera avec chacun de ces privilèges.
Facilitez la lecture avec une table des matières dans Google Docs
Si vous créez un document très long, une table des matières est parfaitement logique. Il est plus facile pour votre lecteur de voir ce dont il a besoin et d’y accéder directement. De plus, cela peut également être bénéfique pour vous en tant qu'écrivain! Il apporte également une structure et une apparence professionnelle.
Utilisez-vous Microsoft Word pour créer des documents en plus de Google Docs? Si tel est le cas, consultez notre guide pour création d'une table des matières dans Word aussi.
Votre guide de partage de documents dans Google Docs, Sheets et Slides
Vous pouvez facilement collaborer avec les applications Web de Google. Voici votre guide de partage dans Google Docs, Sheets et Slides avec les autorisations ...