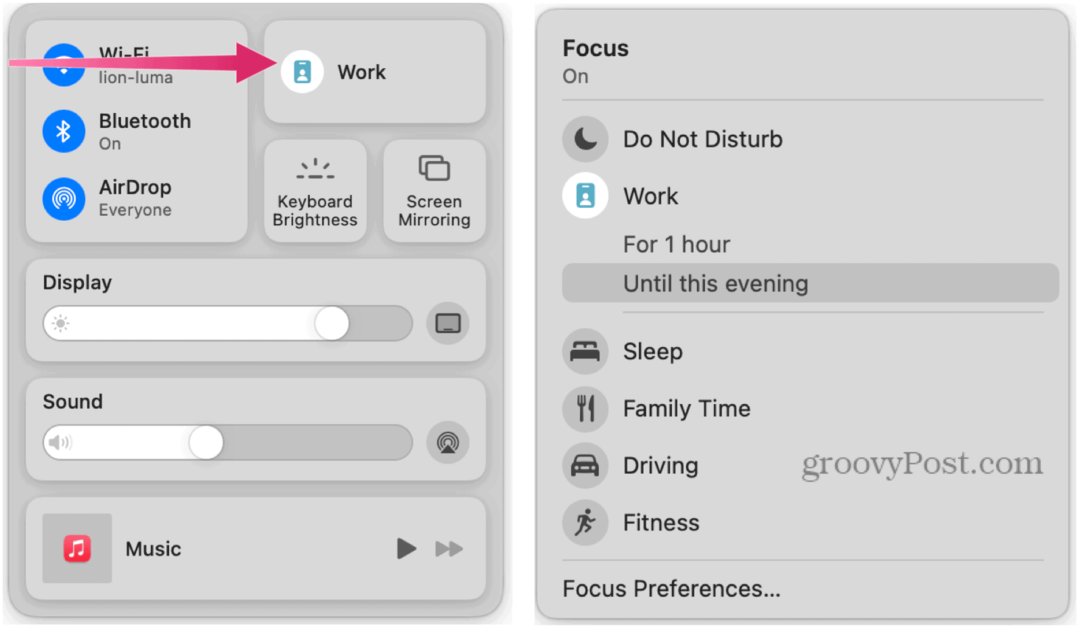Votre guide de partage de documents dans Word, Excel et PowerPoint
Microsoft Office Microsoft Word Microsoft Powerpoint Power Point Microsoft Excel Héros Exceller Mot / / November 02, 2020
Dernière mise à jour le
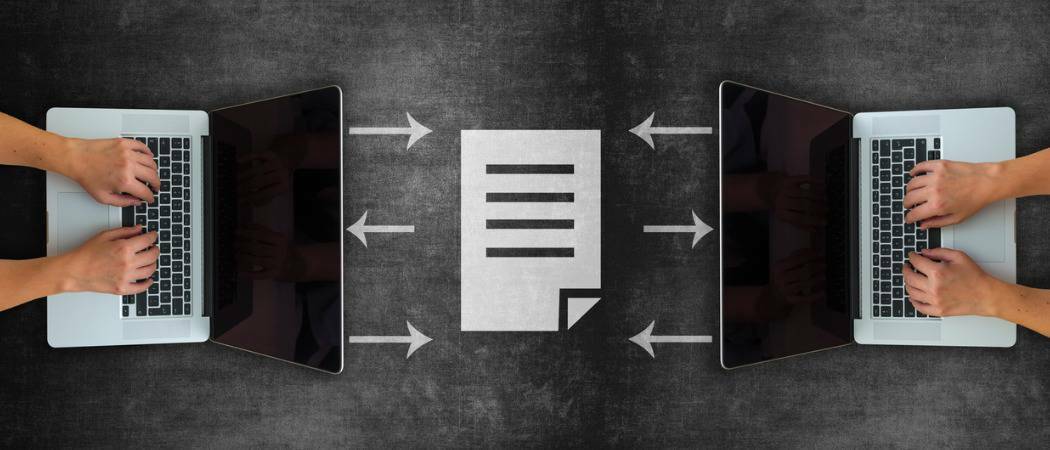
Notre guide vous montre les méthodes et les options de partage de documents dans Word, Excel et PowerPoint à la fois sur un ordinateur Windows et un Mac.
Il existe différentes manières de partager un document que vous créez dans Microsoft Word, Excel et PowerPoint. Plusieurs fois, nous plaçons simplement le document dans un e-mail et l'envoyons en route. Mais il existe d'autres options telles que permettre au destinataire de le modifier ou de le partager sous un type de fichier différent comme un PDF.
Ce guide vous guide à travers les méthodes et les options de partage d'un document dans Word, Excel et PowerPoint sur Windows et Mac.
Partager un document sous Windows
Les étapes de partage d'un document dans les trois applications sont fondamentalement les mêmes sous Windows. Ce qui est différent, c'est que vous pouvez utiliser des types de fichiers spéciaux dans chacun. Pour commencer, procédez comme suit pour partager un document dans l'une de ces trois applications.
- Clique le Partager sur le côté supérieur droit, au-dessus du ruban, ou sélectionnez Fichier > Partager du menu.
- La première fois que vous faites cela, vous verrez une fenêtre pop-up avec un message vous demandant de télécharger une copie du document sur OneDrive pour le partager. Si vous souhaitez collaborer ou autoriser la modification, utilisez cette option et choisissez un compte si vous en avez plusieurs.
- Sélectionnez le Toute personne disposant du lien peut modifier Gardez la case cochée Autoriser la modification si vous voulez faire exactement cela.
- Si tu as un Compte OneDrive Premium, vous pouvez éventuellement définir une date d'expiration et définir un mot de passe.
- Cliquez sur Appliquer.
- Entrez un nom ou adresse e-mail pour chaque destinataire et incluez un message si vous le souhaitez.
- Cliquez sur Envoyer pour envoyer l'e-mail avec votre application de messagerie par défaut, Copier le lien pour obtenir un lien pour le partager vous-même, ou Perspective pour créer un lien partageable et l'insérer dans un e-mail Outlook.
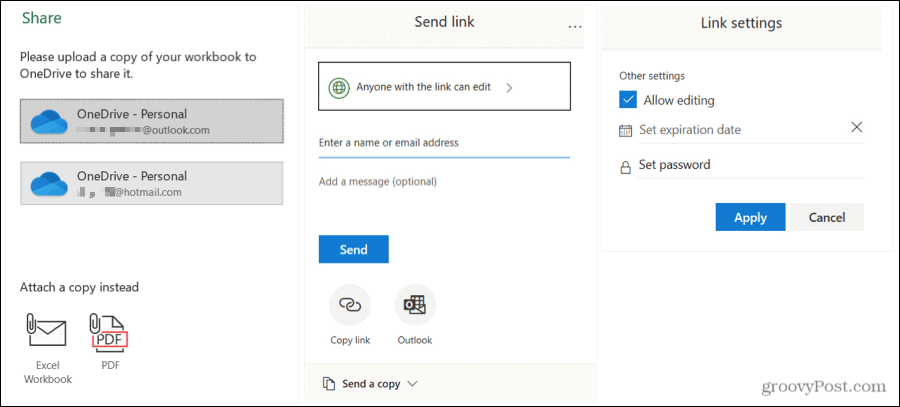
Vous pouvez également joindre une copie du document à un e-mail. Et vous pouvez choisir cette option à la place, à tout moment du processus de partage ci-dessus. En bas sous Partager une copie, choisissez Document Word, Classeur Excel ou Présentation PowerPoint en fonction de l'application ou choisissez de l'envoyer au format PDF. Cela joindra le fichier à un e-mail prêt à être complété et envoyé.
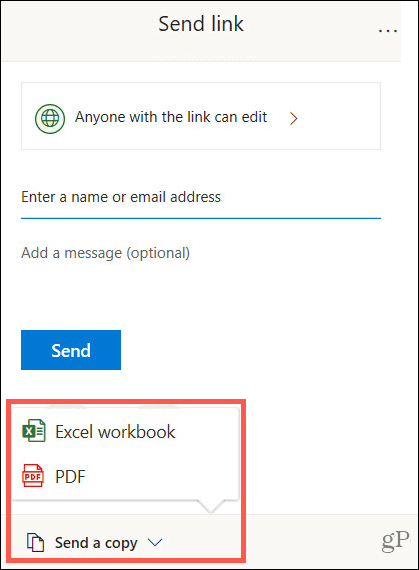
Astuce pour gagner du temps: Si vous souhaitez partager rapidement un document Word, Excel ou PowerPoint sous Windows, vous pouvez utiliser le menu Envoyer vers. Cela vous permet de sélectionner rapidement un destinataire de fax ou de courrier, une application de communication ou un autre emplacement que vous avez ajouté. Cliquez avec le bouton droit sur l'icône du fichier et accédez à Envoyer à dans le menu contextuel.
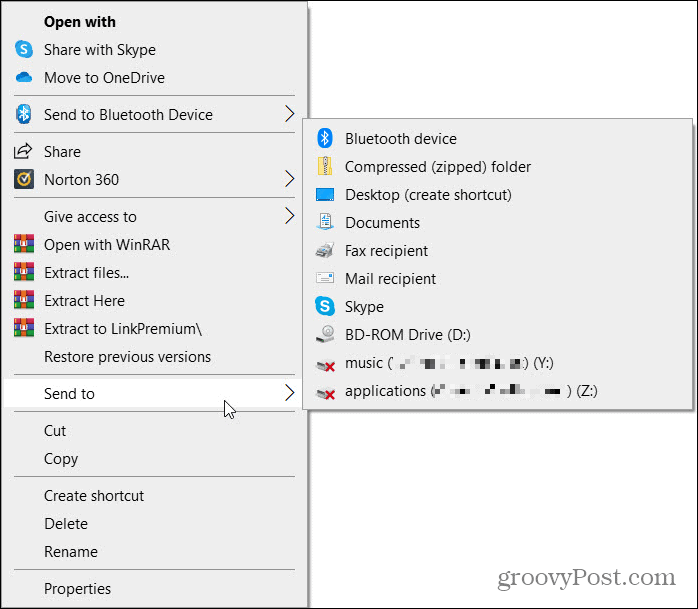
Gérer l'accès aux documents sous Windows
Si vous autorisez la modification à l'étape 3 ci-dessus et changez d'avis plus tard, vous pouvez gérer l'accès pour chaque destinataire.
- Clique le Partager en haut à droite ou sélectionnez Fichier > Partager du menu.
- En haut de la fenêtre contextuelle, cliquez sur Plus d'options (trois points) puis Gérer l'accès.
- Sous le nom ou l'adresse e-mail du destinataire, cliquez sur l'icône Peut éditer liste déroulante et choisissez une autre option dans la liste.
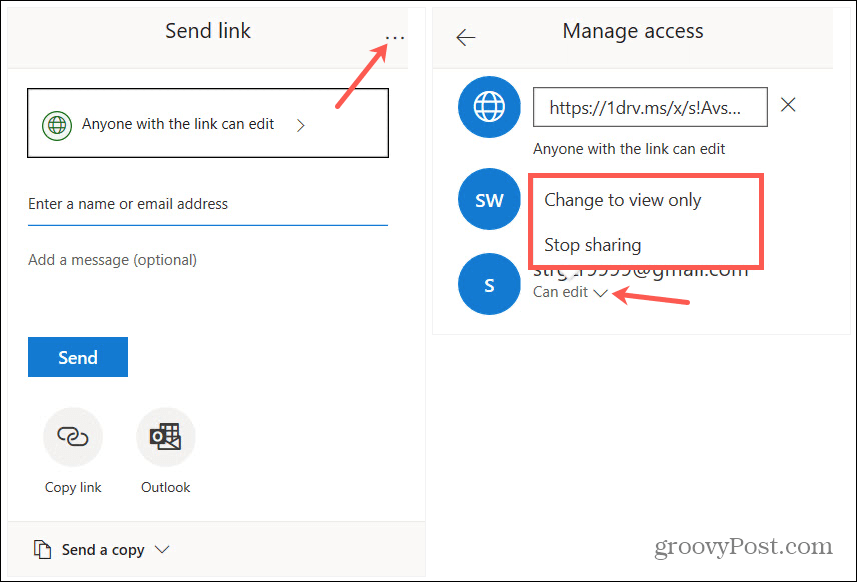
Vous pouvez également cliquer sur le lien partageable en haut. Ensuite, copiez-le et collez-le sur une autre personne à partir de la fenêtre Gérer l'accès si vous le souhaitez.
Partager un document sur Mac
Les étapes de partage de documents dans Word, Excel ou PowerPoint sur Mac sont également les mêmes dans les trois applications et similaires à Windows.
- Clique le Partager sur le côté supérieur droit, au-dessus du ruban, ou sélectionnez Fichier > Partager > Partager dans la barre de menus.
- La première fois que vous la partagez, vous serez invité à sélectionner un Endroit. Choisissez l'un de vos comptes OneDrive et cliquez sur sauvegarder. Vous pouvez également ajuster le nom du document ici.
- Clique le Partager bouton ou Fichier > Partager > Partager dans la barre de menus à nouveau et vous verrez vos options de partage: Inviter des personnes, Copier le lien et Envoyer une copie.
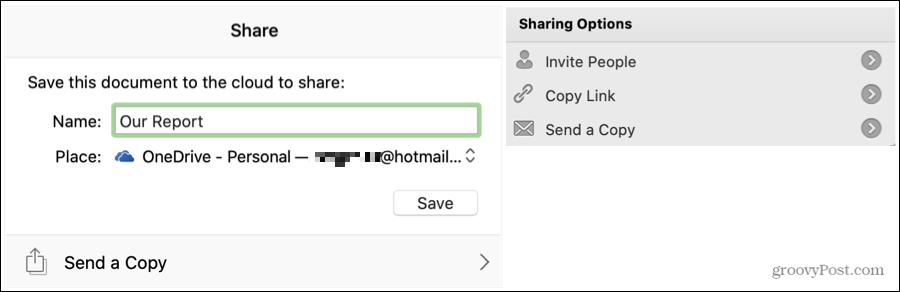
Choisir Inviter des gens si vous souhaitez collaborer. Ajoutez les noms ou adresses e-mail, un message facultatif et vérifiez le Peut éditer boîte afin qu'ils puissent apporter des modifications. Cliquez sur Partager.
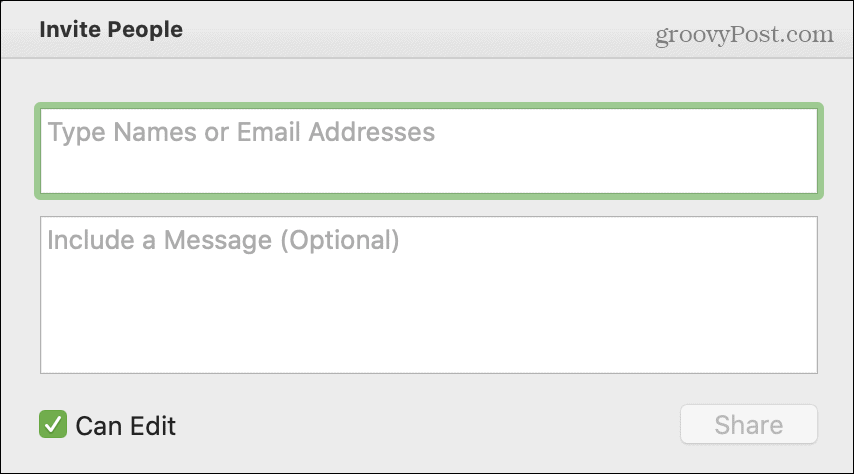
Choisir Copier le lien si vous souhaitez partager le lien vous-même. Choisissez soit Affichage uniquement ou Afficher et modifier car le lien variera. Il sera ensuite copié dans votre presse-papiers pour que vous puissiez le coller où bon vous semble.
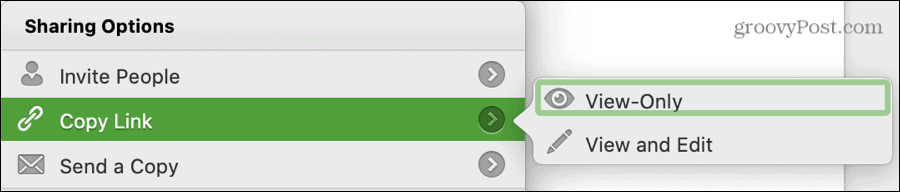
Choisir Envoyer une copie pour l'envoyer par e-mail avec votre application de messagerie par défaut. Cliquez sur Envoyer comme pour choisir le type de fichier et cliquez sur le E-mail en pièce jointe ou Partager pour utiliser votre feuille de partage Mac.
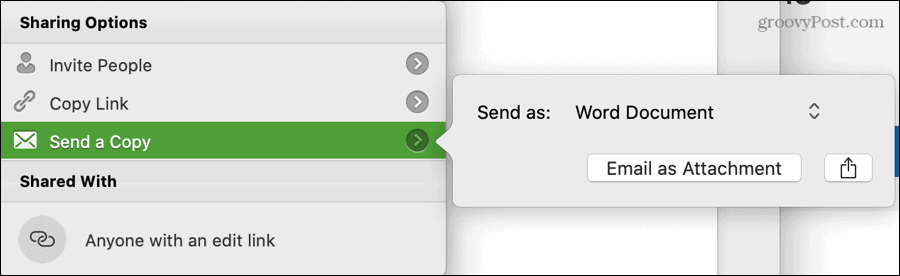
À l'instar de Windows, vous pouvez partager une copie de votre document par e-mail à tout moment. Cliquez sur Fichier > Partager dans la barre de menus et choisissez le type de fichier que vous souhaitez utiliser. Vous pouvez choisir parmi le document, le classeur, la présentation, le HTML ou le PDF en fonction de l'application que vous utilisez. Un e-mail s'ouvre avec le document ci-joint prêt à être complété et envoyé.
Astuce pour gagner du temps: Vous pouvez également partager un document rapidement sur macOS comme sur Windows. Cliquez avec le bouton droit de la souris sur l'icône du fichier et descendez jusqu'à Partager. Vous verrez les options de partage de votre Mac telles que Mail, Messages et AirDrop.
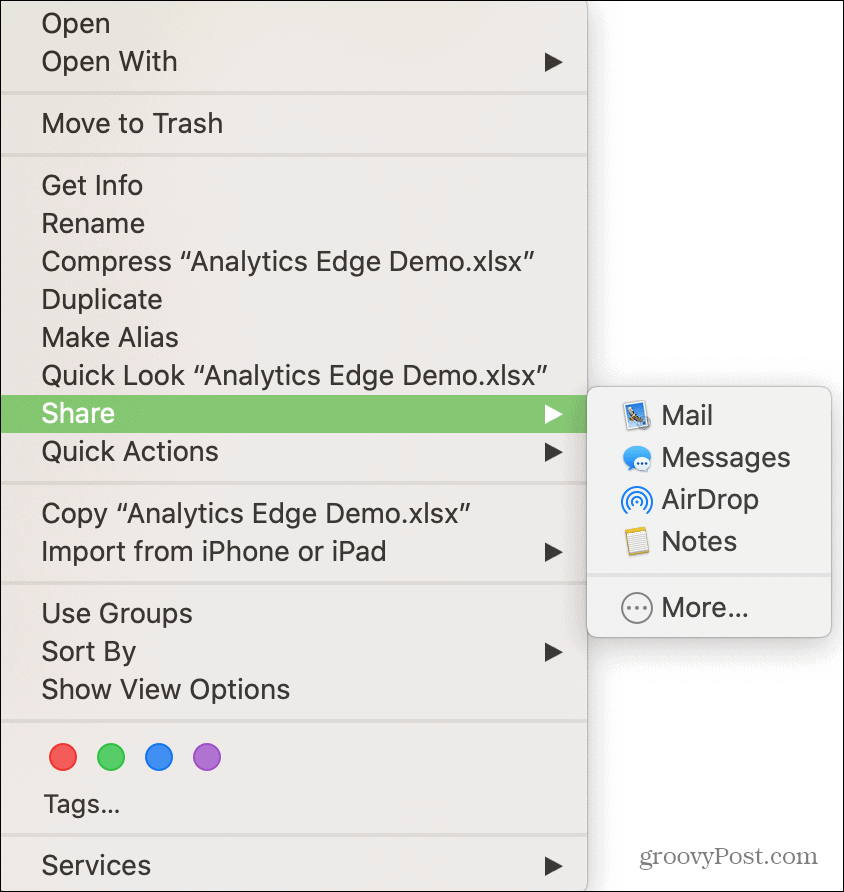
Gérer l'accès aux documents sur Mac
Si vous autorisez la modification de votre document et changez d'avis, vous pouvez également gérer l'accès pour chaque destinataire sur Mac.
- Clique le Partager sur le côté supérieur droit du document.
- Au bas de la fenêtre contextuelle sous Partagé avec, cliquez avec le bouton droit sur le destinataire.
- Choisissez une autre option dans la liste.
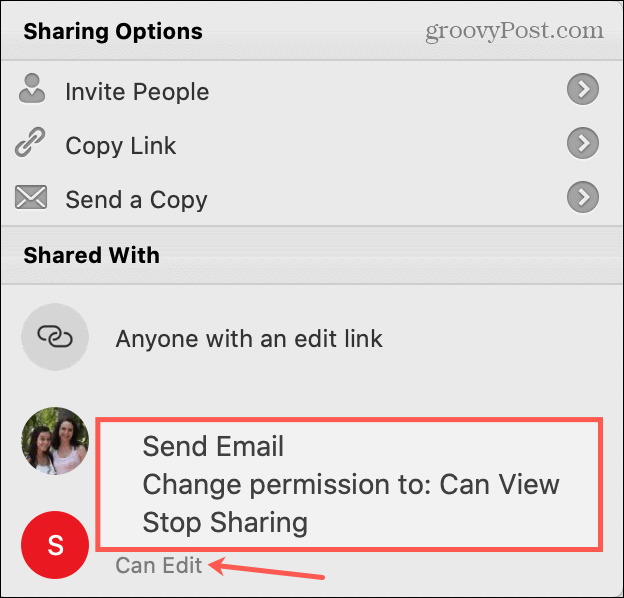
Partager c'est aimer!
Il existe toutes sortes de raisons de partager un document Word, Excel ou PowerPoint. Pour permettre aux autres d'apporter des modifications ou de les partager à titre de référence, vous disposez d'options flexibles sur Windows et Mac.
Et si vous êtes intéressé, consultez comment ajouter un filigrane à votre document Word avant de le partager. Ceci est pratique pour indiquer des choses comme la confidentialité ou la vie privée.
Qu'est-ce que le capital personnel? Bilan 2019, y compris comment nous l'utilisons pour gérer l'argent
Que vous commenciez par investir ou que vous soyez un trader chevronné, Personal Capital a quelque chose pour tout le monde. Voici un aperçu du ...