Comment créer une enquête dans Google Forms
Productivité Entreprise Formulaires Google Google Héros / / October 30, 2020
Dernière mise à jour le

Si vous souhaitez collecter des données auprès de clients, d'étudiants ou de participants à des événements, vous pouvez facilement créer une enquête dans Google Forms, voici comment procéder.
Les sondages sont des outils formidables pour recueillir des informations auprès d'autres personnes. Vous pouvez envoyer une enquête à vos clients pour obtenir leurs opinions sur votre produit ou aux étudiants pour leurs notes sur un cours qu'ils ont suivi. Donc, si vous souhaitez créer et envoyer une enquête, Google Forms est une excellente application.
L'avantage d'utiliser Google Forms pour votre enquête est que l'application est connectée à votre Google Drive. Vous pouvez ainsi profiter des fonctionnalités de partage et de collaboration. De plus, vous envoyez facilement l'enquête aux personnes avec lesquelles vous êtes connecté, comme dans les exemples ci-dessus. Voici comment créer une enquête dans Google Forms.
Google Forms contre. Sondages Google
Avant de commencer, vous vous demandez peut-être quelle est la différence entre Google Forms et Google Surveys. Et bien sûr, quand utiliser quelle application?
En un mot, Sondages Google (anciennement Google Consumer Surveys) est un outil que les entreprises et les entreprises en ligne peuvent utiliser pour les études de marché et l'accès au contenu.
Comme Pollfish explique:
Google Surveys est un produit commercial de Google qui facilite les études de marché personnalisées. Le produit a été conçu par Google comme une alternative aux murs de paiement Internet pour les sites Web qui publient du contenu.
D'autre part, Google Forms est un outil que tout le monde peut utiliser pour collecter des informations. Avec une interface facile à utiliser et une connexion à la suite de produits et services de Google, Google Forms est un choix plus pratique pour la plupart.
Créer une enquête dans Google Forms
Lorsque vous êtes prêt à créer votre enquête, rendez-vous sur Formulaires Googleet connectez-vous avec le compte Google que vous souhaitez utiliser. Commencez par un Vide forme. Vous pouvez parcourir la galerie de modèles si vous le souhaitez, mais il n'existe actuellement aucun modèle de «sondage» pour vous aider.
Donnez à votre enquête un nom, un titre et éventuellement une description. Google Forms enregistre automatiquement votre formulaire au fur et à mesure que vous y travaillez.
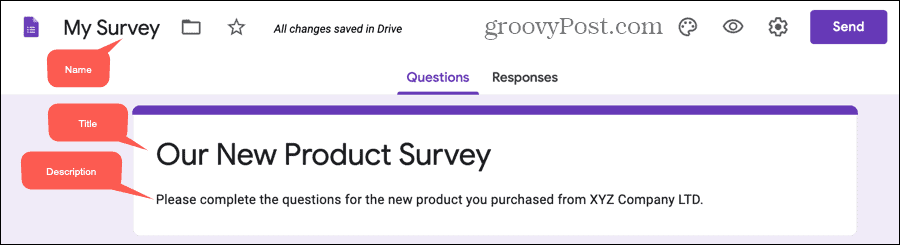
Ajoutez vos questions d'enquête
Sélectionnez la première question déjà sur le formulaire et choisissez le type dans la liste déroulante dans le coin supérieur droit. Vous pouvez sélectionner n'importe quel type de question qui convient et notre tutoriel sur création d'un formulaire de base dans Google Forms explique chaque type en détail.
N'oubliez pas que vous voulez que votre enquête soit facile à remplir pour vos participants. La plupart de vos questions doivent donc être à choix multiple, à case à cocher, à liste déroulante ou à échelle linéaire (note). Les questions à choix multiple et à case à cocher étant assez courantes, nous utiliserons les autres types ici pour que vous puissiez voir des exemples de la manière dont elles peuvent fonctionner pour vous.
Question déroulante
Un type de question déroulante est un bon choix lorsque les répondants ne peuvent choisir qu'une seule réponse et que vous disposez d'un espace limité. Il s’agit essentiellement d’une version condensée d’une question à choix multiples.
- Sélectionner Menu déroulant comme type de question.
- Tapez votre question dans le Question boîte.
- Ajoutez chaque réponse sur une ligne séparée.
En option, vous pouvez activer la bascule pour que la question Obligatoire et cliquez Plus d'options (trois points) pour ajouter un La description.
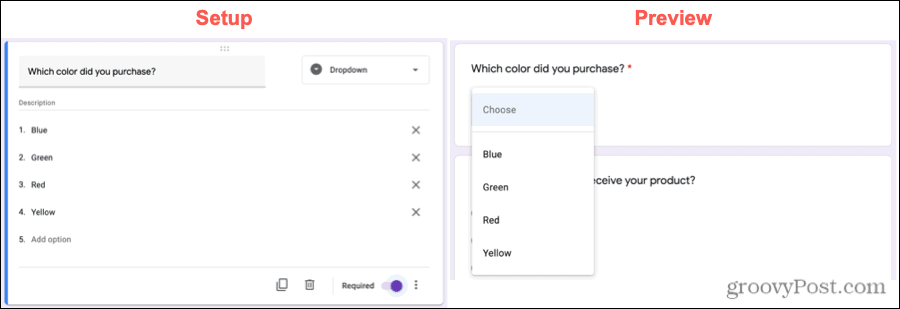
Question d'échelle linéaire (évaluation)
Une échelle linéaire ou une question de notation est un autre type populaire que vous trouverez dans une enquête. Cela permet à vos participants d'évaluer un élément sur une échelle de nombres.
- Sélectionner Échelle linéaire comme type de question.
- Tapez votre question dans le Question boîte.
- Cliquez sur les flèches pour choisir votre échelle de nombres. Vous pouvez commencer à 0 ou 1 et aller jusqu'à 10.
- Ajouter des étiquettes pour les nombres les plus bas et les plus élevés sur l'échelle.
Comme une question déroulante, vous pouvez créer une question à échelle linéaire obligatoire et ajouter une description si vous le souhaitez.
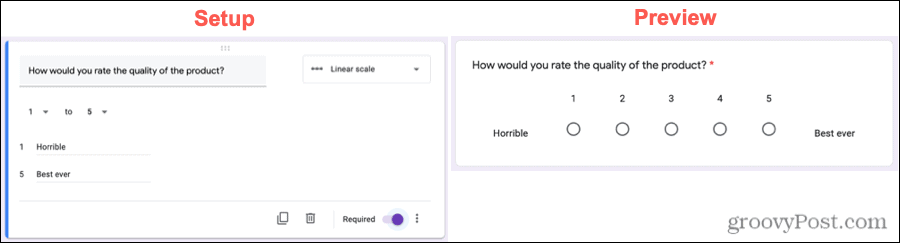
Question de grille à choix multiples
Semblable à une seule question à choix multiples, une grille vous permet de regrouper les options qui peuvent avoir la même réponse, mais une seule. Par exemple, vous voudrez peut-être une simple réponse «oui» ou «non» à plusieurs questions à la fois.
- Sélectionner Grille à choix multiples comme type de question.
- Tapez votre question dans le Question boîte.
- Ajoutez une étiquette pour chaque ligne et un en-tête pour chaque colonne.
En plus des options permettant de rendre ce type de question obligatoire et d'inclure une description, vous pouvez également limiter les répondants. Peut-être que vous avez plusieurs colonnes et souhaitez autoriser un seul choix par colonne. Cliquez sur Plus d'options et choisir Limite d'une réponse par colonne.
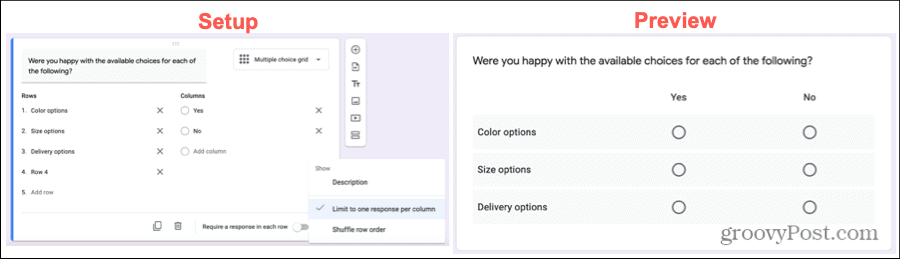
Question de grille de case à cocher
Une grille de cases à cocher est similaire à la grille à choix multiples en ce sens que vous pouvez regrouper des éléments. Cependant, ce type permet à vos répondants de choisir plus d'une réponse par ligne.
- Sélectionner Grille de cases à cocher comme type de question.
- Tapez votre question dans le Question boîte.
- Ajoutez une étiquette pour chaque ligne et un en-tête pour chaque colonne.
Si vous préférez limiter les répondants à une seule réponse par colonne, vous pouvez également le faire avec ce type de question. Pour rendre cette question obligatoire, activez la bascule sur Exiger une réponse dans chaque ligne.
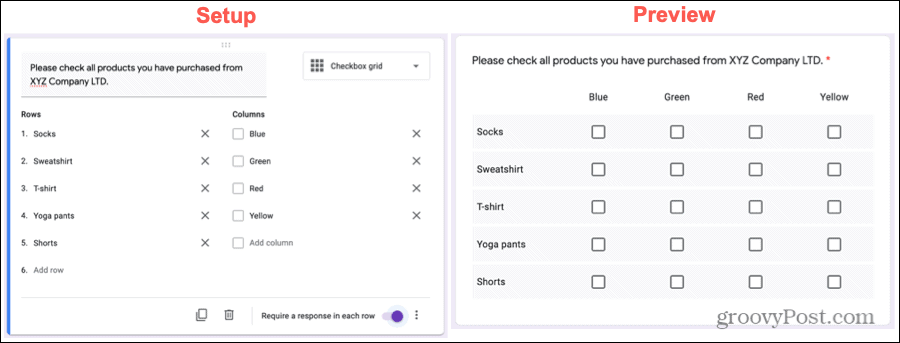
Diriger les répondants vers les sections en fonction des réponses
Une fonctionnalité de Google Forms qui peut être utile pour les enquêtes est la possibilité de diriger un répondant vers une section particulière de l'enquête en fonction de sa réponse à une question. De plus, vous pouvez leur donner la possibilité de soumettre l'enquête en fonction d'une réponse.
Cette fonctionnalité n'est disponible que pour les types de questions à choix multiple, à case à cocher et à liste déroulante. Et cela vous oblige évidemment à formater votre enquête avec des sections. Voici comment utiliser cette fonctionnalité.
Ajouter des sections à votre enquête
Par défaut, la partie principale de votre enquête est considérée comme la section 1. Pour ajouter une section, cliquez sur le Ajouter une section bouton en bas de la barre d'outils flottante. Donnez à votre section un nom et éventuellement une description.
Vous pouvez ensuite ajouter des questions à votre nouvelle section comme vous l'avez fait initialement. C'est un excellent moyen de remuer le chemin de vos participants afin qu'ils ne voient que les questions (dans les sections) qui s'appliquent à leurs réponses.
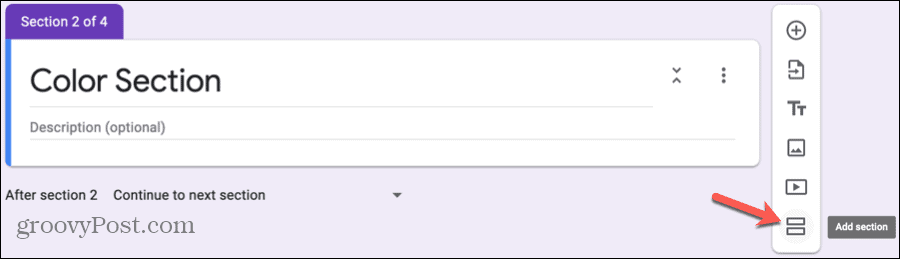
Ajustez vos questions
Après avoir ajouté vos autres sections, vous pouvez ajuster les questions qui dirigent facilement les répondants. Allez à la question, cliquez sur Plus d'options, et choisissez Aller à la section basée sur la réponse.
Vous verrez alors des listes déroulantes apparaître à côté des réponses. Choisissez où vous souhaitez que les répondants aillent pour chaque option de réponse. Et rappelez-vous, un choix est pour eux de simplement soumettre le formulaire.
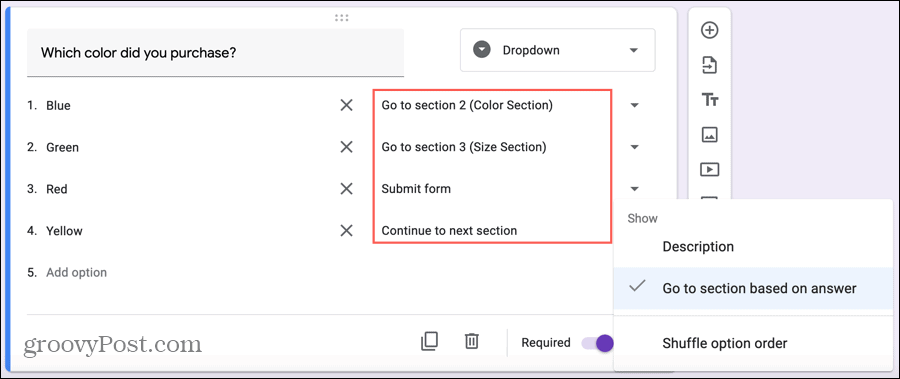
Afficher les réponses au sondage
Juste comme réponses à vos autres formulaires Google, vous pouvez les voir sur le Réponses onglet pour cette enquête. Les réponses s'affichent dans des graphiques, des graphiques et des listes, ce qui facilite la présentation d'un résumé rapide en un coup d'œil.
Si vous ajoutez des sections à votre enquête pour des questions basées sur la réponse, vous verrez chaque section et les réponses correspondantes s'afficheront clairement.
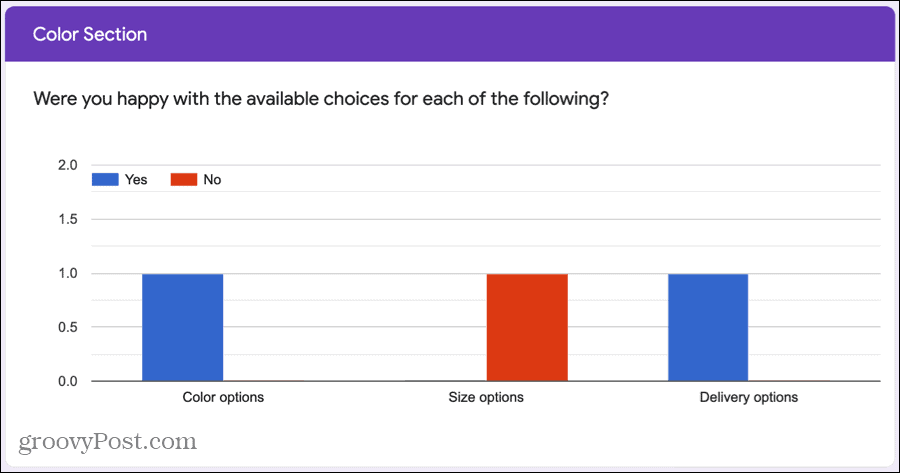
Et l'enquête dit…
Google Forms est un outil intuitif et pratique pour créer des enquêtes. Et assurez-vous de voir ces fonctionnalités supplémentaires telles que demander une réponse, limiter une réponse ou diriger les participants vers d'autres sections.
Saviez-vous que vous pouvez aussi créer un quiz dans Google Forms? Consultez notre tutoriel pour en configurer un aussi!
