Comment créer une carte mentale avec PowerPoint
Microsoft Powerpoint Microsoft Productivité Power Point Héros / / October 30, 2020
Dernière mise à jour le
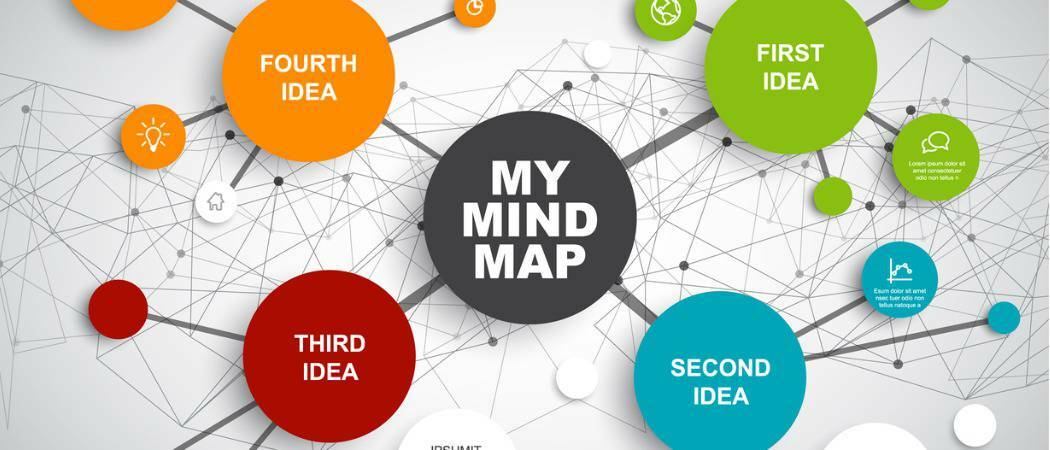
Vous n’avez pas besoin d’investir dans un logiciel de diagramme coûteux pour réfléchir à des idées et des projets. Voici comment créer facilement une carte mentale avec PowerPoint.
Les cartes mentales peuvent être des outils merveilleusement efficaces pour le brainstorming. Vous commencez avec une idée, puis vous bifurquez avec des éléments connexes pour cette idée. Étant donné qu'une carte mentale est essentiellement un diagramme qui vous donne un moyen graphique d'organiser vos pensées, Microsoft PowerPoint est une application formidable pour en créer une.
Bien sûr, vous pouvez trouver logiciel dédié à la création de cartes mentales. Mais si vous avez déjà PowerPoint, pourquoi ne pas l'essayer avant de débourser de l'argent pour une application distincte? Nous allons vous montrer comment créer facilement une carte mentale dans Microsoft PowerPoint.
Créez votre carte mentale dans PowerPoint
Ouvrez PowerPoint et créez un nouveau
PowerPoint propose une grande collection de formes et de connecteurs, mais les options SmartArt sont parfaites. Ces diagrammes prédéfinis vous donnent un bon départ. Alors cliquez sur le Insérer onglet et choisissez SmartArt dans le Illustrations section du ruban.
Vous verrez que les mises en page SmartArt sont également nombreuses. Pour une carte mentale, vous construisez à partir d'une idée centrale qui fait des diagrammes hiérarchiques les meilleurs choix. Nous allons choisir l'option Hiérarchie horizontale qui nous permet de nous diviser du côté de notre sujet principal avec des sous-sujets.
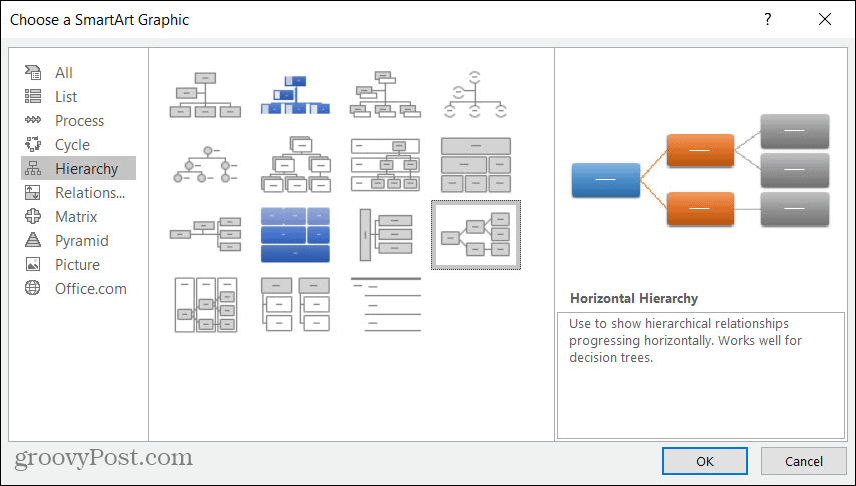
Vous pouvez ensuite saisir vos idées directement dans la carte mentale ou en utilisant le volet de texte SmartArt.
- Pour saisir du texte dans le diagramme, sélectionnez une forme, puis cliquez à l'intérieur pour taper. Puisque la carte mentale est votre représentation visuelle des pensées, taper directement dans les formes pourrait être votre meilleur pari.
- Pour ouvrir le volet de texte, cliquez sur l'icône La Flèche sur le côté gauche du diagramme ou Volet de texte bouton sur le Conception SmartArt languette. L'avantage de la zone de texte SmartArt est que vous pouvez également voir votre carte mentale sous forme de contour et la réorganiser facilement.
Si vous ne pouvez pas décider de la manière de saisir votre texte, vous pouvez utiliser les deux! Vous pouvez garder le volet de texte ouvert et taper là ou dans le diagramme. Dans tous les cas, vous verrez vos ajouts ou modifications immédiatement aux deux endroits.
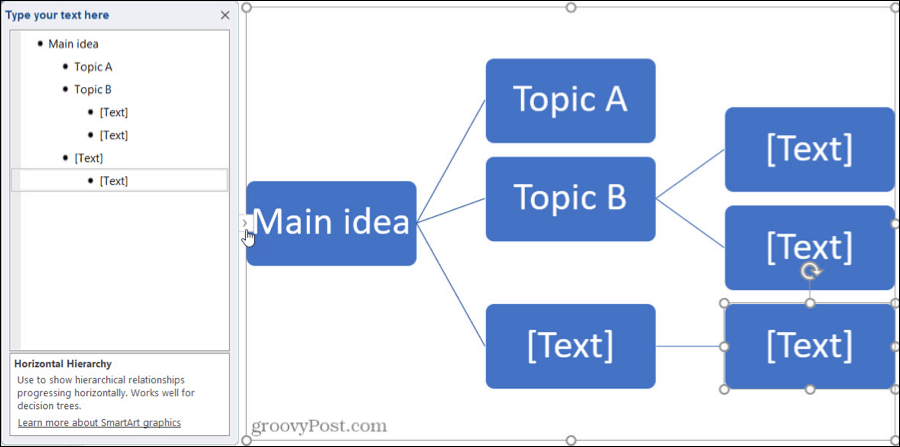
Ajoutez vos idées de projets, chapitres de livres, réflexions sur le contenu ou tout autre élément que vous devez inclure pour votre brainstorming. Et n'oubliez pas d'utiliser le branchement pour connecter des sous-sujets plus petits tels que les tâches de projet, les personnages de l'histoire, etc.
Ajouter, réorganiser et supprimer des éléments de Mind Map
Bien que les diagrammes SmartArt vous donnent un excellent départ pour votre carte mentale, ils n'incluent probablement pas autant d'éléments que vous en aurez besoin. Et vous voudrez peut-être réorganiser les formes pendant que vous réfléchissez.
Ajouter des éléments
Vous avez plusieurs façons d'ajouter plus de formes à votre carte mentale. Utilisez donc ce qui est plus confortable ou pratique pour vous. Assurez-vous simplement que vous êtes sur le Conception SmartArt languette. Lorsque vous ajoutez une forme liée à une autre, la ligne de connexion sera également insérée automatiquement.
- Pour ajouter une forme au diagramme, sélectionnez une forme liée à celle que vous souhaitez ajouter. Puis clique Ajouter une forme du ruban et choisissez où insérer la forme. Alternativement, vous pouvez clic-droit la forme et choisissez l'une de ces options dans Ajouter une forme menu contextuel.
- Pour ajouter une forme dans le volet de texte, appuyez sur votre Entrer touche après l'élément auquel vous souhaitez associer la forme. La nouvelle forme sera ajoutée au même niveau que celle que vous avez sélectionnée. Vous pouvez ensuite utiliser les instructions ci-dessous pour le déplacer si nécessaire.
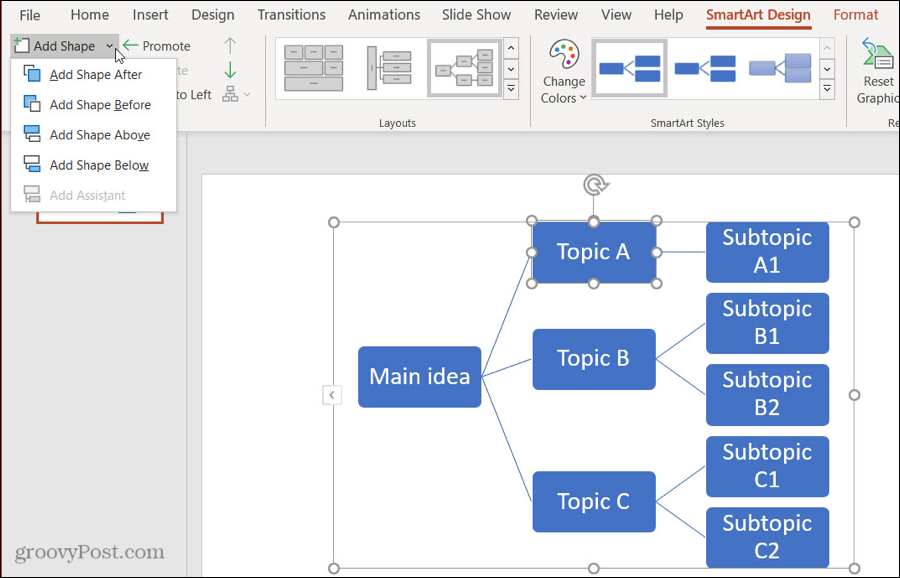
Réorganiser les éléments
Comme vous l'avez probablement déjà deviné, vous pouvez utiliser les deux actions du diagramme ou du volet de texte pour déplacer des formes vers différents endroits. L'utilisation de ces méthodes déplacera également la ligne de connexion avec la forme.
- Pour déplacer une forme directement sur le diagramme, il suffit sélectionner, faire glisser et déposer là où vous le voulez. Ou sélectionnez la forme et utilisez les boutons dans le Créer un graphique section du ruban pour promouvoir, rétrograder, monter ou descendre.
- Pour déplacer une forme à l'aide du volet de texte, clic-droit l'élément et sélectionnez Promouvoir, Rétrograder, Monter ou Descendre. Sur Mac, vous avez des boutons pour ces actions en haut du volet de texte.
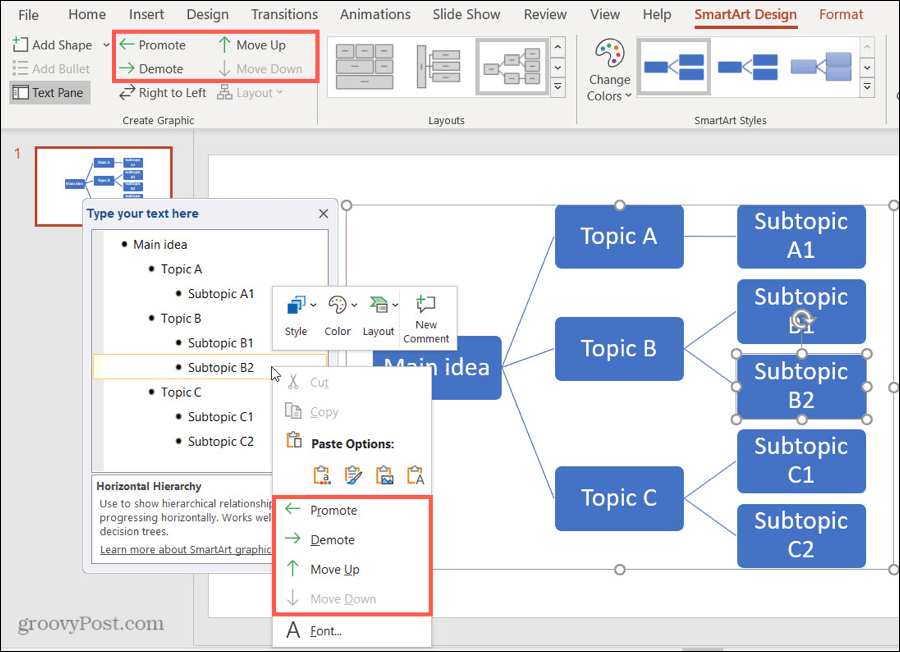
Notez que seules les actions applicables à cette forme particulière seront disponibles.
Supprimer des éléments
Si vous décidez de supprimer une forme, c'est facile à faire et la suppression d'une forme supprimera la ligne de connexion avec elle.
- Pour supprimer une forme sur le diagramme, sélectionnez-le et frappez votre Supprimer Soyez prudent lorsque vous sélectionnez seulement la forme et non le diagramme entier. Vous pouvez aussi clic-droit la forme et le choix Couper.
- Pour supprimer une forme dans le volet de texte, sélectionnez simplement le texte de l'élément et utilisez votre Supprimer ou Retour arrière clé pour le retirer.
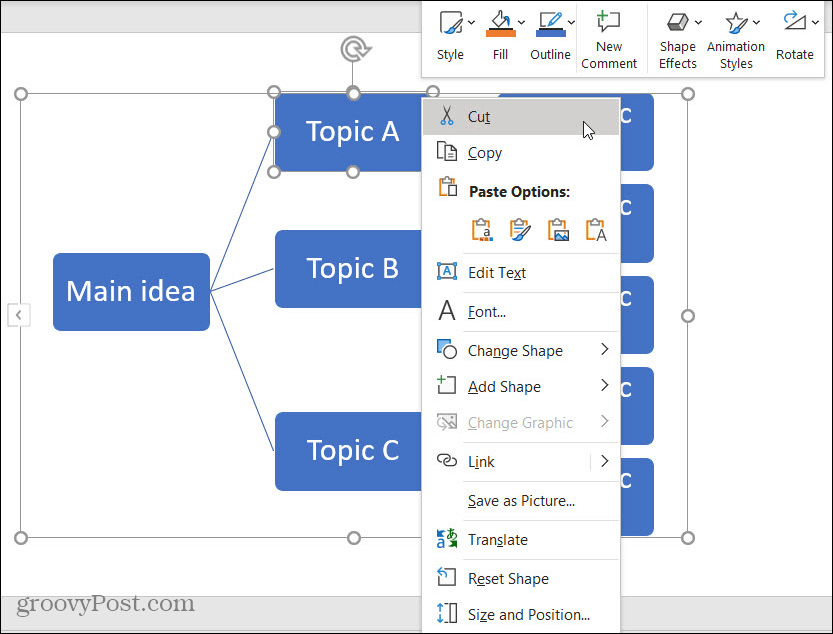
Personnalisez votre carte mentale dans PowerPoint
Si vous envisagez de partager ou de présenter votre carte mentale ou si vous souhaitez simplement embellir un peu les choses, PowerPoint vous propose des moyens astucieux de modifier l'apparence. Vous pouvez styliser l'ensemble de la carte mentale ou uniquement les formes et le texte individuels.
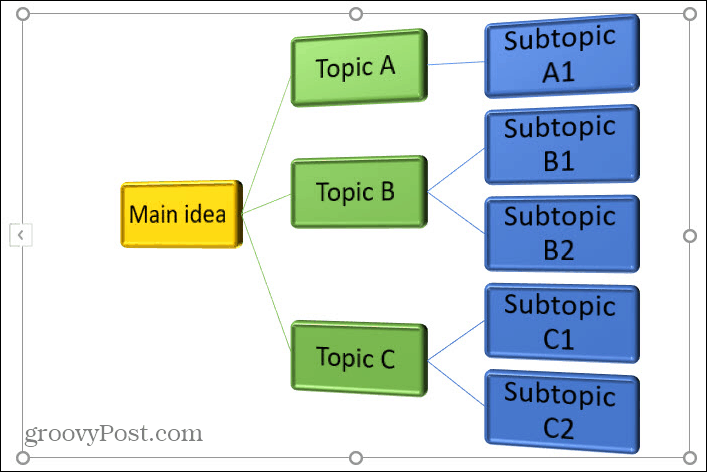
Style de la carte mentale entière
Assurez-vous que votre diagramme de carte mentale est sélectionné pour afficher Conception SmartArt languette. Puis dans le Styles SmartArt section du ruban, vous verrez deux outils pratiques.
Changer les couleurs: Cliquez sur ce bouton pour donner à votre carte mentale un thème différent. Vous pouvez choisir parmi des couleurs primaires, des thèmes colorés et des accents de couleur unique.
Styles SmartArt: Cliquez sur la flèche dans cette zone pour afficher les styles disponibles tels que les options 3D. Celles-ci varient en fonction du diagramme SmartArt exact que vous choisissez initialement.
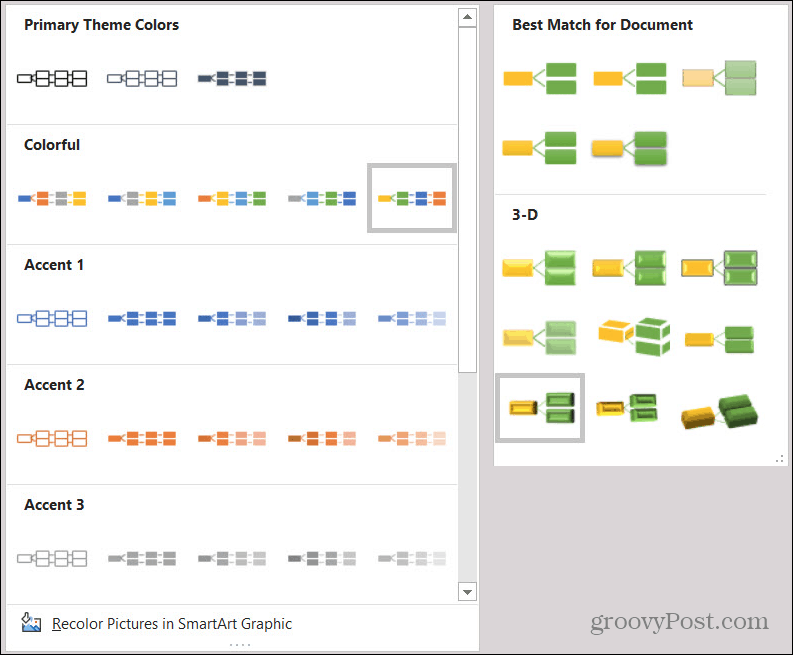
Style des éléments individuels
Peut-être avez-vous des formes particulières sur votre carte mentale que vous aimeriez mettre en forme différemment. Par exemple, vous voudrez peut-être en faire ressortir une ou en échanger des formes différentes. Assurez-vous de sélectionner la forme dans le diagramme de carte mentale pour afficher Format languette.
Vous verrez alors un ruban complet d'options pour la mise en forme des formes et du texte dans votre carte mentale. En commençant par la gauche, vous pouvez agrandir ou réduire votre forme ou la changer pour une autre. Vous pouvez utiliser des styles, des couleurs de remplissage, des contours et des effets pour la forme et le texte. Et bien sûr, vous pouvez modifier sa taille ou sa disposition sur la diapositive.

Créer une carte mentale qui fonctionne avec PowerPoint
C'est l'un des moyens les plus simples de créer une carte mentale dans PowerPoint. Vous pouvez, bien entendu, sélectionner un autre diagramme SmartArt ou utiliser les formes et les connecteurs pour en créer un à partir de zéro. Mais j'espère que ce tutoriel vous permettra de bien démarrer pour créer une carte mentale qui fonctionne pour vous!
Si vous aimez l'idée d'une carte mentale, mais que vous souhaitez explorer d'autres applications, jetez un œil à ces outils en ligne pour les diagrammes et les organigrammes ou envisager en utilisant Google Drawings.
Qu'est-ce que le capital personnel? Bilan 2019, y compris comment nous l'utilisons pour gérer l'argent
Que vous commenciez par investir ou que vous soyez un trader chevronné, Personal Capital a quelque chose pour tout le monde. Voici un aperçu du ...
