Comment utiliser la saisie automatique dans Excel pour gagner du temps lors de la saisie de données
Productivité Entreprise Microsoft Excel Héros Exceller / / October 24, 2020
Dernière mise à jour le

Si vous souhaitez économiser du temps et de l'énergie sur vos tâches de saisie de données, nous vous montrerons comment utiliser la saisie automatique dans Excel pour le texte, les dates, les formules, etc.
Lorsqu'il s'agit de saisir les données dans vos feuilles de calcul Microsoft Excel, il y a forcément des moments où il s'agit simplement d'une tâche fastidieuse. Vous souhaiterez peut-être saisir une série de texte, de nombres ou de dates, ce qui peut prendre du temps pour les grandes feuilles de calcul. Heureusement, Excel fournit une fonctionnalité merveilleuse pour vous faire gagner du temps appelée Remplissage automatique.
À l'aide de la saisie automatique, vous pouvez remplir automatiquement les cellules sans saisir manuellement les données dans chacune d'elles. Ici, nous allons vous montrer exactement comment utiliser la saisie automatique et vous faire gagner du temps et de l'énergie avec votre saisie de données.
Qu'est-ce que la saisie automatique dans Excel?
En un mot, la saisie automatique dans Excel vous aide à remplir des cellules en lignes ou en colonnes avec des données basées sur les autres cellules. Vous pouvez remplir les cellules vers le bas, vers le haut ou à travers et les types de données les plus courants incluent des séries de nombres, jours, mois, années, dates, heures et listes.
Par exemple, vous voudrez peut-être énumérer les mois de l'année dans la première colonne. Vous pouvez taper le premier mois avec lequel vous souhaitez commencer et simplement faire glisser les cellules ci-dessous pour ajouter les mois à venir dans l'ordre.
En outre, vous pouvez utiliser la saisie automatique pour formater automatiquement les cellules de la même manière que les autres. Par exemple, vous utilisez peut-être une couleur de remplissage et du texte en gras pour certaines des cellules d'une ligne. À l'aide de la saisie automatique, vous pouvez faire glisser toutes les cellules pour appliquer uniquement la mise en forme, sans les données.
Remplir automatiquement une série de textes ou une liste
En commençant par notre exemple de base, voici comment remplir une série de mois dans une colonne.
- Tapez le premier élément dans la série dans la cellule. Ici, nous allons entrer en janvier.
- Avec la cellule sélectionnée, déplacez le curseur vers le coin inférieur droit jusqu'à ce que vous voyiez le Poignée de remplissage (signe plus noir) apparaissent.
- Tenez votre bouton gauche de la souris et faites glisser à travers les cellules restantes de la colonne pour les remplir automatiquement. Vous remarquerez que lorsque vous faites glisser, une petite boîte s'affiche avec les données à placer dans chaque cellule.
- Relâchez votre souris lorsque vous avez terminé.
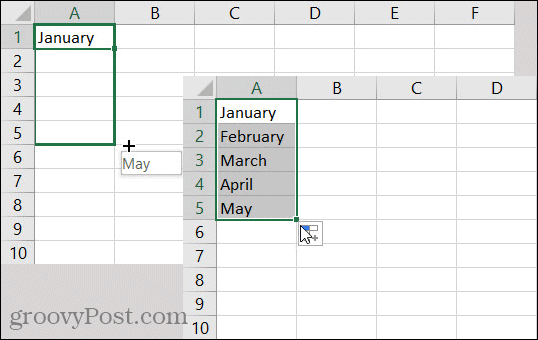
Remplir ce type de série de texte est essentiellement en utilisant une liste dans Excel; s'il s'agit d'une liste de mois de l'année ou de jours de la semaine. Mais dans Excel, vous pouvez également créer et remplir automatiquement des listes personnalisées. Ceci est utile si vous entrez les mêmes éléments à plusieurs reprises dans vos feuilles. Cela peut être une liste de produits, de couleurs ou même de personnes.
Si vous avez configuré des listes personnalisées dans Excel, utilisez les mêmes étapes de remplissage automatique ci-dessus et votre liste doit être reconnue et se remplir correctement lorsque vous faites glisser.
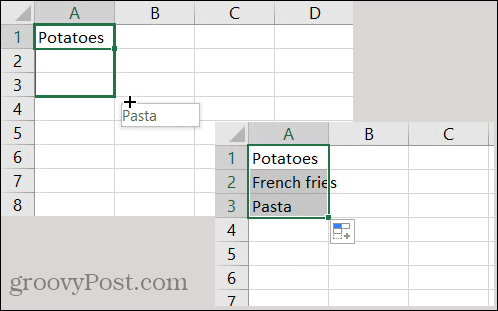
Remplir automatiquement une série de dates
De nombreuses feuilles de calcul contiennent des dates et si vous répertoriez des dates pour les tâches quotidiennes, par exemple, Excel peut vous aider à faire le travail.
- Entrez la première date dans la cellule.
- Sélectionnez la cellule et déplacez le curseur vers le coin jusqu'à ce que Poignée de remplissage.
- Tenez votre bouton gauche de la souris, faites glisser à travers les cellules restantes et relâchez lorsque vous avez terminé.
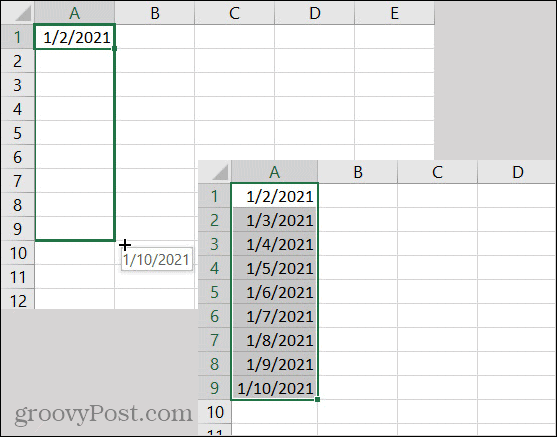
Vous remarquerez qu'Excel sait augmenter le nombre du milieu de la date, pas le dernier nombre de l'année. Et vous pouvez utiliser les mêmes étapes pour reculer dans le temps en faisant glisser vers le haut ou vers la gauche, selon la disposition de votre feuille. Excel sait comment travailler avec les dates et se conforme.
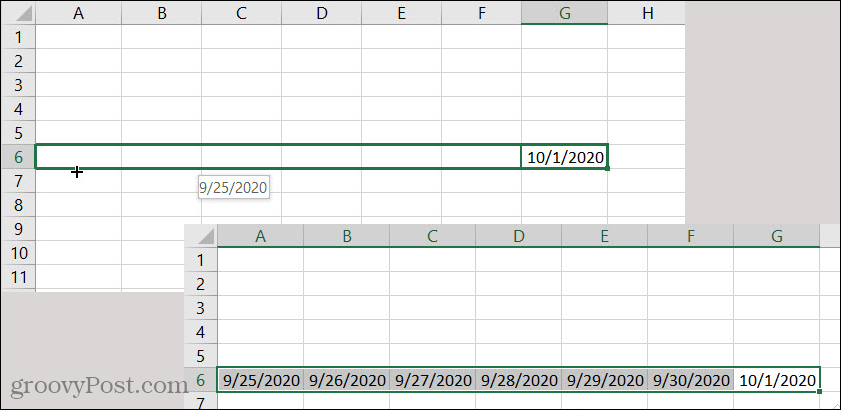
Remplir automatiquement une série à motifs
Vous pouvez déjà voir qu'Excel est un outil intelligent. Ainsi, lorsqu'il s'agit d'utiliser la saisie automatique pour une série, il peut reconnaître des modèles dans une série. Supposons que vous ayez des montants en dollars qui augmentent de 50 $ pour le suivi des économies.
- Ajouter les deux premiers montants dans la série afin qu'Excel puisse détecter le modèle.
- Avec les deux cellules sélectionnées, déplacez le curseur vers le coin jusqu'à ce que Poignée de remplissage.
- Tenez votre bouton gauche de la souris et faites glisser à travers les cellules restantes, en les relâchant lorsque vous avez terminé.
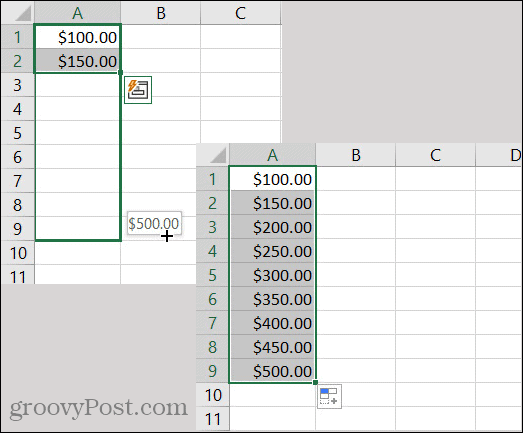
Un autre exemple de série pattée nous ramène aux dates. Supposons que vous souhaitiez remplir des dates dans une colonne qui sont le premier de chaque mois.
- Ajouter les deux premières dates dans la série pour Excel à détecter en tant que modèle.
- Avec les deux cellules sélectionnées, déplacez le curseur vers le coin jusqu'à ce que Poignée de remplissage.
- Tenez votre bouton gauche de la souris et faites glisser à travers les cellules restantes, en les relâchant lorsque vous avez terminé.
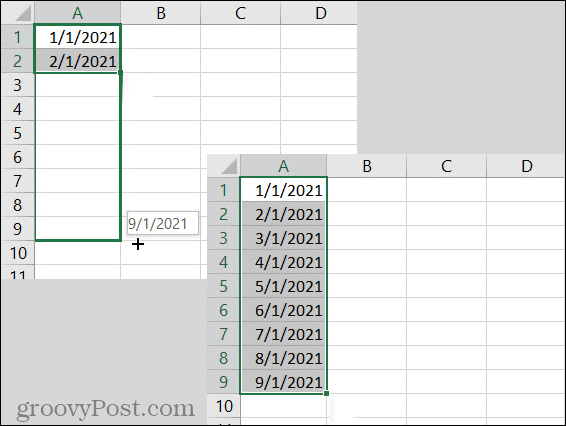
Formules de saisie automatique
Si vous utiliser des formules simples dans Excel comme la somme, la moyenne, le maximum ou le minimum, la saisie automatique peut également être utile pour ceux-ci. Peut-être avez-vous une feuille de calcul avec des colonnes de nombres ou de devises et que vous souhaitez totaliser au bas de chacune. C'est le moment idéal pour utiliser la saisie automatique.
- Sélectionnez la première cellule contenant la formule.
- Déplacez votre curseur pour afficher le Poignée de remplissage.
- Tenez votre bouton gauche de la souris, faites glisser à travers les cellules adjacentes et relâchez.
Comme vous pouvez le voir dans la capture d'écran ci-dessous, nous avons copié la formule dans les cellules à droite de cette même ligne et elle a été copiée correctement!
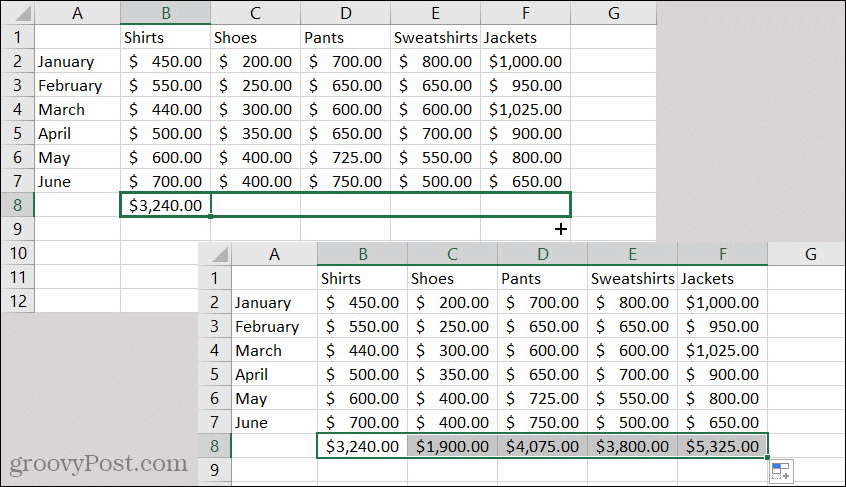
Formatage de remplissage automatique
Une autre fonctionnalité pratique de la saisie automatique dans Excel est la possibilité de remplir le formatage. Peut-être que les cellules de votre feuille de calcul sont formatées d'une manière particulière et que vous souhaitez appliquer cette mise en forme aux cellules adjacentes.
- Sélectionnez la cellule avec la mise en forme que vous souhaitez copier.
- Déplacez votre curseur vers le coin jusqu'à ce que vous voyiez le Poignée de remplissage.
- Cette fois, tiens ton bouton droit de la souris et faites glisser les cellules dans lesquelles vous souhaitez appliquer la mise en forme.
- Relâchez le bouton et vous verrez un menu contextuel apparaître.
- Choisir Remplir le formatage uniquement.
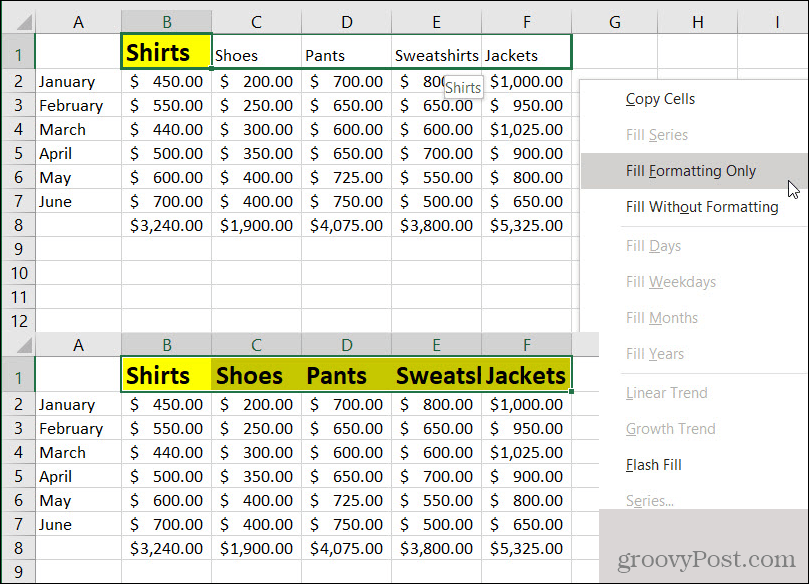
Vous devriez voir ces cellules se transformer immédiatement en formatage copié.
Vous remarquerez peut-être dans ce menu contextuel une autre option de mise en forme: Remplir sans formatage. Il s'agit d'une option pratique si vous souhaitez remplir automatiquement les données des cellules, mais sans copier la mise en forme. Alors, assurez-vous de garder celui-ci à l'esprit et de vérifier notre tutoriel pour la mise en forme conditionnelle dans Excel pour encore plus de façons d'appliquer la mise en forme.
La saisie automatique dans Excel est un simple gain de temps
Lorsqu'il s'agit de saisir des données dans une feuille de calcul Excel, toute façon de vous sauver de cette tâche fastidieuse n'a pas de prix. C’est pourquoi la saisie automatique dans Excel est une fonctionnalité si intéressante!
Faites-nous savoir si cela fonctionne pour vous! Vous pouvez nous contacter Twitter ou Facebook avec vos pensées.
Qu'est-ce que le capital personnel? Bilan 2019, y compris comment nous l'utilisons pour gérer l'argent
Que vous commenciez par investir ou que vous soyez un trader chevronné, Personal Capital a quelque chose pour tout le monde. Voici un aperçu du ...



