Pourquoi Google Maps est-il si lent? 7 façons d'y remédier
Google Google Maps Héros / / October 24, 2020
Dernière mise à jour le
Vous êtes-vous déjà retrouvé à laisser Google Maps naviguer à votre place, mais il ne fait que tourner en rond ou mettre une éternité à se mettre à jour? Si vous vous demandez pourquoi Google Maps est si lent à vous dire où aller, n’abandonnez pas pour l’instant.
Bien sûr, il y a beaucoup de Alternatives à Google Maps, mais ils sont rarement aussi précis ou dotés d'autant de fonctionnalités que Google Maps offre.
Au lieu de cela, étudiez certaines des solutions ci-dessous pour voir si cela résout les problèmes de lenteur que vous rencontrez. Ces solutions incluent des étapes pour votre mobile ou votre navigateur, selon l'endroit où vous rencontrez ces problèmes.
Google Maps Slow sur mobile
Si Google Maps est lent sur votre appareil mobile, plusieurs facteurs peuvent en être la cause. Vous pouvez exécuter une version obsolète, ce qui peut entraîner des problèmes, car les serveurs Google sont optimisés pour fonctionner avec la dernière version de l'application. Vous pouvez également avoir un cache de données Google Maps surchargé, ce qui fait que l'application met plus de temps à déterminer si elle a besoin de rechercher de nouvelles données.
Le dernier problème pourrait être que la dernière application ne fonctionne tout simplement pas correctement sur votre appareil (surtout si elle est plus ancienne). Dans ce cas, la restauration de la version installée de Google Maps peut aider.
1. Mettez à jour l'application Google Maps
La chose la plus simple à essayer est de vous assurer que vous disposez de la dernière version de Google Maps. Lancez l'application Google Store sur votre téléphone et recherchez Google Maps.
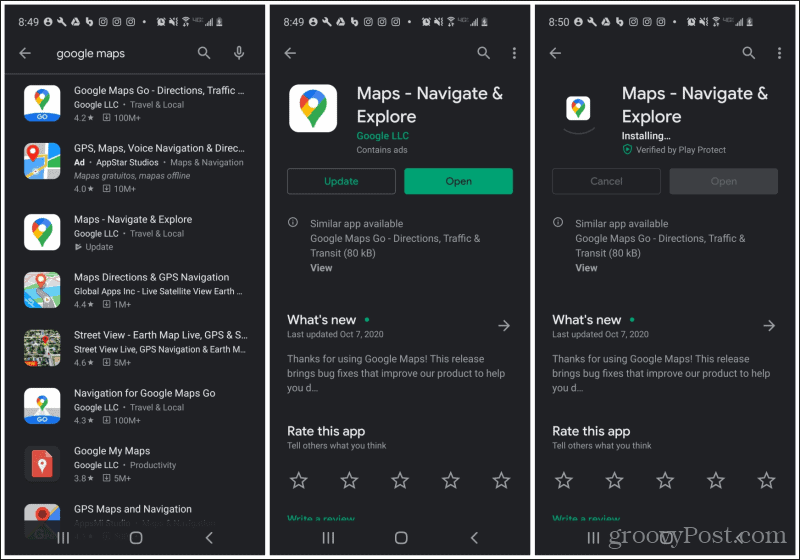
Sélectionnez le Plans app. Si vous n'exécutez pas la dernière version, vous verrez le Mise à jour bouton sur la gauche. Pour mettre à jour l'application, appuyez simplement sur le Mise à jour et attendez que l'application Google Store télécharge et installe la dernière version.
Relancez l'application Google Maps sur votre téléphone et testez-la. Si le problème de fonctionnement lent de Google Maps est résolu, vous avez terminé le dépannage!
2. Effacer les données Google Maps
L'étape suivante consiste à effacer toutes les données stockées dans votre application Google Maps. Cela réinitialisera l'application à l'état lors de sa première installation. Cela aide généralement considérablement le problème de la lenteur.
Pour ce faire, ouvrez le menu Paramètres de votre téléphone et appuyez sur applications ou Gestionnaire d'applications, en fonction de votre appareil.
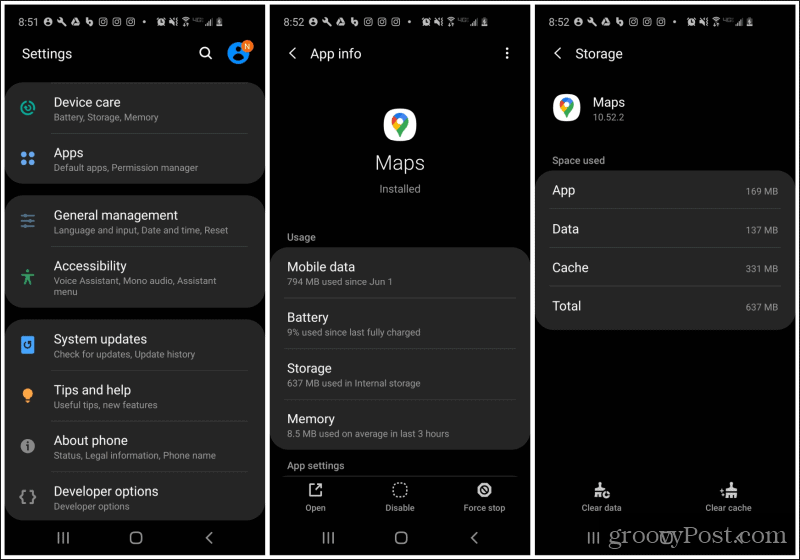
Faites défiler le Plans app et appuyez dessus. Sur l'écran d'informations sur l'application, appuyez sur Espace de rangement dans la liste des options sous Usage.
Au bas de l'écran, appuyez sur Effacer les données en bas à gauche de l'écran. Cela effacera toutes les données stockées, y compris les paramètres et les emplacements stockés. Vous devrez appuyer une fois pour confirmer que vous souhaitez réellement supprimer toutes les données de l'application.
Une fois le problème résolu, relancez l'application Google Maps et voyez si le problème de lenteur est résolu.
3. Essayez de revenir en arrière des versions
Si la mise à niveau de Google Maps vers la dernière version ou la suppression du cache de données n'a pas fonctionné, vous pouvez essayer un dernier recours. Essayez de restaurer les mises à jour de Google Maps. Cela annulera toutes les mises à jour récentes de l'application que Google a peut-être installées sur votre application.
Cela peut résoudre les problèmes si vous utilisez un appareil plus ancien qui ne fonctionne pas correctement avec les anciennes versions du système d'exploitation. La restauration de l'application peut au moins remettre les choses en état jusqu'à ce que vous mettiez à niveau votre téléphone.
Pour ce faire, ouvrez le menu Paramètres de votre téléphone, appuyez sur applications, trouvez le Plans app, et appuyez dessus.
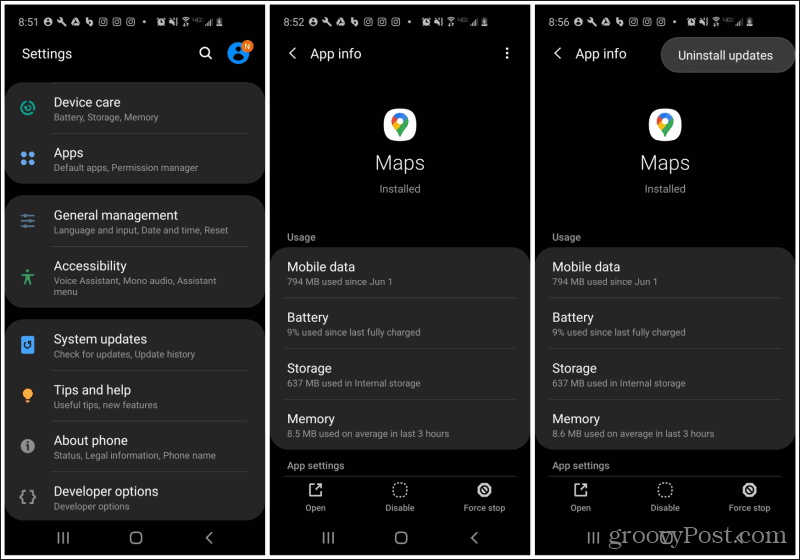
Sur l'écran d'informations sur l'application, appuyez sur les trois points dans le coin supérieur droit de l'écran. Sélectionner Désinstaller les mises à jour dans le menu déroulant.
Espérons que cette dernière option a résolu votre problème avec Google Maps fonctionnant lentement sur votre appareil mobile.
Remarque: Toutes les options ci-dessus fonctionnent également sur un iPhone, mais les sélections de menu peuvent être légèrement différentes.
Google Maps lent sur le navigateur
Si vous constatez que Google Maps fonctionne lentement sur le navigateur de votre ordinateur, il peut y avoir toute une gamme de problèmes. Cependant, les causes sous-jacentes sont souvent similaires. Google Maps est fréquemment mis à jour et ces mises à jour nécessitent souvent les dernières mises à jour de sécurité du navigateur ou de Microsoft. D'autres fois, il peut s'agir d'un pilote DirectX obsolète.
Voici quelques mesures que vous pouvez essayer si le problème de lenteur de Google Maps se produit sur votre navigateur de bureau.
1. Redémarrez votre ordinateur
Il va sans dire que le redémarrage de votre ordinateur résout généralement 99% des problèmes de ce type. C'est parce qu'il efface le cache de votre navigateur, le cache de votre PC et les fichiers temporaires. Si votre ordinateur fonctionne depuis un certain temps, cela vaut la peine de redémarrer pour voir si cela résout le problème de fonctionnement lent de Google Maps dans votre navigateur.
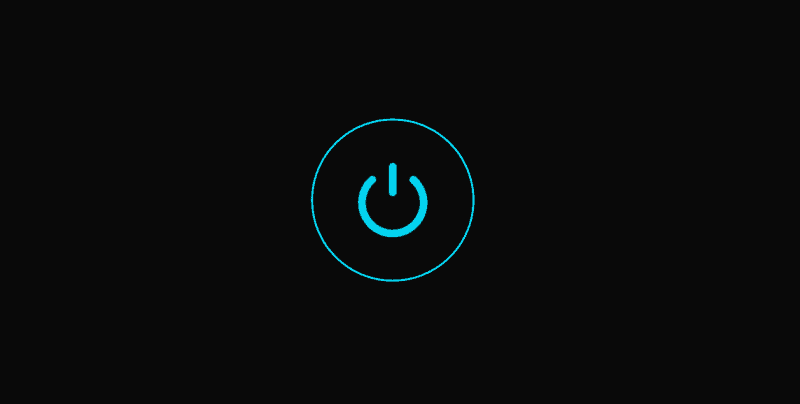
Ne faites pas simplement un redémarrage. En fait, arrêtez complètement votre ordinateur et attendez environ 30 secondes avant de le rallumer. Cela garantira que les connexions réseau expireront, et lorsque vous redémarrerez votre ordinateur, tout se connectera et se lancera à partir d'un nouveau départ.
Si le problème n’est pas résolu, passez à l’étape suivante.
2. Exécuter les mises à jour Windows et les mises à jour du navigateur
Il est très courant que les mises à jour Windows ou les mises à jour du navigateur deviennent obsolètes pendant que Google envoie de nouvelles mises à jour sur son site Web Google Maps. Pour vous assurer que ce n'est pas un problème dans votre cas, suivez les étapes pour obtenir les dernières mises à jour Windows et mettre à jour votre navigateur également.
À installer les mises à jour Windows:
- Sélectionnez le menu Démarrer et tapez Mises à jour Windows. Sélectionner Rechercher des mises à jour.
- Si vous ne disposez pas des dernières mises à jour, vous verrez Mises à jour disponibles comme statut. Sélectionner Télécharger ou Télécharger et installer pour installer les dernières mises à jour.
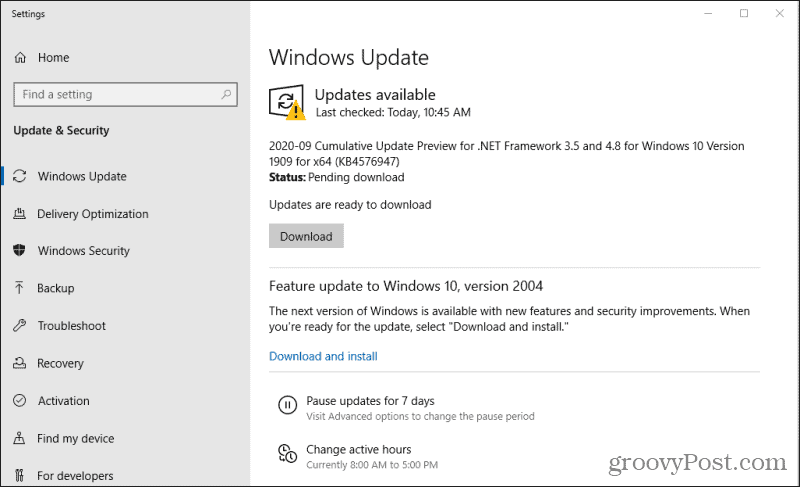
3. Une fois les mises à jour Windows complètement installées, redémarrez votre ordinateur pour vous assurer que les mises à jour sont complètement installées.
Pour installer les dernières mises à jour du navigateur:
- Chrome: Sélectionnez les trois points à droite de l'image de votre profil, sélectionnez Aidez-moiet sélectionnez À propos de Chrome. Chrome contactera automatiquement les serveurs Google pour vérifier si vous disposez de la dernière version de Chrome. Si vous ne le faites pas, le téléchargement et installer les dernières mises à jour de Chrome.
- Firefox: Sélectionnez le bouton de menu, sélectionnez Aidez-moiet sélectionnez À propos de Firefox. Comme Chrome, Firefox recherchera et installera automatiquement le dernières mises à jour de Firefox.
- Bord: Sélectionnez les trois points dans le coin supérieur droit de l'écran. Sélectionner Aide et commentaireset sélectionnez À propos de Microsoft Edge. Edge sera alors installer les dernières mises à jour Edge automatiquement.
Une fois toutes les mises à jour terminées, redémarrez votre ordinateur.
Essayez à nouveau de lancer Google Maps dans votre navigateur pour voir si le problème de lenteur est résolu.
3. Mettre à niveau DirectX
Si vous constatez toujours des retards avec Google Maps, il se peut qu'il y ait un problème avec votre pilote DirectX. Google Maps nécessite la dernière version de DirectX sur votre système.
Heureusement, les pilotes DirectX seront automatiquement mis à jour s'ils sont obsolètes chaque fois que vous exécutez les mises à jour Windows. Donc, si vous ne l'avez pas encore fait, revenez simplement à la section ci-dessus et parcourez les étapes pour télécharger et installer les mises à jour Windows.
4. Essayez Google Maps Lite
Si tout le reste échoue, votre système peut ne pas répondre aux exigences minimales pour exécuter la dernière version de Google Maps en ligne. Ou vous pourriez utiliser par inadvertance la version non lite (3D) de Google Maps.
Pour vous assurer que vous utilisez Google Maps Lite, visitez le Lien Google Maps Lite. Ce lien inclut un paramètre «& force = lite» à la fin qui oblige Google Maps à s'ouvrir en mode allégé.
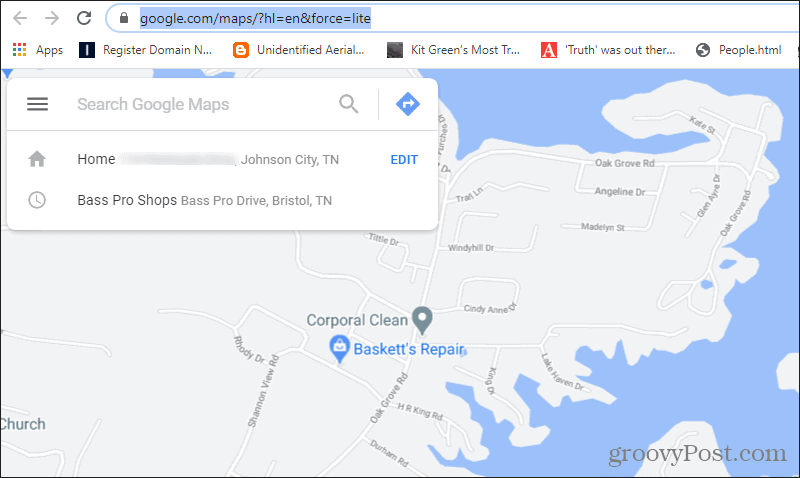
Espérons que l'exécution de Google Maps en mode simplifié sur votre navigateur résoudra tous les problèmes que vous rencontriez avec son fonctionnement lent.



