Comment créer un quiz dans Google Forms
Productivité Entreprise Formulaires Google Quiz Google Héros / / October 20, 2020
Dernière mise à jour le

Vous pouvez facilement créer un quiz dans Google Forms. Faites-en un quiz d'auto-évaluation ou notez-le vous-même. Quoi qu'il en soit, Google Forms vous offre flexibilité et options.
Vous pourriez ne pas penser à un quiz comme forme, mais c'est un type de formulaire largement utilisé. Nous associons tous les quiz à l'école. Mais vous pouvez utiliser des quiz pour la formation des employés, les évaluations de cours et les évaluations d'entreprise. Et ces situations sont lorsqu'une application comme Google Forms est très pratique.
Vous pouvez facilement créer un questionnaire d'auto-évaluation ou un quiz manuellement avec Google Forms. De plus, vous pouvez créer vos clés de réponse, fournir des valeurs en points et des commentaires aux réponses individuelles, et choisir quand partager les résultats du quiz avec les participants.
Créez un quiz dans Google Forms
Connectez-vous à votre compte Google sur Google Forms. En haut sous
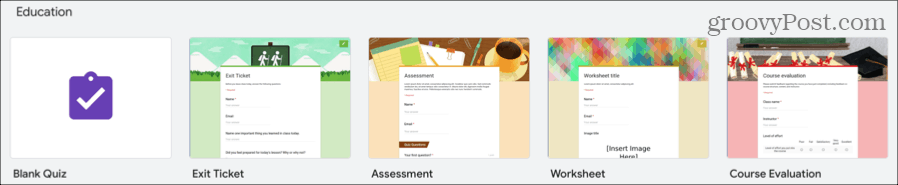
Astuce pour gagner du temps: Vous pouvez également utiliser un modèle tel que Évaluation ou Évaluation de cours s'il correspond à votre objectif. Cela vous donnera un bon départ.
Donnez à votre quiz un nom en haut à gauche, un titre en haut du quiz et éventuellement une description. Ensuite, ajoutez votre première question et n'oubliez pas de consulter notre tutoriel sur création d'un formulaire de base dans Google Forms pour une description complète des types de questions.
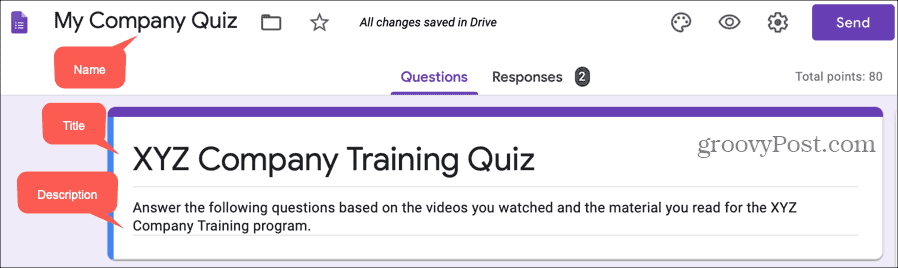
Décidez quoi montrer aux répondants
Si vous souhaitez noter le quiz manuellement, vous devez marquer un paramètre. Et avec un questionnaire d'auto-évaluation, vous pouvez permettre aux répondants de voir les réponses correctes, les valeurs de points et les commentaires automatiques. Donc, avant de passer à la création de votre quiz, décidez quoi montrer aux répondants.
- En haut à droite de la page du formulaire de quiz, cliquez sur le bouton Réglages bouton (icône d'engrenage).
- Sélectionnez le Quiz
- En dessous de Options de quiz, choisissez quand vous voulez Libération (la) note. Si vous créez un questionnaire d'auto-évaluation, sélectionnez Immédiatement après chaque soumission. Mais si vous préférez noter le quiz manuellement, sélectionnez Plus tard, après examen manuel (expliqué ci-dessous).
- En dessous de Les répondants peuvent voir, cochez toutes les options que vous souhaitez autoriser. Si vous prévoyez d'utiliser les commentaires automatiques que nous décrirons plus tard, vous devez cocher les cases pour Réponses correctes et Valeurs en points.
- Cliquez sur sauvegarder lorsque vous avez terminé.
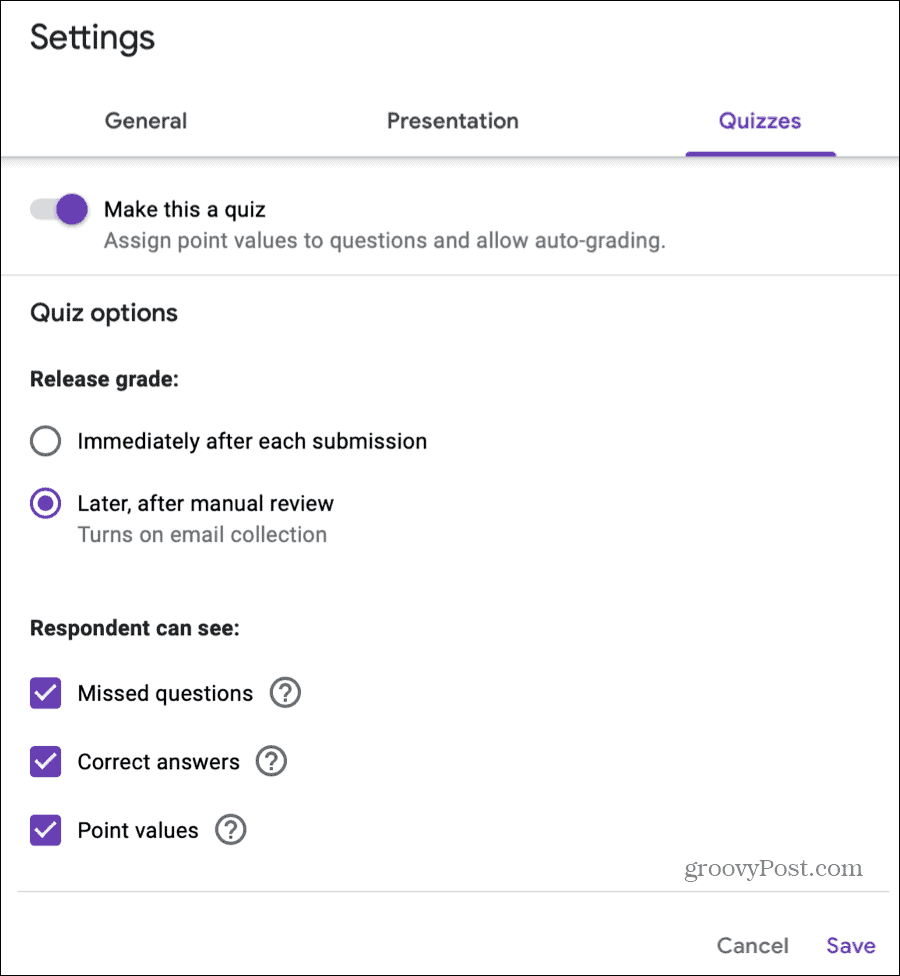
Ajouter des touches de réponse
Vous devez inclure des touches de réponse pour les questionnaires d'auto-évaluation. Cependant, vous pouvez les ajouter pour les quiz que vous notez manuellement pour accélérer votre processus de notation si vous le souhaitez.
Après avoir entré les détails de la question, cliquez sur Clé de réponse en bas à gauche. C'est ici que vous saisirez la (les) réponse (s) correcte (s) à la question et éventuellement attribuer une valeur en points et inclure des commentaires.
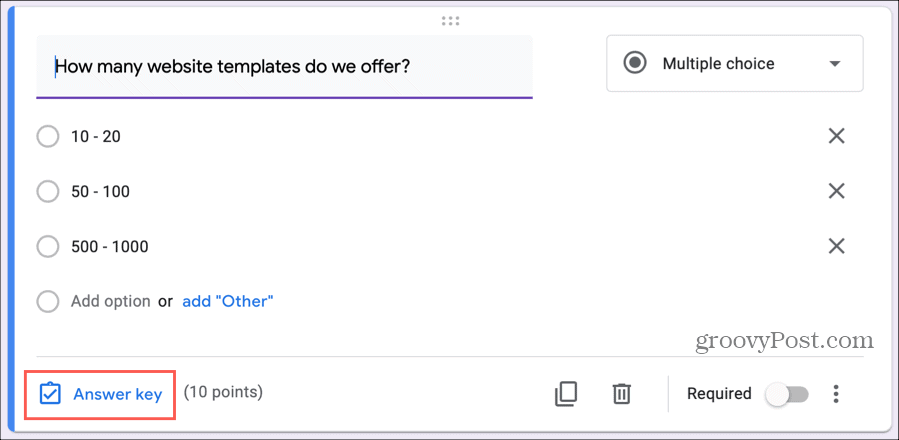
Vous pouvez ajouter des touches de réponse avec des réponses aux types de questions répertoriés ci-dessous. Mais vous pouvez attribuer des points et fournir des commentaires sur n'importe quel type de question.
- Réponse courte
- Choix multiple
- Cases à cocher
- Menu déroulant
- Grille à choix multiples
- Grille de cases à cocher
Réponses: Marquez la ou les bonnes réponses à la question. C'est la partie la plus importante du corrigé. Donc, assurez-vous que si plus d'une réponse est correcte, comme dans les questions Case à cocher, vous les marquez toutes.
Points: Utilisez les flèches à côté de points pour attribuer des valeurs si vous le souhaitez. Vous pouvez également saisir une valeur de point exacte.
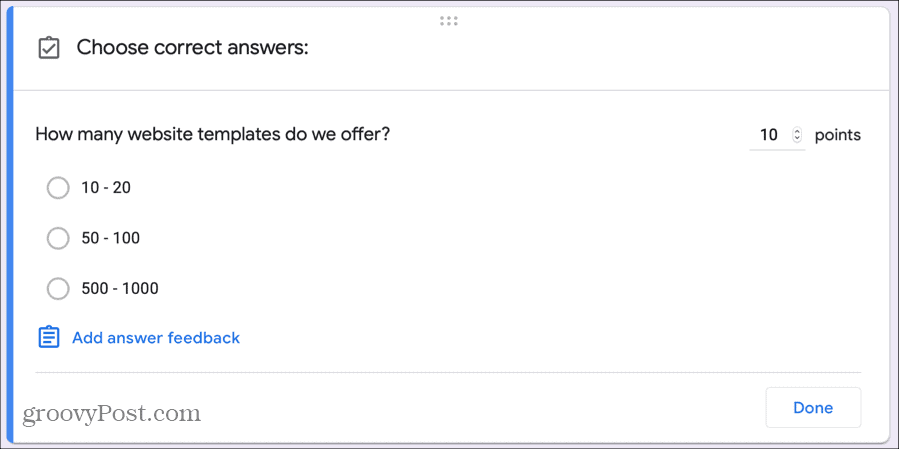
Lorsque vous avez terminé la clé de réponse, cliquez sur Terminé.
Inclure les commentaires automatiques
Si vous créez un questionnaire d'auto-évaluation, l'inclusion de commentaires automatiques est un outil formidable. Cela vous permet d'expliquer les mauvaises réponses ou de fournir des références pour les bonnes. Les répondants peuvent voir ceci après avoir soumis le quiz en cliquant sur Afficher le score.
Cliquez sur Clé de réponse en bas à gauche de la question, puis cliquez sur Ajouter un commentaire de réponse. Choisissez si vous souhaitez donner des commentaires en fonction des réponses incorrectes et / ou correctes de vos répondants.
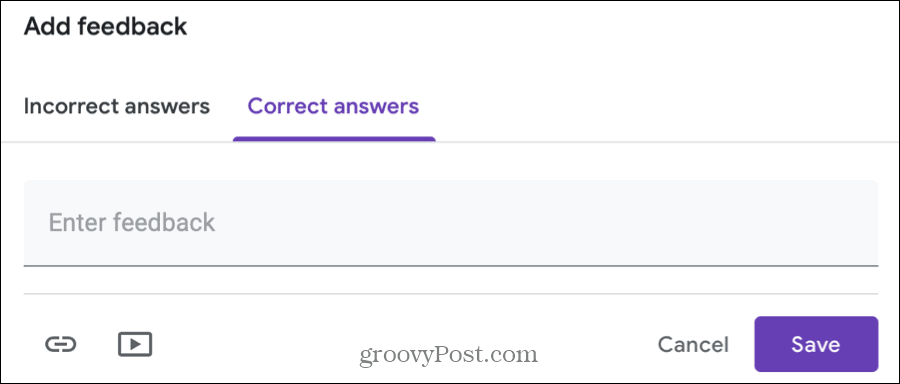
Commentaires écrits: Vous pouvez fournir des commentaires écrits en saisissant votre texte dans la case.
Liens: En plus des commentaires écrits, vous incluez des liens qui font d'excellentes références. Clique le Icône de lien, saisissez l'URL dans Lié à, incluez éventuellement le texte du lien, puis cliquez sur Ajouter. Pour ajouter plusieurs liens, suivez les mêmes étapes.
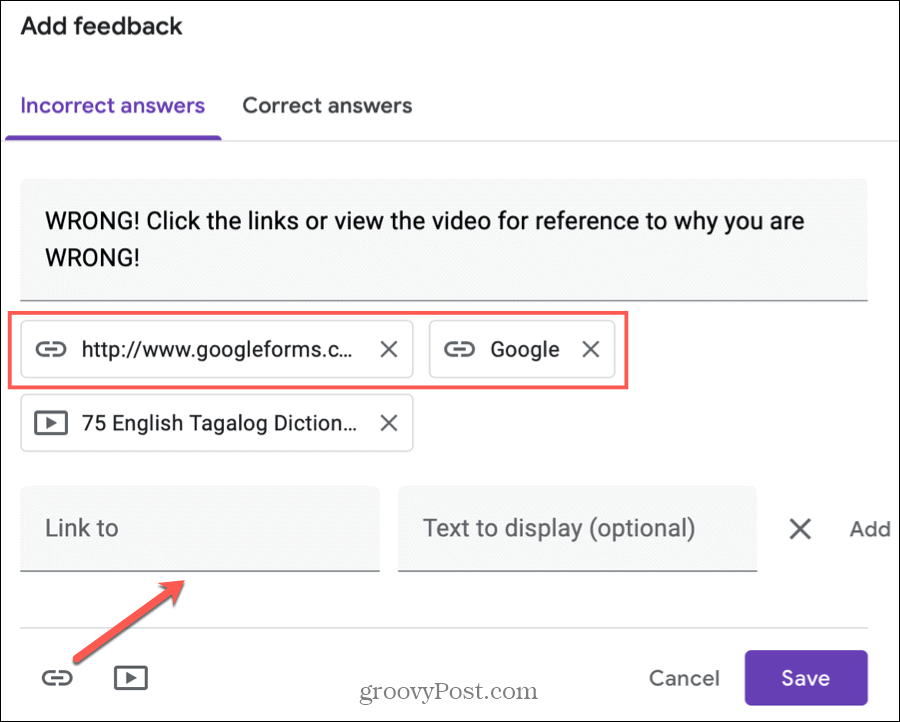
Vidéos: Vous pouvez également insérer des vidéos YouTube comme commentaires pour obtenir des réponses. Clique le Icône YouTube, utilisez soit le Recherche vidéo ou URL pour inclure la vidéo et appuyez sur le Sélectionner bouton pour l'ajouter. Suivez les mêmes étapes pour ajouter plus de vidéos.
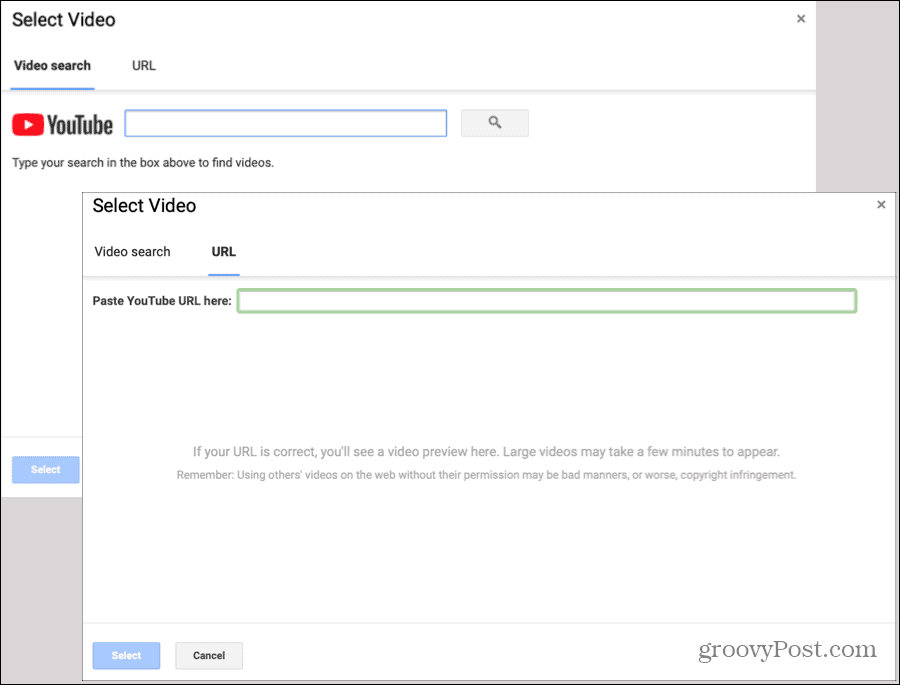
Lorsque vous avez terminé d'ajouter des commentaires, cliquez sur sauvegarder. Vous verrez alors tous les commentaires que vous incluez dans le corrigé. Vous pouvez cliquer sur le crayon icône pour modifier les commentaires ou poubelle icône pour le supprimer.
Notez votre quiz manuellement
Si vous décidez de noter votre quiz manuellement et sélectionnez cette option dans les paramètres, la seule exigence est que vous devez collecter les adresses e-mail des répondants. La question par e-mail apparaîtra directement dans votre quiz lorsque vous marquez le Plus tard, après examen manuel option dans le Réglages.
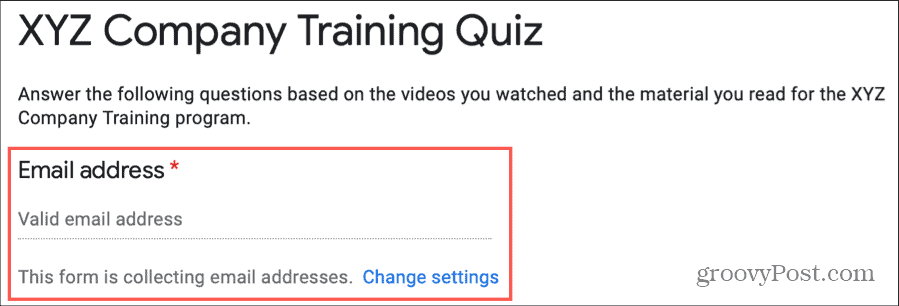
Pour noter votre quiz, accédez au quiz dans Google Forms et cliquez sur le bouton Réponses onglet en haut. Vous pouvez ensuite noter question par question ou réponses individuelles.
Note par question
Vous avez peut-être des questions que vous souhaitez examiner en même temps pour tous les participants. Sélectionnez le Question en haut et choisissez la première question que vous souhaitez noter dans la liste déroulante.
Vous verrez le nom de la question et pouvez cliquer Afficher les options pour voir les options de réponse que vous avez fournies. Chaque réponse à cette question est répertoriée pour vous.
Si vous ajoutez des touches de réponse, vous verrez les réponses correctes en vert avec une coche et les questions incorrectes en rouge avec un X.
Si vous n'ajoutez pas de touches de réponse ou si vous souhaitez modifier une réponse donnée, vous pouvez utiliser le rougeX et coche verte sous chaque question pour la noter. Et vous pouvez cliquer Ajouter des commentaires pour fournir des commentaires écrits, des liens ou des vidéos YouTube. (Tout comme les options de rétroaction automatique décrites précédemment.)
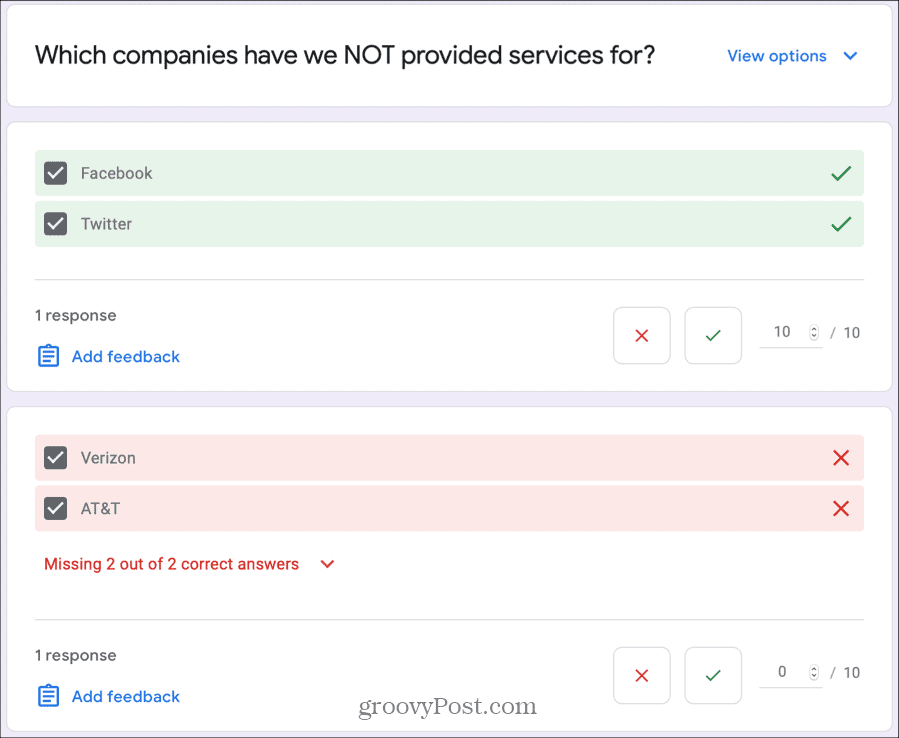
Lorsque vous avez terminé de noter chaque question, cliquez sur sauvegarder au fond.
Noter les réponses individuelles
Si vous souhaitez noter chaque quiz tel qu'il a été soumis, cliquez sur le bouton Individuel onglet en haut. Vous verrez alors le quiz tel qu'il a été complété par chaque répondant.
Ce qui est différent dans la notation de cette manière plutôt que question par question, c'est que vous ne pouvez pas noter chaque question comme correcte ou incorrecte. Cependant, vous pouvez attribuer une valeur en points et fournir des commentaires.
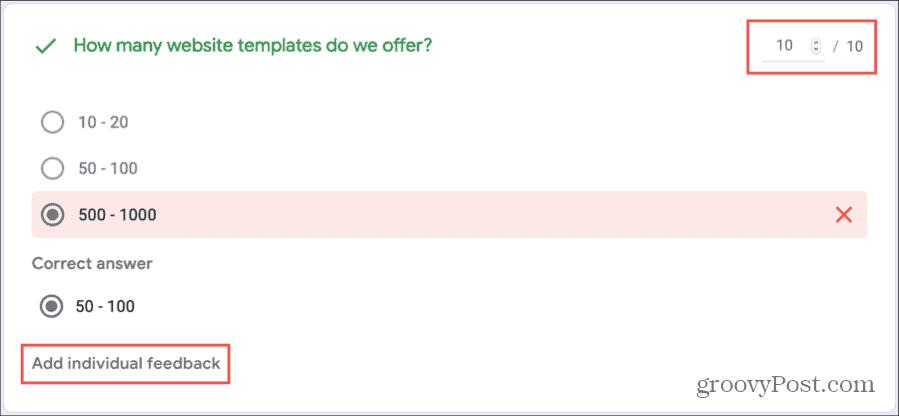
Lorsque vous avez terminé de noter les réponses individuelles, cliquez sur sauvegarder au fond.
Voir et partager les scores du quiz
Si vous créez un questionnaire d'auto-évaluation, les répondants peuvent voir leurs notes immédiatement après l'avoir soumis. Ils cliquent simplement sur le Afficher le score bouton. Et vous pouvez voir vous-même un merveilleux résumé des réponses de Google Forms.
Clique le Réponses sur votre quiz, puis choisissez le Résumé languette. Comme avec d'autres formulaires, vous pouvez voir les réponses aux questions sous forme de liste, de graphique et de graphique en fonction du type de question.
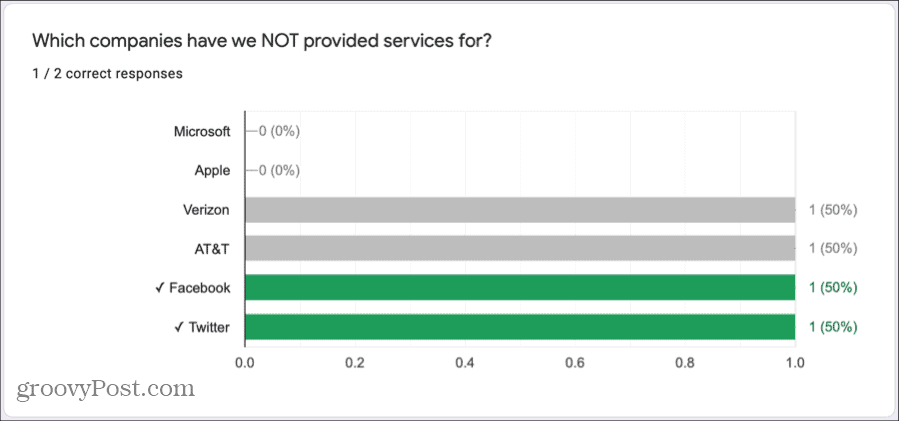
Si vous créez un quiz que vous notez manuellement, vous pouvez voir les réponses sur le Résumé onglet et envoyez également les résultats par e-mail aux répondants.
- Sur le Réponses onglet, cliquez sur Individuel.
- En haut de la section des réponses, cliquez sur le Score de sortie Vous pouvez ensuite choisir d'envoyer à tous les répondants leurs notes ou cocher les cases correspondant à des répondants spécifiques. Remarque: seules les réponses individuelles que vous avez notées et enregistrées seront vérifiées par défaut. Ceci est votre indicateur si vous avez manqué de noter un certain quiz.
- Cliquez sur Envoyer des e-mails et libérer Quand tu es prêt.
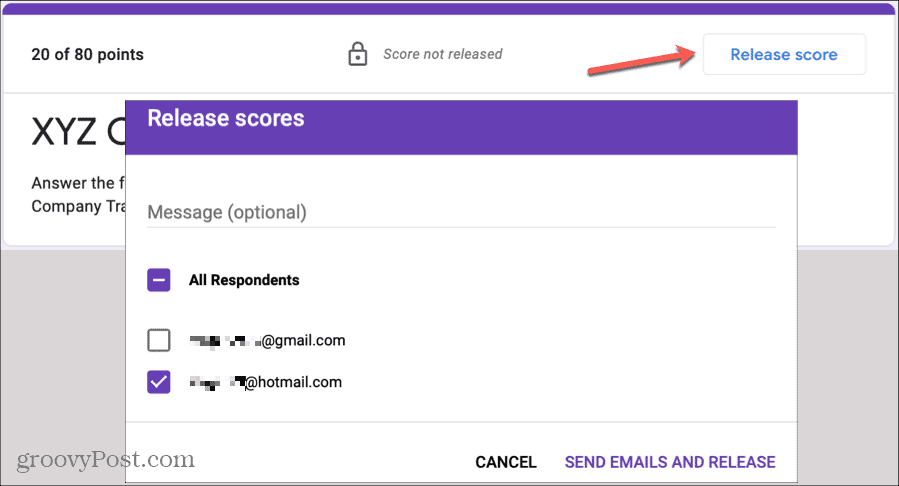
Créer un quiz est simple dans Google Forms
Si vous utilisez Google Forms pour créer un quiz, vous disposez de la flexibilité nécessaire pour les quiz à auto-évaluation et ceux que vous notez vous-même. Gardez donc cet outil pratique à l'esprit si vous décidez de créer votre propre quiz!



