Comment travailler avec des légendes dans Microsoft Word
Microsoft Office Microsoft Mot / / October 20, 2020
Dernière mise à jour le
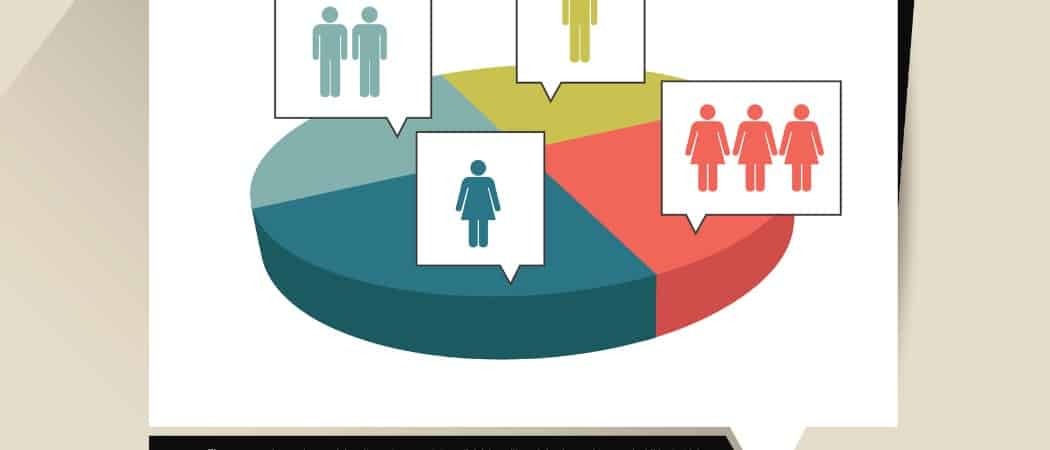
Si vous utilisez des éléments visuels tels que des tableaux, des figures ou des équations, vous pouvez ajouter des légendes dans Word pour référencer ou expliquer des éléments à votre public. Voici comment procéder.
Microsoft Word est une merveilleuse application pour créer des documents pour les affaires et le plaisir. Et si vous utilisez Word pour des documents commerciaux, vous voudrez peut-être inclure des tableaux, des diagrammes, des images ou d'autres types de visuels. Pour référencer ces objets dans votre contenu, vous pouvez simplement ajouter des légendes.
Avec les légendes, vous pouvez étiqueter différentes figures et même inclure une petite ligne de texte pour les décrire. Ici, nous allons vous montrer à quel point il est facile d'utiliser des légendes dans Microsoft Word ainsi que des options pour les adapter au style de votre document.
Insérer une légende dans Microsoft Word
Une fois que vous avez placé votre objet où vous le souhaitez dans votre document Word, sélectionnez-le et cliquez sur le bouton
Légende
Par défaut, le texte dans le Légende La case affiche l'étiquette suivie d'un nombre. Ceci est utile si vous prévoyez de simplement numéroter les objets dans tout votre document. Ainsi, vous pouvez avoir la figure 1, la figure 2, etc., et Word les numérotera automatiquement dans l'ordre chaque fois que vous insérez une légende pour cette étiquette dans le document.
Vous pouvez également ajouter un autre texte à la légende si vous souhaitez décrire le visuel différemment. Entrez simplement ce texte dans le Légende boîte après l'étiquette et le numéro.
Remarque: Vous ne pouvez pas supprimer le numéro de la légende. Tout texte que vous souhaitez inclure peut être ajouté après le numéro.
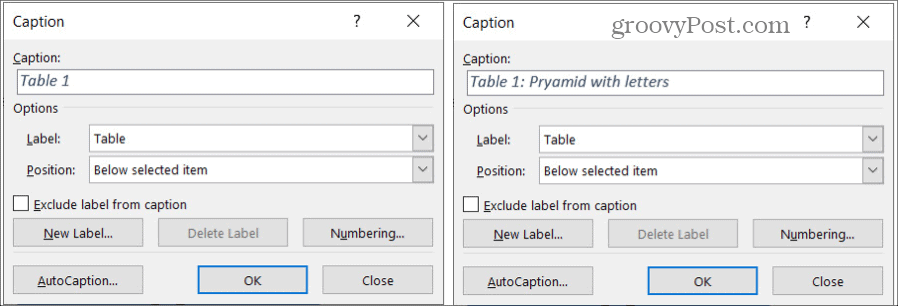
Étiquette
Pour sélectionner une autre étiquette, cliquez sur le Étiquette liste déroulante et sélectionnez Figure, Tableau ou Équation.
Créer une nouvelle étiquette
Si vous aimez l’idée d’utiliser des libellés pour vos visuels, mais que ceux de la liste ne s’appliquent pas, vous pouvez créer les vôtres. Cliquez sur Nouvelle étiquette, entrez le texte de l'étiquette et cliquez sur D'accord. Votre nouvelle étiquette apparaîtra alors dans la liste déroulante Étiquette avec les autres.
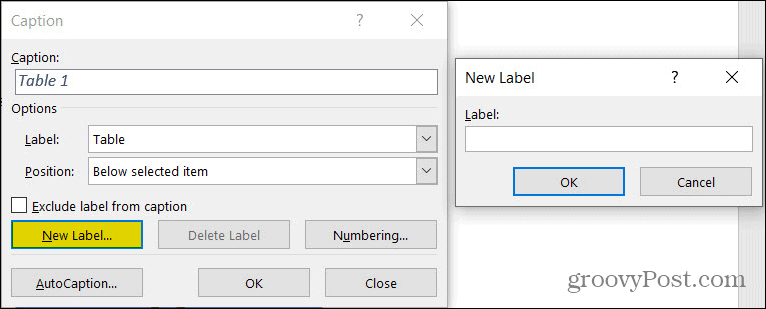
Exclure l'étiquette
Une autre option que vous préférerez peut-être est de conserver la numérotation pour chaque objet, mais de supprimer complètement l'étiquette de la légende. Pour ce faire, cochez la case Exclure le libellé de la légende.
Position
Vous pouvez choisir si vous souhaitez que la légende s'affiche au-dessus ou en dessous de l'objet à l'aide du Position boîte déroulante. Si cette case est grisée, cela signifie que vous n'avez pas sélectionné l'objet lorsque vous avez cliqué sur le bouton Insérer une légende. Vous pouvez frapper proche dans la fenêtre contextuelle de légende, sélectionnez l'objet, puis cliquez sur le bouton Insérez la légende bouton si vous souhaitez recommencer et utiliser Position.
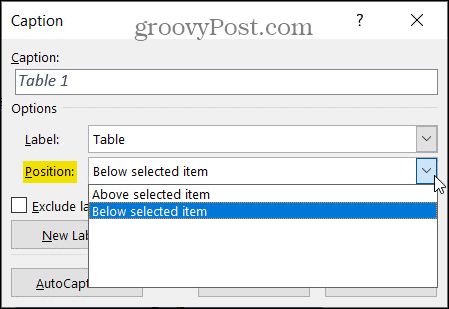
Options de sous-titrage supplémentaires
En plus des paramètres ci-dessus pour vos légendes dans Word, il y en a quelques autres qui pourraient vous être utiles. Vous pouvez accéder à chacun d'eux en bas de la fenêtre contextuelle Insérer des légendes.
Numérotage
Comme mentionné, Word numérotera automatiquement vos légendes dans l'ordre pour vous. Mais vous avez la possibilité de changer le format de ces nombres. Par exemple, vous préférerez peut-être utiliser des lettres. Cliquez sur Numérotage puis choisissez votre style dans le Format la liste déroulante.
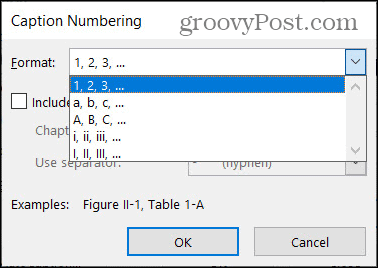
Style de chapitre
Si vous utilisez le style Liste à plusieurs niveaux pour votre document, vous pouvez l'appliquer aux légendes. Cliquez sur Numérotage et plus bas Format cochez la case pour Inclure le numéro de chapitre. Faites ensuite vos sélections Le chapitre commence par le style et le Utilisationséparateur des boites.
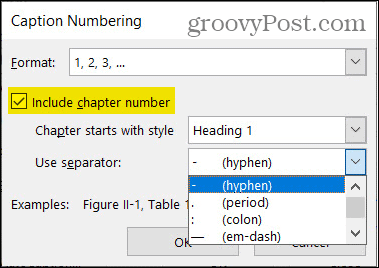
Profitez de la légende automatique
Une autre fonctionnalité des légendes dans Word que vous pouvez extraire est la légende automatique. C'est un gain de temps utile si vous prévoyez d'inclure des légendes provenant souvent de la même source ou du même type de visuel. Par exemple, vous pouvez envisager d'insérer plusieurs Graphiques à secteurs Microsoft Excel dans un rapport que vous créez dans Word. Avec AutoCaption, vous pouvez automatiquement sous-titrer chaque graphique que vous ajoutez.
- Cliquez sur Légende automatique.
- Au sommet, vérifie les boites pour les applications ou les éléments visuels que vous souhaitez sous-titrage automatique.
- Choisissez l'étiquette que vous souhaitez utiliser dans le Utiliser l'étiquette Vous pouvez également créer le vôtre dans cette zone en cliquant sur Nouvelle étiquette.
- Choisissez le Position pour la légende de cette liste déroulante.
- En option, vous pouvez sélectionner un format de nombre différent avec le Numérotage bouton.
- Cliquez sur D'accord.
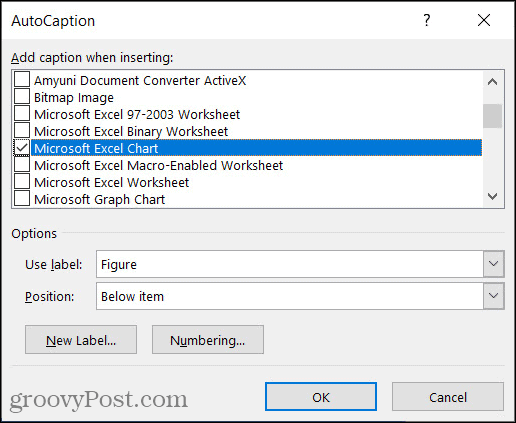
Désormais, chaque fois que vous insérez le visuel que vous avez sélectionné, vous devriez voir une légende apparaître automatiquement pour lui.
Mettre en forme vos légendes
Une fois que vous avez une légende dans votre document, vous pouvez en changer le style si vous le souhaitez. Sélectionnez simplement le texte de la légende sur la page. Utilisez ensuite la barre d'outils de mise en forme qui apparaît ou le Police de caractère section de la Accueil languette. Vous pouvez modifier le style, la taille, la couleur ou le format de la police.
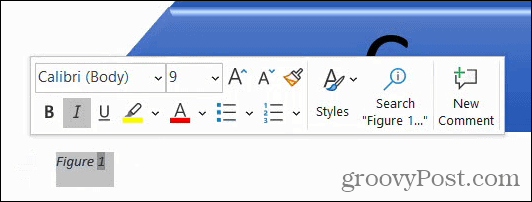
Si vous préférez modifier la mise en forme de toutes les légendes de votre document Word, vous pouvez le faire en modifiant le style Légende. Assurez-vous simplement d'avoir ajouté au moins une légende au document.
Ensuite, dirigez-vous vers le Accueil et cliquez sur la flèche dans le modes section du ruban. Vous devriez voir un Légende style; faites un clic droit dessus et choisissez Modifier.
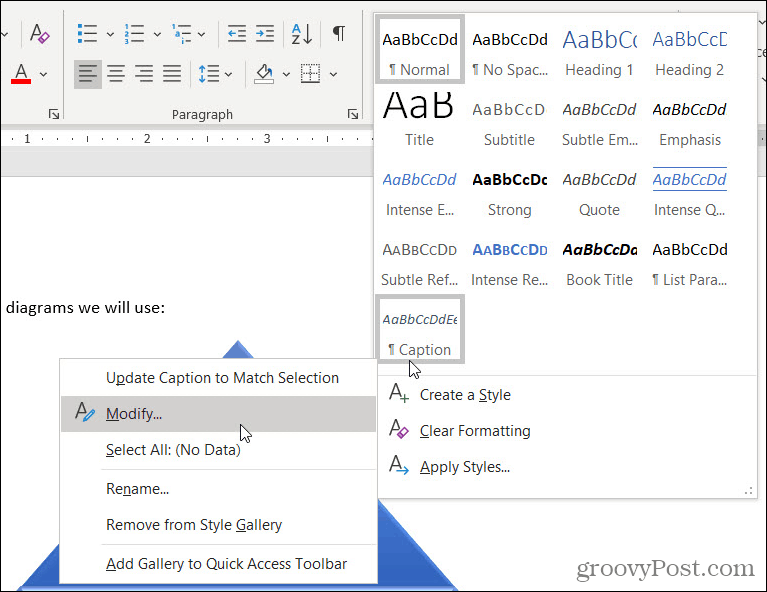
Effectuez ensuite vos modifications dans la fenêtre contextuelle. Votre style de légende ajusté doit s'appliquer à toutes les nouvelles légendes que vous ajoutez.
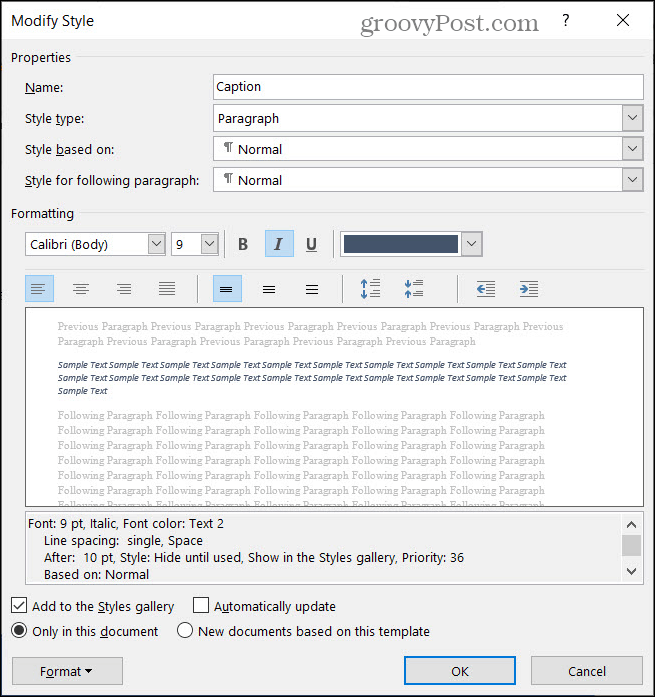
Utiliser des légendes dans Word pour les tableaux, les figures, etc.
Les légendes sont très utiles si vous créez des documents comme un rapport, une proposition, un manuel ou livret dans Microsoft Word. Vous pouvez référencer le visuel sous-titré dans votre contenu ou décrire un objet de manière subtile.
Et pour en faire plus avec les graphiques, découvrez comment vous pouvez facilement créer un organigramme dans Word.
Vous pouvez rester à jour sur nos nouveaux tutoriels et articles en nous suivre sur Twitter!
Qu'est-ce que le capital personnel? Bilan 2019, y compris comment nous l'utilisons pour gérer l'argent
Que vous commenciez par investir ou que vous soyez un trader chevronné, Personal Capital a quelque chose pour tout le monde. Voici un aperçu du ...
